Kontor / System verwalten
Benutzer- und Zugriffsrechte verwalten
shakehands Kontor bietet Ihnen umfassende Möglichkeiten zur Verwaltung von Benutzern und Zugriffsrechten. Für jeden Benutzer kann detailliert festgelegt werden, welche Firmen er bearbeiten und welche Funktionen er nutzen darf. Weiterhin kann jeder Benutzer seine spezifischen Kontaktinformationen hinterlegen, damit z. B. in Auftragsformularen neben dem Namen des Bearbeiters auch dessen Durchwahl und Email-Adresse sowie seine Signatur ausgegeben werden.
Der Benutzertyp Administrator
Beim Anlegen einer neuen Datenbank wird automatisch ein Benutzer des Typs Administrator angelegt. Dieser Benutzertyp besitzt immer alle Rechte und er kann nicht dupliziert, gelöscht oder umbenannt werden. Nur der Administrator kann weitere Benutzer anlegen oder löschen und Zugriffsrechte vergeben. Alle anderen Benutzer können lediglich ihr eigenes Kennwort sowie die eigenen Signaturdaten bearbeiten.
Rollen- und Rechtekonzept
Die Zugriffsbeschränkung auf Programmfunktionen kann je nach Bedarf realisiert werden:
Es ist nur ein Administrator vorhanden aber kein Kennwort vergeben.
Dies ist die Voreinstellung. In diesem Fall arbeiten Sie ohne Zugriffsbeschränkungen als Administrator, beim Start der Anwendung erfolgt keine Kennwortabfrage.Es ist nur ein Administrator vorhanden und für diesen ist ein Kennwort vergeben.
In diesem Fall arbeiten Sie immer als Administrator, beim Start der Anwendung erfolgt jedoch eine Kennwortabfrage.Es sind ausser dem Administrator noch weitere Benutzer vorhanden.
In diesem Fall müssen sich alle Benutzer beim Start der Anwendung mit ihrem Benutzernamen oder Kürzel und ihrem Kennwort anmelden. Der Administrator vergibt die Zugriffsrechte für die einzelnen Benutzer.
Administrator-Kennwort bearbeiten
In der Voreinstellung ist für den Benutzertyp Administrator kein Kennwort vergeben. Es ist jedoch empfehlenswert, diesen Benutzerzugang per Kennwort zu schützen.
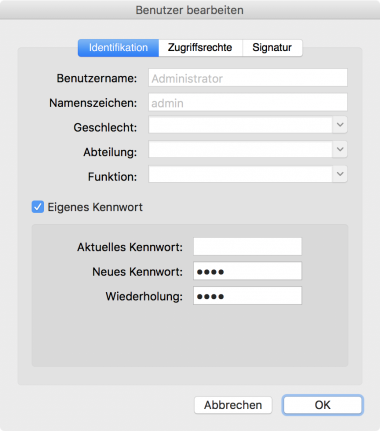
So bearbeiten Sie das Administrator-Kennwort:
Klicken Sie in der Menüleiste auf eine der folgenden Optionen:
- Apple macOS: Ablage>Benutzer
- Microsoft Windows: Datei>Benutzer
- Klicken Sie doppelt auf den Eintrag Administrator.
- Aktivieren Sie die Checkbox Eigenes Kennwort.
- Geben Sie das neue Kennwort ein.
- Speichern Sie mit OK.
Wenn Sie shakehands Kontor zukünftig starten, müssen Sie sich mit dem Benutzernamen Administrator oder dem Kürzel admin und dem von Ihnen vergebenen Kennwort anmelden.
Der Administratorzugang muss zwangsweise kennwortgeschützt sein, wenn die weiteren Benutzerzugänge mit einem Kennwort schützen wollen.
Benutzer anlegen
Nur der Administrator kann weitere Benutzer anlegen oder löschen und Zugriffsrechte vergeben. Alle anderen Benutzer können lediglich ihr eigenes Kennwort sowie die eigenen Signaturdaten bearbeiten.
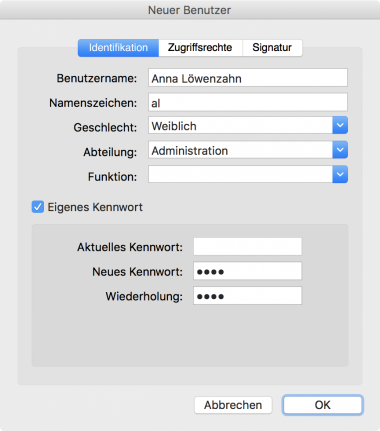
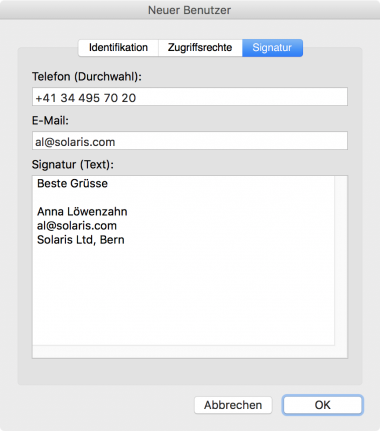
Nur der Administrator kann weitere Benutzer anlegen oder löschen und Zugriffsrechte vergeben. Alle anderen Benutzer können lediglich ihr eigenes Kennwort sowie die eigenen Signaturdaten bearbeiten.
So legen Sie einen neuen Benutzer an:
- Klicken Sie in der Menuleiste auf eine der folgenden Optionen:
- Apple macOS: Ablage>Benutzer
- Microsoft Windows: Datei>Benutzer
- Klicken Sie unten links auf das Plus.
- Geben Sie auf der Registerkarte Identifikation den Benutzernamen, das Namenszeichen und alle weiteren relevanten Daten ein.
- Geben Sie auf der Registerkarte Zugriffsrechte ein, auf welche Firmen und Funktionen der Benutzer zugreifen darf.
- Geben Sie auf der Registerkarte Signatur die benutzerspezifische Durchwahl, Email-Adresse und Signatur ein. Diese Daten werden dann automatisch verwendet, wenn der Benutzer z. B. Verkaufsbelege erstellt.
- Speichern Sie mit OK.
Zugriffsrechte bearbeiten
Sie können für jeden Benutzer festlegen, auf welche Firma in der Datenbank er in welchem Umfang Zugriff hat und können auch einzelne Programmfunktionen sperren bzw. freigeben.
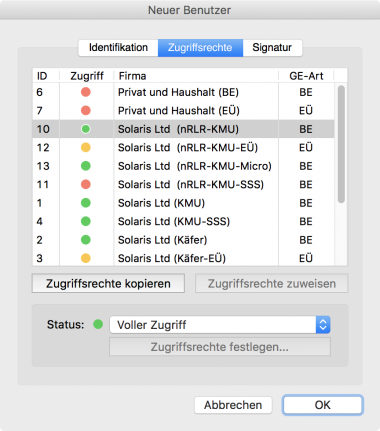
So bearbeiten Sie die Zugriffsrechte eines Benutzers:
- Klicken Sie in der Menuleiste auf eine der folgenden Optionen:
- Apple macOS: Ablage>Benutzer
- Microsoft Windows: Datei>Benutzer
- Öffnen Sie den gewünschten Benutzer per Doppelklick.
- Klicken Sie auf die Registerkarte Zugriffsrechte. Es wird eine Liste der vorhandenen Firmen angezeigt. In der Voreinstellung hat ein Benutzer keine Zugriffsrechte, Sie müssen sie explizit vergeben.
- Markieren Sie eine Firma.
- Wählen Sie im Drop-down-Menu Status eine Berechtigung aus.
- ROT = Kein Zugriff (Der Benutzer darf diese Firma nicht öffnen.)
- GRÜN = Voller Zugriff (Der Benutzer hat uneingeschränkten Zugriff auf diese Firma.)
- ORANGE = Eingeschränkter Zugriff (Der Benutzer darf die freigegebenen Funktionen verwenden.)
- Klicken Sie auf Zugriffsrechte festlegen..., um einzelne Programmfunktionen für den Benutzer freizugeben.
Speichern Sie mit OK.
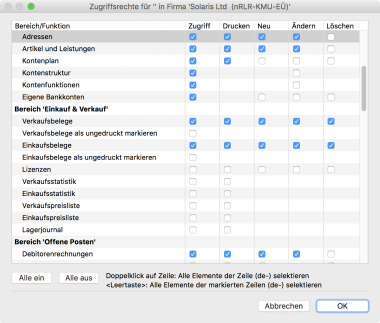
So kopieren Sie die Zugriffsrechte eines Benutzers auf eine andere Firma:
- Markieren Sie auf der Registerkare Zugriffsrechte die Firma und klicken Sie auf Zugriffsrechte kopieren.
- Markieren Sie die zweite Firma und klicken Sie auf Zugriffsrechte zuweisen.
- Speichern Sie mit OK.
Zugriffsrechte auf andere Benutzer kopieren
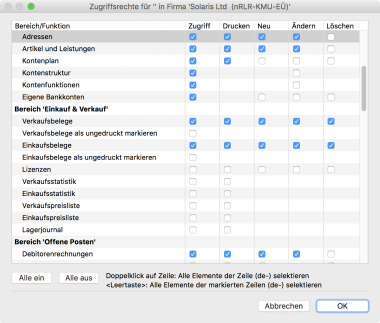
- Klicken Sie in der Menuleiste auf eine der folgenden Optionen:
- Apple macOS: Ablage>Benutzer
- Microsoft Windows: Datei>Benutzer
- Klicken Sie auf den Benutzer, dessen Zugriffsrechte Sie kopieren möchten.
- Klicken Sie auf Zugriffsrechte kopieren.
- Klicken Sie auf den Benutzer, der die Zugriffsrechte erhalten soll.
- Klicken Sie auf Zugriffsrechte zuweisen.
Der Benutzer hat nun die neuen Zugriffsrechte.
Benutzer wechseln
Beim Erstellen von Verkaufs- oder Einkaufsbelegen kann shakehands Kontor den aktuellen Benutzer als Ansprechpartner für Rückfragen einsetzen.
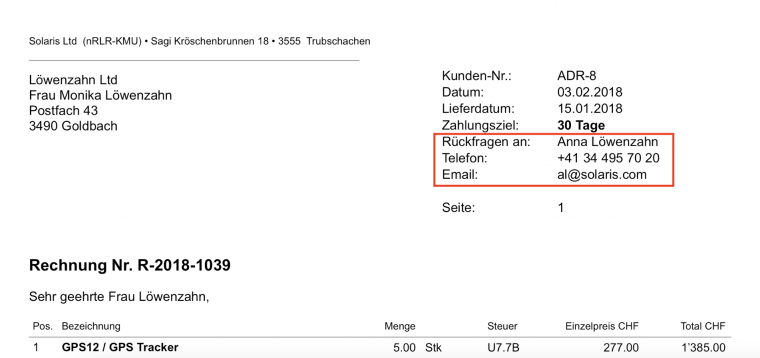
Wenn Sie mit dem Benutzer Administrator arbeiten, wird an dieser Stelle immer Administrator eingesetzt, da der Benutzername des Administrators nicht geändert werden kann.
Sie müssen also einen neuen Benutzer anlegen und sich dann als dieser Benutzer anmelden, damit der gewünschte Ansprechpartner mit seinen Kontaktinformationen beim Erstellen neuer Belege eingesetzt wird.
So wechseln Sie den Benutzer:
- Klicken Sie in der Menuleiste auf eine der folgenden Optionen:
- Apple macOS: Ablage>Benutzer
- Microsoft Windows: Datei>Benutzer
- Bestätigen Sie die Sicherheitsabfrage mit OK.
- Melden Sie sich mit den Zugangsdaten des gewünschten Benutzers an. Die Firmenverwaltung wird geöffnet.
Markieren Sie die Firma und klicken Sie auf Öffnen.