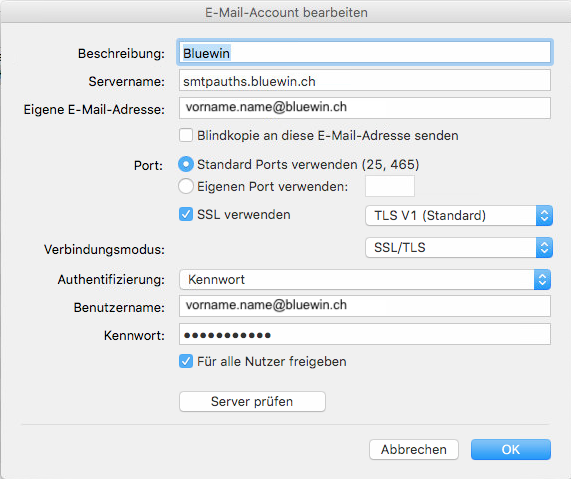Kontor / System verwalten
Vorgaben - Email-Accounts einrichten
Zum Versenden von Emails verwendet shakehands Kontor die Schnittstelle eines Drittanbieters. Diese ermöglicht das Versenden von Emails mittels SMTP über POP.
Das bedeutet, dass der Nutzer die gesendeten Emails nicht in einem anderen Email Programm sehen kann. Die gesendeten Emails können nur in der Postausgang Liste in shakehands Kontor betrachtet werden.
Eine Umstellung des Verfahrens auf SMTP über IMAP ist geplant. Ein genauer Zeitpunkt steht noch nicht fest.
Einrichten eines neuen Email-Accounts
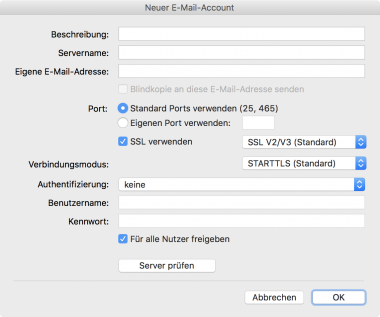
So richten Sie einen neuen Email Account an:
- Klicken Sie im Navigator auf Vorgaben>E-Mail-Accounts.
- Klicken Sie auf Neu.
- Geben Sie eine beliebige Beschreibung ein.
Beispiel: iCloud AppleMail - Geben Sie den SMTP Servernamen für ausgehende Emails an (hier findet man einige bekannte Mail Server Konfigurationen)
Beispiel: smtp.mail.icloud.com - Tragen Sie ihre eigene Email Adresse ein.
- Wenn Sie den den Punkt Blindkopie an diese E-Mail Adresse senden auswählen, wird automatisch eine Kopie der gesendeten Email an die oben genannte Email Adresse verschickt.
- Verwenden Sie die Standard Ports 25 oder 465 (SSL), wenn das bei Ihren Postausgangsserver möglich ist.
- Verwenden Sie die Option Eigenen Port verwenden, wenn der Postausgangsserver einen anderen Port verlangt. Beispiel: Eigenen Port verwenden: 587
- Verwenden Sie das SSL verwenden Protokoll wenn Ihr Provider dies unterstützt. Wählen Sie die jeweiligen Vorgaben aus.
- Geben Sie unter Authentifizierung die Art der Anmeldung am Emailserver an und tragen Sie Ihren Benutzernamen und das Kennwort in die nachfolgenden Felder ein.
Verwenden Sie Kennwort mit SMTP Authentifizierung nur, wenn Sie Probleme mit dem Punkt Kennwort haben. - Wenn es sich um einen allgemeinen, nicht personalisierten Account wie z. B. info@solaris.ch handelt, aktivieren Sie ggf. die Checkbox Für alle Nutzer freigeben.
- Klicken Sie auf Server prüfen, um zu testen, ob alle Daten korrekt eingegeben sind. Einige Email Server unterstützen diesen einfachen Test nicht. Ist die Verbindung erfolgreich, wird neben dieser Schaltfläche die Meldung Verbindung hergestellt angezeigt. Falls Sie eine Fehlermeldung erhalten, sich aber sicher sind, dass die Einstellungen korrekt sind, versuchen sie trotzdem einmal eine Test Email zu verschicken.
- Klicken Sie auf OK.
Ab sofort können Sie direkt aus shakehands Kontor Emails versenden.
Beispiele für die Einrichtung des Mail-Servers
Zudem siehe die erhöhten und gesteigerten Auflagen an lokale Mail Clients und die neuen Anforderungen der Zwei-Faktoren-Authentifizierung (2FA):
https://shakehands.com/de/support/faqs/index.html?id=1165
Und fragen Sie ihren Provider bei Nutzung lokaler Mailclient Einstellungen.
iCloud
Apple bietet als Sicherheitsmechanismus für die Apple-ID eine Zwei-Faktor-Authentifizierung an. Ist diese aktiviert, ist ein Versand über shakehands Kontor nur mit einem anwendungsspezifischen Passwort möglich.
Das anwenderspezifische Passwort kann in der Verwaltung des Apple-ID-Accounts im Bereich Sicherheit > ANWENDUNGSSPEZIFISCHE PASSWÖRTER hinzugefügt werden. Weitere Hilfe gibt es unter https://support.apple.com/de-de/HT204397
Finden Sie hier ein Konfigurationsbeispiel:
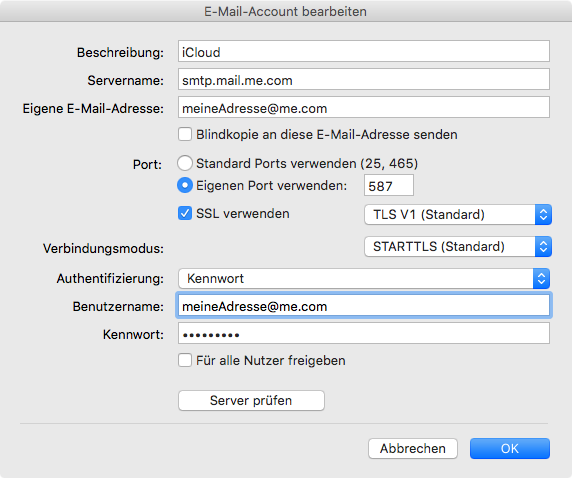
Google hat in seinen Sicherheitseinstellungen eine Konfiguration "Zugriff für weniger sichere Apps" eingeführt. Steht der Schalter auf deaktivieren ist ein Email Versand mit shakehands Kontor über ein GMail Konto nicht möglich. Der Nutzer erhält beim Mail Versand über shakehands Kontor eine Fehlermeldung und eine Email von Google, dass ein Anmeldeversuch blockiert wurde.
Um den Zugriff für shakehands Kontor zu aktivieren muss man unter https://www.google.com/settings/security/lesssecureapps den Zugriff aktivieren.
Siehe auch die notwendigen Anpassungen wegen der neuen zwei Faktoren Authentifizierung, die Provider verlangen:
https://shakehands.com/de/support/faqs/index.html?id=1165
Finden Sie hier ein Konfigurationsbeispiel:
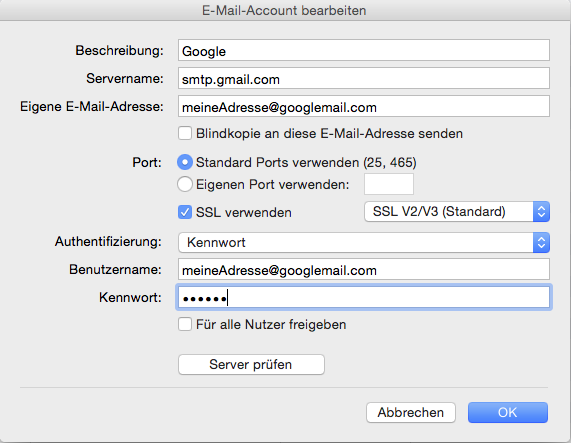
Microsoft Exchange/ Microsoft Office365
Finden Sie hier ein Konfigurationsbeispiel:
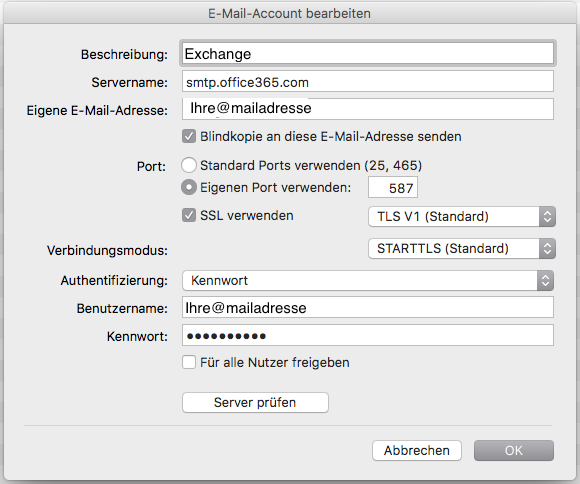
Bluewin
Finden Sie hier ein Konfigurationsbeispiel: