Kontor / Verkäufe und Einkäufe - Belege erstellen und verwalten
Einkauf und Verkauf - Einen neuen Beleg erfassen
Die Belegübersicht finden Sie im Navigator im Bereich
- Einkauf & Verkauf>Verkaufsbelege bzw.
- Einkauf & Verkauf>Einkaufsbelege.
In der Detailansicht werden alle Positionen der markierten Belege angezeigt. Per Doppelklick auf eine Position können Sie den zugehörigen Beleg öffnen.
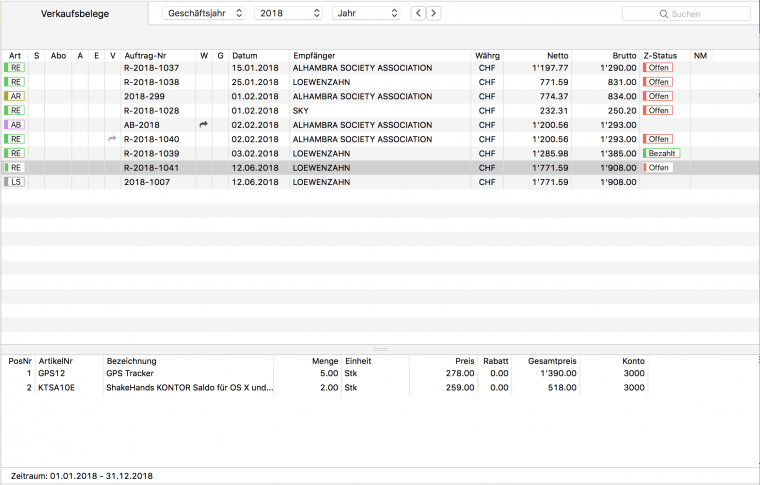
So arbeiten Sie mit der Belegübersicht:
- Über Aktion>Liste drucken... können Sie die Auftragsliste drucken.
- Für Verkaufsbelege können Sie die Beleghistorie anzeigen.
- Für Einkaufsbelege können Sie alle offenen Bestellungen anzeigen.
- Über das Plus im Filter können Sie viele weitere Filteroptionen hinzufügen.
- Über den Befehl Spaltendarstellung anpassen.... via Kontextmenu des Listenkopfs können Sie weitere Spalten einblenden.
Die einzelnen Spalten haben folgende Bedeutung:
Art = zeigt die Arten der Belege in unterschiedlichen Farben
S oder Schloss = Status, festgeschrieben oder nicht festgeschrieben
Entwurf = Beleg welcher keine Rechnungswesen- oder Bestandeswesen- Aktionen ausführt. Damit können Sie zum Beispiel Daten Vorerfassen die Sie später in eine Rechnung übernehmen oder Varianten von Belegen erstellen oder eine Basis eines Abobelegs erzeugen.
Abo oder Kreispfeile = Abo-Vorlage für zeitlich, wiederkehrende Rechnungen
A oder Kette = Anhang, hier sehen Sie das Symbol aktiv bei einem digitale angeheftetem Anhang
E = Etikett, farbige Etikette zum gruppieren von Belegen
V = Vorbeleg vorhanden, z.B. ein Lieferschein ist als Vorbeleg für die Rechnung vorhanden
W = Beleg wurde Weitergeführt, z.B. der Lieferschein wurde in eine Rechnung weitergeführt und er kann nicht gelöscht oder bearbeitet werden
G oder Drucker = Beleg wurde Gedruckt, d.h. er kann nicht gelöscht oder bearbeitet werden.
NM oder Haken = Die Option Nicht Mahnen ist aktiv, weitere Informationen dazu finden Sie im Abschnitt Mahnungen erstellen.
Einen neuen Beleg erstellen
(Release 20.2.1, Darkmodus, Apple macOS)
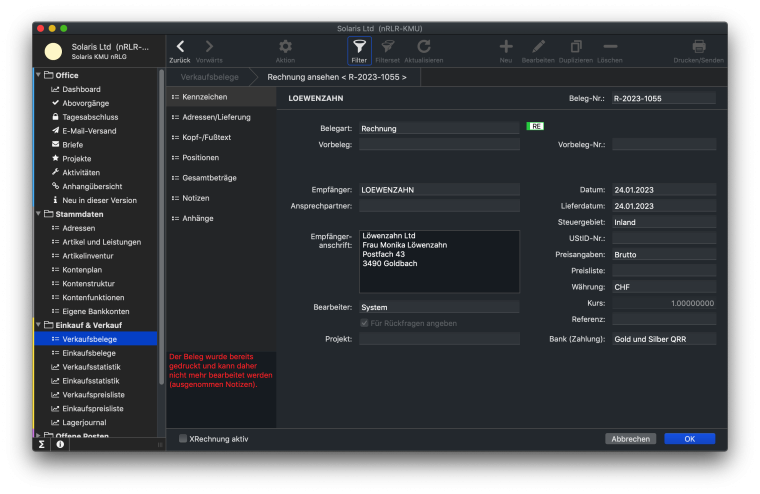
So erstellen Sie einen neuen Beleg:
- Wählen Sie im Navigator den Bereich: Einkauf & Verkauf>Verkaufsbelege oder Einkauf & Verkauf>Einkaufsbelege
- Klicken Sie in der Toolbar auf Neu. shakehands Kontor öffnet den Bearbeitsablauf und den Eingabedialog eines neuen Belegs. Sie sehen den Ablauf und die Bereiche zur Erfassung der Details eines Belegs im linken Navigatorbereich. Diese Bereiche sind i.d.R. von oben nach unten auszufüllen, einige Informationen können via Vorgaben automatisiert in den Beleg durch die Adressübernahme eingesetzt werden. Und im Beleg geprüft oder weiter angepasst werden. Andere sind zwingende Eingaben. Lernen Sie für sich, welche Bereiche Sie nutzen müssen oder möchten und welche Sie automatisieren oder ganz bei der Erfassungsarbeit weglassen können. Wir stellen die einzelnen Bereiche im Ablauf in der folgenden Reihenfolge vor Kennzeichen, Adressen/Lieferung, Kopf-/Fusstext, Positionen, Gesamtbeträge und Notizen und Anhänge. Bearbeiten Sie Schritt für Schritt die Bereiche und sichern Sie am Schluss alles mit OK. Der Beleg wird gesichert und kann via Drucken/Senden nun in ein Formular dargestellt und ausgegeben werden. Beginnen wir mit dem Bereich Kennzeichen. Bearbeiten Sie die Bereiche und erfassen Sie Daten. Anbei einige Felder und Tipps dazu:
- Beleg-Nr.(Auto): Mit der Wahl des Beleges wird die Belegnummer automatisch erzeugt. Bei Bedarf kann die Belegnummer geändert bzw. angepasst werden im Bereich Vorgaben>Nummernkreise. Beleg-Nr.(Manuell): Die Belegnummer kann frei eingetragen werden.
- Wählen Sie im Drop-down-Menu Belegart oder Auftragsart den gewünschten Eintrag aus. shakehands Kontor schlägt in der Liste die möglichen Belegarten vor und markiert mit einem Symbol die Auswahl z.B. RE für Rechnung. Sie finden dieses Symbol wiederum in der Listenansichten in der Spalte als Belegkürzel oder in Offenen Posten und Buchungen.
- Vorbeleg: und Vorbeleg-Nr.: a) Die Felder sind nicht editierbar und b) sofern es sich um eine Weiterleitung handelt werden die entsprechenden Informationen automatisch eingetragen.
- Aktivieren Sie ggf. die Checkbox Entwurf/Vorlage. Aktivieren Sie die Checkbox Entwurf/Vorlage wird die Beleg-Nr. entfernt und der Beleg kann als: a) Vorlage für wiederkehrende Vorgänge gespeichert werden oder b) als Abovorgang generiert werden.
- Klicken Sie auf den Pfeil rechts neben dem Eingabefeld Empfänger oder Lieferant, um den Kunden oder Lieferanten aus dem Adressbuch auszuwählen. Die Daten des Kunden werden automatisch in den Beleg übernommen. Sie können diese hier von Hand im Feld Empfängeranschrift rsp. Lieferantenanschrift anpassen und ändern. Existiert kein Empfänger in der Auswahlliste nutzen Sie die Funktion Neue Adresse anlegen über das Plus-Symbol und erfassen Sie zuerst eine neue Adresse und übernehmen Sie diese anschliessend in den neuen Beleg. Kennen Sie den Namen oder den Matchcode des Kunden, so tippen Sie diese Information ins Auswahlfenster der Adressliste ins Feld ein. shakehands Kontor öffnet automatisch die Adressliste und beginnt die Eingabe mit der Liste abzugleichen. Alternativ nutzen Sie das Personenkonto oder die Adressnummer für die Auswahl. Wählen Sie eine Adresse und speichern Sie mit OK. Klicken Sie auf das Symbol Stift neben dem Eingabefeld wird der Dialog Adresse bearbeiten geöffnet, falls schon eine Adresse im Beleg übernommen und gesichert worden ist.
- Wählen Sie ggf. einen Ansprechpartner aus gilt nur für die [PRO] Ausführung.
- Erfassen Sie im Feld Datum und Liefer-/Leistungsdatum die Daten falls diese vom Vorschlag abweichen. Das Lieferdatum ist wegen der Mehrwertsteuer von Bedeutung und muss zwingend erfasst werden, falls dieses vom Belegdatum abweicht.
- Wählen Sie das Steuergebiet aus: Inland, EU-Ausland, Ausland, Steuerfrei. Jedes Steuergebiet ist mit einem eigenen FiBu-Konto verknüpft, über das der entsprechende Steuersatz für die Umsätze dieses Belegs auf der Position festgelegt wird. EU-Ausland nutzen Sie nur, falls Sie als Schweizer Firma eine EU-Nummer mit einem Sitz in der EU haben, ansonsten sind es Auslandslieferungen in die EU, also Ausland. Der Wert wird aus den Vorgaben des ausgewählten Kunden-/Lieferanten vorgeschlagen.
- Im Feld UStID-Nr.: wird die in der Adresse hinterlegte Mehrwertsteuer-Nummer des Kunden-/Lieferanten angezeigt. Das Feld ist nicht editierbar. Änderungen nehmen Sie bitte im Bereich Stammdaten>Adressen vor. Diese Nummer ist z.B. zwingend bei einer Korrekturrechnung oder einer Gutschrift auf dem neuen Beleg zu vermerken, wenn Sie Mwst-pflichtig abrechnen.
- Erfassen Sie die Art der Preisangaben für die Belegpositionen mit Brutto bewirkt, dass die Preise inkl. MwSt-Betrag oder mit Netto bewirkt, dass die Preise exkl. MwSt-Betrag in den Positionen ausgebgen. Dies wird je nach Branche unterschiedlich gehandhabt. Sie können auch pro Kundenbereich oder pro Beleg die Auswahl ändern. Verrechnen Sie an Private muss zwingend Brutto gesetzt werden gemäss Preisauslobungs-Gesetz. Der Wert wird ebenfalls aus den Kunden-/Lieferantenadressdaten vorgeschlagen.
- Wenn Sie mit kunden- oder lieferantenspezifischen Einkaufs- oder Verkaufspreisen arbeiten, wählen Sie auf der rechten Seite im Drop-down-Menu eine Preisliste aus der die entsprechenden Preise für diesen Beleg berechnet werden.
- Bestimmen Sie unter Währung und Kurs abweichende Belegwährungen und denTageskurs dieses Belegs. Der Kurs muss zwingend reziprok erfasst werden also 1/Kurs.
- Erfassen Sie eine Referenz unter welcher der Kunden diese Ware oder die Dienstleistung bestellt oder Sie beim Lieferanten einkaufen oder bestellen. Dies ist eine hilfreiche Scharnierfunktiion zwischen Kunde/Lieferant-ERP oder Lieferant/Kunden-ERP.
- Unter Bearbeiter wird automatisch der aktuell angemeldete Benutzer in shakehands Kontor angezeigt. Wenn Sie die Option Für Rückfragen angeben aktivieren, wird der Bearbeiter im Ausdruck des Beleg (bei Verwendung eines Systemformulars), dann unterhalb des Datums mit dessen Kontaktinformationen falls vorhanden als Ansprechpartner für Rückfragen ausgeben. Falls vorhanden, können Sie einen anderen Benutzer aus der Drop-down-Liste als zuständigen Ansprechpartner für dieses Geschäft auswählen.
- Projekt: Weisen Sie ein vorhandenes Projekt zu oder legen Sie über den Plus-Button ein neues Projekt an. Dies gilt nur für die [PRO] Ausführung.
- Erfassen Sie ggf. einen Abovorgang und definieren Sie hier die Nächste Fälligkeit bei periodischen Belegen. Details finden Sie im Abschnitt Abovorgang weiter unten in diesem Abschnitt. Voraussetzung ist Sie haben die Checkbox Entwurf/Vorlage aktiviert. Der Haken Abovorgang aktiviert den bearbeiten Button. Nächste Fälligkeit: Das Feld ist nicht editierbar, der Eintrag wird vom Abovorgang übernommen.
- Bestimmen Sie nun die Bankverbindung unter Bank (Zahlung) wohin der Kunde-/Lieferant seine Zahlung/oder wohin unsere Überweisung tätigen soll. Damit steuern Sie u.a. auch die Angaben zu Bankdaten und QR-Rechnung für den Zahlschein und den Zahlteil sowie u.a. bei QRR die 27-stellige Referenz für die QRR Ausgaben.
- Ab Release 19.3.1 im Bereich Adressen/Lieferung: Die Lieferart kann frei eingegeben oder ausgewählt werden. Das Drop-down-Menu enthält alle Lieferarten, die in mindestens einer Adresse hinterlegt wurden. Um die Lieferart beim Druck mit auszugeben, muss das Druckformular entsprechend angepasst werden.
- Wechseln Sie nun in den Bereich Adressen/Lieferung. Hier erfassen Sie weitere Felder für Lieferanschriften und Versandarten. Im Feld Empfängeranschrift finden Sie aus der gewählten Adresse im Bereich Kennzeichen die Informationen einer zweiten Empfängeranschrift für die Lieferung an ein Lager oder an eine Abweichende Anschrift als der Empfängeranschrift unter Kennzeichen. Abweichende Lieferanschrift verwenden: Aktivieren Sie die Checkbox wird diese Lieferanschrift für den Beleg Lieferschein verwendet, statt der Anschrift im Bereich Kennzeichen. Es gilt für den Verkauf: Die in der Adresse hinterlegte Lieferanschrift wird angezeigt. Manuelle Änderungen und Zusätze können hinzugefügt werden, klicken Sie dazu in des Feld. Es gilt für den Einkauf: Die in der eigenen Firma hinterlegte Lieferanschrift wird angezeigt. Manuelle Änderungen und Zusätze können hinzugefügt werden, klicken Sie dazu in des Feld.
- Lieferart: In der Adresse kann die Lieferart bereits hinterlegt sein und wird aus dieser übernommen oder Sie wählen Sie hier im Dropdown-Menu aus.
Versand-Nr: Tragen Sie die Versandnummer ein.
- Versand-URL: Gilt nur für die Ausführung [PRO] : Der Tracking Link für die Sendungsverfolgung kann hier eingetragen werden. Für die Ausgabe im Beleg muss das Druckformular angepasst werden.
- Im weiteren Bereich Kopf-/Fusstext gestalten Sie weitere Bereiche des Belegs. Hier werden über Textbausteine Daten für den Beleg angepasst oder gleich ein neuer Text eingegeben. Möglich ist auch über einen Rechtsklick andere Textbausteine und oder Platzhalterfunktionen hier zu nutzen oder einen bestehenden Text manuell zu erfassen. Die Felder sind Betreff, Anrede, Kopftext (Bereich vor den Belegpositionen), Fusstext (Bereich nach dem Belegtotal) und die abschliessende Grussformel. Über mehrere Wege kann die Grussformel festgelegt werden: a) Im Benutzer wird die Signatur benutzerspezifisch für Verkaufsbelege erstellt. b) In der Adresse wird der Briefgruss formuliert und in den Verkaufsbeleg übernommen. c) Die voreingestellte Grussformel vom Benutzer oder aus der Adresse kann überschrieben werden
- Wechseln Sie in den zentralen Bereich Positionen um nun dem Beleg Artikel und Leistungen hinzuzufügen.
Klicken Sie oben links auf das Drop-down-Menu und wählen Sie aus einer der folgenden Optionen und bestimmen Sie die Positionsart: Stammartikel, um einen Artikel aus der Artikelverwaltung auszuwählen, Alternativer Stammartikel, um einen Artikel aus der Artikelverwaltung auszuwählen, der als Alternativposition angeboten wird. Diese Art gilt nur bei der Belegart Angebot, da in den nachfolgenden Belegarten die Alternative bestimmt sein muss. Manueller Artikel, um einen Artikel anzulegen, der speziell für diesen Beleg gilt und nicht in der Artikelverwaltung gelistet wird. Dann Alternativer manueller Artikel, um einen manuellen Artikel anzulegen, der als Alternativposition angeboten wird. Auch diese Art ist nur für Angebote gültig. Die Textposition, um einen beliebigen Text einzugeben, z. B. weitere Erläuterungen zu einer Position, etc. oder einen Einleitungstext. Dann die Zwischensumme, damit grenzen Sie einzelen Gruppensummen ab, z.B. Artbeit von Material, oder Renovation Zimmer 1 von Renovation Zimmer 2, oder Beratungshonorar von verrechneten Drittleistungen, usw. Dann der Seitenumbruch, damit erzwingen Sie einen manuellen Seitenumbruch. So gruppieren Sie u.a. ein schönes Layout. Dann der Kommentar, um einen internen Kommentar anzugeben, der nicht auf dem ausgedruckten Beleg angezeigt wird, z.B. für einen Rüstschein im Lager. Die Art bestimmt die nachfolgenden Felder, die Sie erfassen können.
Ja nach Positionsart übernehmen Sie aus dem Artikel&Dienstleistungsstamm über eines der Wahlfelder Artikel-Nr/EAN, Matchcode oder Bezeichnung den Artikel oder die Leistung für die Position. Sie bestimmen über welches Feld Sie den Artikel oder die Leistung am einfachsten finden. Per Klick auf die Übernahmeliste öffnet sich der Artikel & Leistungsstamm, wo Sie den Artikel finden und übernehmen können. Mit dem ausgewählten Wert wird auch gleich die Artikelgruppe mitbestimmt. Für einen manuellen Artikel müssen Sie zudem die Artikelgruppe von Hand bestimmen.
Über die Schaltfläche Neuen Artikel anlegen... können Sie von hier aus einen neuen Artikel in der Artikelverwaltung anlegen ohne dass Sie den angefangenen Beleg verlassen müssen.
Im Bereich Einkauf wird beim Anlegen einer Bestellanfrage oder Bestellung auf dieser Seite zusätzlich die Schaltfläche Bestellvorschläge anzeigen eingeblendet. Wenn Sie die Lagerverwaltung nutzen, können Sie sich so auf Basis Ihres Lagerbestands Vorschläge für die Bestellung anzeigen lassen.
Wenn Sie die Positionsart Alternativer Stammartikel ausgewählt haben, klicken Sie auf den Pfeil rechts neben Artikel-Nr/EAN - auch unter Matchcode oder Bezeichnung -und wählen Sie den gewünschten Artikel aus der Liste.
Nur bei Einkaufsbelegen: Wenn Sie Einkaufspreise für den Artikel hinterlegt haben, wird neben EP Netto [Währung] ein Pfeil angezeigt, über den Sie die hinterlegten Einkaufspreise aus einer Liste auswählen können.
Nur bei Wareneingang bzw. Eingangsrechnung mit Lagerbuchung: Geben Sie ggf. die nicht lieferbaren Menge für diese Position ein.
Füllen Sie alle weiteren notwendigen Daten zu dieser Position aus: Position-(Nummer), Menge, Einheit und Preis, allenfalls einen (Positions)-Rabatt % und oder eine Kostenstelle. Weitere Anmerkungen zu diesen Feldern. Nur bei Verkaufsbelegen: Wenn Sie mit der Artikelverwaltung arbeiten, wird der Verkaufpreis als EP Brutto [Währung] oder EP Netto [Währung] aus den Artikelstammdaten übernommen. Sie können den Preis jederzeit auch ändern. Wenn Sie mit kundenspezifischen Verkaufspreisen oder Preisstaffelungen arbeiten, wird je nach Einstellung entweder der niedrigste Preis oder der Preis des Kunden vorgeschlagen. Wenn Sie an dieser Stelle mit Preislisten arbeiten möchten, muss im Bereich Kennzeichen des Verkaufsdialogs eine Preisliste ausgewählt sein (siehe oben). Die Nummerierung der Position wird i.d.R. fortlaufend von shakehands Kontor selber aktualisiert. Sie können die Nummer einfach händisch überschrieben. Im Feld Einheit können Sie fehlende Einheiten neu erfassen. Die neue Eingabe steht Ihnen später im Auswahlfeld des Einheitenfeldes zur Auswahl. Das Feld Entspricht bezeichnet die Mengeneinheit pro Verpackungseinheit auf welches sich die Einheit bezieht. Verenden Sie Kostenstelle auf andere Auswertungen als die der Erlöskonten zu bedienen. Die Artikelgruppe führt zwingend das Fibukonto der Belegposition. Ohne Zuweisung der Artikelgruppe kann der Beleg nicht gesichert werden. Die Felder Konto und Steuer sind als Information für die Erfasserin gedacht und werden über die Steuerart des Belegs und die Auswahl der Artikelgruppe gesteuert.
- Fügen Sie ggf. weitere Position(en) hinzu:
- Klicken Sie unten links auf das Plus, um eine neue, leere Zeile hinzuzufügen
- Klicken Sie unten links auf die zwei Pluszeichen, um eine markierte Zeile zu kopieren und als neue Zeile hinzuzufügen.
- Um eine Position zu entfernen, klicken Sie unten links auf das Minus.
- Um die Reihenfolge der Positionen zu verändern, ziehen Sie die gewünschte Position mit gedrückter Maustaste nach oben oder unten (Drag-and-drop).
- Mit der Schaltfläche Artikel-Bezeichnung unter der Positionsliste können Sie auswählen, ob in der ersten Zeile der jeweiligen Positionen die Artikel-Bezeichnung oder die Artikel-Nummer angezeigt wird.
- Mit dem Schieberegler rechts daneben können Sie die Höhe der Positionszeilen anpassen und so mehr oder weniger Informationen anzeigen.
Wechseln Sie in den Bereich Gesamtbeträge. Hier können Sie die verschiedenen Gesamtbeträge (Brutto, Netto, Steuer) des Belegs einsehen, dann einen Belegrabatt als Gesamtrabatt in % setzen, die Zahlungsbedingungen und oder die SEPA-Mandatsreferenz festlegen, dann welcher Mahnstatus der Beleg erhalten solll. Mit dem Modul Pro können Sie hier auch eine Sofortzahlung erstellen. Mit dem Modul PRO können Sie hier auch eine Sofortzahlung erstellen. Die Felder Marge netto und Marge brutto zeigen zudem die Information ob der Beleg eine positive oder negative Marge abwirft. Voraussetzungen dafür sind, dass die Daten im Artikel- und Leistungsstamm als Einkaufspreise, Margen und Verkaufspreise einzeln definiert worden sind. Unten an der Liste sehen Sie in einer Inofübersicht den Zahlungstext.
Im abschliessenden Bereich Notizen können Sie eigene interne Notizen bezüglich dieses Belegs erfassen, z. B. telefonische Absprachen, interne Hinweise, etc. Diese Informationen erscheinen nicht auf der Ausgabe der Belege.
Speichern Sie mit OK.
Bravo Sie haben eben den ersten Beleg erfasst. Sie können den Beleg jetzt Drucken oder elektronisch als Email Senden.
Es laufen mit dem Sicheurngsvorgan eine ganze Menge an Automatismen ab: shakehands Kontor erzeugt automatisch die Offenen Posten und Buchungen zum Beleg. Nach der Ausgabe bekommt der Beleg einen Status gedruckt. Bei Bestandsführung werden die Lagerbeständig nachgeführt. Je nach Belegart kann damit eine automatische Bestellung ausgelöst werden und vieles mehr. Für das ESR-Verfahren oder die QR-Rechnung mit Referenz - QRR wird eine 27-stellige Referenzzeile generiert.
Die Zahlung zum Beleg erfassen Sie im Bereich Offene Posten, die Buchungen sind in einem der Buchungsfenster ersichtlich oder können im Journalauschnitt angezeigt werden, sofern der Beleg gedruckt ist.
Die Nummernkreise für die einzelnen Belegarten können Sie im Navigator unter Vorgaben>Nummernkreise>Alle Nummernkreise>Einkauf bzw. Verkauf definieren.
Sie können beliebig viele Artikel gleichzeitig in den Beleg übernehmen, indem Sie mit gedrückter <cmd>-Taste (Apple macOS) bzw. <Strg>-Taste (Microsoft Windows) mehrere Artikel gleichzeitig auswählen.Nehmen Sie keine manuellen Buchungen für den Beleg vor, da es sonst zu doppelten Buchungen und somit zu Fehlern in der Buchhaltung kommt. Verwenden Sie dazu die Bereichen Debitorenzahlungen und Kreditorenzahlungen.
Wenn Sie mit kundenspezifischen Verkaufspreisen oder Preisstaffelungen arbeiten, wird je nach Einstellung entweder der niedrigste Preis oder der Preis des Kunden verwendet.
Finden Sie weitere clevere Hinweise und Ablaufoptimierungen in den folgenden Abschnitten rund um die Belegerfassung. Nutzen Sie für Ihren Alltag die Funktionen, die Sie unterstützen. Nicht alle brauchen Abovorgänge oder Sammle-Rechnungen oder Bestandesführungen, etc.