Kontor / Verkäufe und Einkäufe - Belege erstellen und verwalten
Verkaufs- und Einkaufs-Preislisten - anzeigen und drucken
Mit der Einkaufs- bzw. Verkaufspreisliste können Sie eine Übersicht zu Ihren Staffel-, Lieferanten- und Kundenpreisen anzeigen und ausdrucken.
Sie definieren Preislisten sowohl für interne Zwecke (inkl. Margen und Kundenangaben) oder für die externe Verwendung. Die Unterscheidung erfolgt über das entsprechende Druckformular.
Voraussetzungen:
- Sie haben unter Vorgaben>Preislisten ist eine Preisliste angelegt.
- Sie haben der Preisliste Artikel hinzufügt, indem Sie für die gewünschten Artikel EK-Preise und oder VK-Preise angelegt haben.
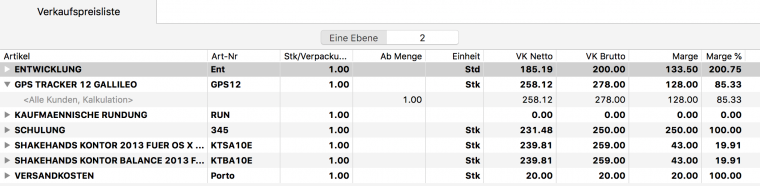
Preislisten anzeigen
So zeigen Sie eine Verkaufspreisliste an:
- Klicken Sie im Navigator auf Einkauf & Verkauf>Verkaufspreisliste. Es werden zunächst alle in shakehands Kontor angelegten Artikel mit ihren Kalkulationspreisen angezeigt.
- Öffnen Sie einen Artikel, um die Preise dieses Artikels in der im Filter eingestellten Preisliste anzuzeigen.
Klicken Sie auf die Registerkarte 2 oben, um die Preise aller Artikel in der im Filter eingestellten Preisliste anzuzeigen.
Filtern Sie die Ansicht weiter nach Ihren Wünschen:
Wählen Sie eine Preisliste aus.
Klicken Sie dann in das Feld Kunde, um die Preise für einen bestimmten Kunden anzuzeigen.
Klicken Sie dann in das Feld Artikel, um die Preise für einen oder mehrere ausgewählte Artikel anzuzeigen.
Aktivieren Sie ggf. die Option Nur Artikel mit Option 'Preisliste' einbeziehen.
Aktivieren Sie ggf. die Option Auch gesperrte Artikel einbeziehen, um auch Artikel bzw. Leistungen anzuzeigen, in denen im Bereich Kennzeichen die Option Sonstiges: Artikel ist gesperrt aktiviert ist.
Klicken Sie auf Aktualisieren.
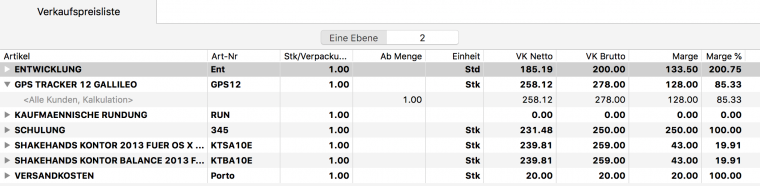
So zeigen Sie eine EInrkaufspreisliste an:
- Klicken Sie im Navigator auf Einkauf & Verkauf>Einkaufspreisliste. Es werden zunächst alle Artikel angezeigt, die der im Filter eingestellten Preisliste hinzugefügt sind.
- Öffnen Sie einen Artikel, um die Preisdetails zu diesem Artikel anzuzeigen. Wenn oben rechts die Option Alle EK-Preise aktiviert ist, werden auch die Preise dieses Artikels in allen anderen Preislisten angezeigt.
- Klicken Sie oben auf die Registerkarte 2, um die Preisdetails aller Artikel der im Filter eingestellten Preisliste anzuzeigen.
- Filtern Sie die Ansicht nach Ihren Wünschen:
- Wählen Sie eine Preisliste aus.
- Dann Klicken Sie in das Feld Lieferant, um die Artikel für einen bestimmten Lieferanten anzuzeigen.
- Klicken Sie dann in das Feld Artikel, um einen oder mehrere ausgewählte Artikel anzuzeigen.
- Aktivieren Sie ggf. die Option Auch gesperrte Artikel einbeziehen, um auch Artikel bzw. Leistungen anzuzeigen, in denen im Bereich Kennzeichen die Option Sonstiges: Artikel ist gesperrt aktiviert ist.
- Klicken Sie auf Aktualisieren.
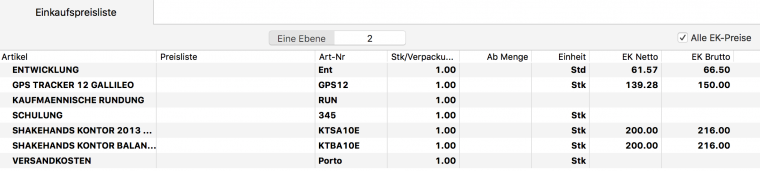
Preislisten drucken
Die gefilterte Listenansicht können Sie nun als Preisliste ausgeben.
Es werden immer nur die Daten der Artikel gedruckt, die aktuell in der Listenansicht angezeigt werden.
So drucken Sie eine Preisliste aus:
- Klicken Sie in der Toolbar auf Drucken/Versenden.
- Wählen Sie auf das gewünschte Formular. Je nach Listentyp stehen Ihnen hier unterschiedliche Optionen zur Verfügung.
Sie haben folgende Möglichkeiten:
Vorschau..., um eine Vorschau der Liste am Bildschirm zu zeigen
PDF...: Sie können die Preisliste als PDF speichern
E-Mail...: Es öffnet sich ein Email-Fenster, mit dem Sie die Preisliste direkt aus shakehands Kontor als PDF-Dokument per Email versenden können.
Drucken: Sie können die Preisliste über einen lokal eingerichteten Drucker ausdrucken.
Wenn Sie ein Preislisten-Druckformular verwenden, enthält der Ausdruck nur die Preisangaben der 2. Ebene, d. h. die Preise, die Sie über den Pfeil bzw. das Kreuz vor einem Artikel oder über die Registerkarte 2 bzw. zwei Ebenen eingeblendet haben.