Kontor / shakehands Kontor einrichten
Firma einrichten
Erfassen und bearbeiten Sie die Firmenstammdaten im Bereich Firma, damit Sie effizient arbeiten können. Wir erklären hier die weiteren Listen, die beim ersten Einrichten der Firma am Anfang eingerichtet werden sollten.
Nutzen Sie shakehands Kontor nur in Teilbereichen, können Sie den einen oder anderen nachfolgenden Abschnitt überspringen. Sie finden in den folgenden Abschnitten Erklärungen zu den Firmenstammdaten, die Vorlagen, die eigenen Bankkonten, die Email-Accounts des Mail-Servers, Nummernkreise, Textbausteine, Zahlungsbedingungen und das Arbeiten mit digitalen, automatischen Anhängen.
Beim Starten in shakehands Kontor muss als erstes nach dem Anlagen der Datenbank eine Firma angelegt werden. Der Ablauf ist automatisiert und Sie finden beim ersten Start den Dialog zwingend und erfassen alle Firmen relevanten Stammdaten hier.
Firmenstamdaten eingeben
Nach dem ersten Start müssen Sie eine Firma anlegen. shakehands Kontor ist unbegrenzt mandantenfähig. Sie können mehrere Firmen anlegen und diese gleichzeitig und parallel öffnen. Sie können mehrere Firmen in derselben Datenbank verwalten.
Voraussetzungen:
Suchen und sammeln Sie als Vorbereitung für das Anlegen der Firma folgende Daten und Beantworten Sie im Vorfeld die Fragen zur doppelten Buchhaltung in Ihrer Firma. Stimmen Sie sie ggf. nochmals mit einer Treuhänderin oder Treuhänder ab oder dem Verantwortlichen für die Buchhaltung:
- Welche Gewinnermittlungsart soll verwendet werden?
- Welche Versteuerungsart soll verwendet werden?
- Welcher Kontenplan und Kontenrahmen soll als Grundlage für den betrieblichen Kontenplan dienen?
- Welche Standardwährung soll verwendet werden?
- Welches ist das erste Geschäftsjahr welches 12 Monate umfasst, in dem gebucht werden soll?
- Verwendet die Firma ein abweichendes Geschäftsjahr?
- Ist meine Buchhaltung Mehrwertsteuerpflichtig? Wenn Ja, welche Versteuerungsart (effektive Methode oder Saldosteuersatzmethode) wird verwendet.
- Buchen wir nach IST (vereinnahmten Umsätzen) oder SOLL (vereinbarten Umsätzen)?
Prüfen Sie jeden dieser Punkte sorgfältig, da die entsprechenden Einstellungen grundlegend für die Arbeit in shakehands Kontor sind und im Nachhinein nicht mehr geändert werden können! Respektive nur nach der ersten Periode einzelne Optionen wie Periode, Versteuerungsart und Art der Versteuerung.
Daten der Firma eingeben
- Falls Sie noch keine Firma angelegt haben, werden Sie nach dem ersten Start direkt gefragt, ob Sie eine neue Firma anlegen möchten. Ansonsten klicken Sie in der Menuleiste unter Apple macOS auf Ablage>Firmen oder unter Microsoft Windows Datei>Firmen.
- Klicken Sie unten links auf das Plus.
- Geben Sie allgemeine Angaben der Firma u.a. Name, Anschrift, Telefon, Land und
Email-Adresse an.
Sie können eine Farbe zur Firma auswählen, mit der der Firmenname im Firmenfenster oben Links im Navigator hervorgehoben werden soll. Dies ist sinnvoll, wenn Sie mehrere Firmen verwalten.
(Bis Release 17.3.2) Wechseln Sie oben im Fenster auf die Registerkarte Bankverbindung und geben Sie die entsprechenden Informationen ein. Nachdem Sie Kontonummer und Bankleitzahl und IBAN eingegeben haben, können Sie über das Auswahlfeld Bank den Bankenstamm aufrufen und hier über den Ort oder Banknamen nach Clearing oder BIC suchen und die Bank auswählen. (Für spätere Release wird die Bankinformation im Bereich eigene Banken erfasst).
Wechseln Sie in die weiteren Bereich, indem Sie unten auf die Schaltfläche Weiter >> klicken oder in der Navigation links auf den gewünschten Bereich klicken.
Geben Sie bei Bedarf im Bereich Lieferanschrift eine von der Firma-Adresse abweichende Lieferanschrift für die eigene Firma ein. Diese wird im Bereich Einkauf für Belege an Lieferanten verwendet werden.
Geben Sie im Bereich Steuerbehörde die Daten des Steueramts ein. Mindestens aber im Feld SteuerNr/UID die UID rsp falls steuerpflichtig die MwSt-Nr Ihrer Firma. z.B. CHE-102.945.403 MWST (also UID-Nr ergänzt mit MWST).
Geben Sie im Bereich Steuerberater die Daten der Treuhänderin oder des Treuhänders ein.
Legen Sie im Bereich Buchhaltung die Basis der folgende buchhalterischen Grundeinstellungen für die neue Firma fest: a) Gewinnermittlungsart: Wenn die Firma zum Aufstellen einer Bilanz mit Erfolgsrechnung verpflichtet ist, wählen Sie den Eintrag Betriebsvermögensvergleich, andernfalls für einfachere Buchhaltungen die Art Einnahmen-Überschuss-Rechnung. Damit arbeiten Sie mit einer einfachen Bestandesführung und der Einnahmen-Ausgaben Gegenüberstellung. b) Kontenplan: In diesem Feld wird - nach erfolgreich abgeschlossener Einrichtung - der Name des ausgewählten Kontenplans angezeigt. Lassen Sie daher das Feld vorerst leer. c) Standartwährung: Wählen Sie die Standardwährung als Stammwährung für die Firma aus. Wenn Sie eine Währung benötigen, die im Menu noch nicht vorhanden ist, so geben Sie das entsprechende ISO-Kürzel dieser Währung hier direkt ein. Hier finden Sie eine Liste der ISO-Kürzel für Währungen. Nach dem Anlegen der Firma müssen Sie sofort in diesem Fall die neue Währung im Bereich Vorgaben>Währungen mit genau diesem ISO-Kürzel neu anlegen. d) Erstes Geschäftsjahr: Erfassen Sie hier das erste Geschäftsjahr. e) Abweichendes Geschäftsjahr: Wenn das Geschäftsjahr der Firma vom Kalenderjahr abweichten sp Sie ein Rumpfwirtschaftsjahr und ein Kalenderjahr für die erste Geschäftsperiode anlegen möchten, wählen Sie diese Option beginnt mit dem und endet mit dem und geben den ersten und letzten Monat des abweichenden Geschäftsjahres an. Wichtig ist hierbei nach diesem Rumpf- oder überlegenem Jahr auf die erste vollständige 12 Monatsperiode abzustützen. f) Versteuerung: Nur bei der Gewinnermittlungsart Betriebsvermögensvergleich auswählbar. Wählen Sie aus, ob für Sie für das oben angegebene erste Geschäftsjahr mit Soll-(vereinbarte Umsätze) oder Ist- /Vereinnahmte Umsätze buchen möchten. Die Buchungsart ist auch auszuwählen wenn Sie nicht Mehrwertsteuerpflichtig sind. shakehands Kontor muss erkennen, wie und wann Buchungen aus Nebenbüchern ins Hauptbuch übergeben werden. Die Versteuerungsart ist dann für dieses Geschäftsjahr fix und nicht mehr änderbar. Erst beim Anlegen eines nachfolgenden Jahres kann u.a. zu einer anderen Versteuerungsart oder anderen MwSt-Abrechnungsart gewechselt werden. g) Mehrwertsteuerpflicht: Diese Option aktiviert die Steuerautomatik für diese Firma. Das bedeutet, dass beim Buchen auf Konten, welche einen Steuersatz hinterlegt haben, automatisch eine entsprechende Umsatzsteuer-/Vorsteur-/Bezugssteuer-Buchung erzeugt wird. Wenn die Option deaktiviert wird, erfolgen keinerlei automatische Steuerbuchungen mehr, unabhängig von den Einstellungen in der Konten im Kontenplan. h) Gläubiger-ID: Geben Sie die Gläubiger-Identifikationsnummer der Firma ein. Wenn Sie noch keine Gläubiger-Identifikationsnummer für Ihre Firma beantragt haben und dies jetzt durchführen möchten, klicken Sie auf die Schaltfläche Gläubiger-ID beantragen und beantragen Sie bei der NASO eine neue Nummer. Sie brauchen eine Gläubiger-ID, wenn Sie beispielsweise im EU-Raum tätig sind und elektronische Lastschriften einziehen möchten. Inländische Firmen in der Schweiz mit nur inländischen Geschäften und Schweizer Lastschriften, rsp. mit wenigen Geschäften im EU-Raum brauchen diese Nummer nicht. Lassen Sie das Feld dann leer. i) Erfassen Sie die Art des Unternehmens, dieses Feld entspricht der Art des Unternehmens welche Sie in der Steuererklärung für die Steuerbehörde erfassen. Das Feld kann leer bleiben.
Speichern Sie mit OK. shakehands Kontor legt in der Datenbank nun eine neue Firma mit den gemachten Firmenstammdaten an.
Besonders wichtig ist die korrekte Erfassung des Landes, hierüber werden im Programm viele Funktionen landesspezifisch angepasst und eingestellt. Fehlt dieses kann es zu grundlegen Problemen kommen.
Die Gewinnermittlungsart einer Firma kann nicht mehr geändert werden. Sollte also Ihr Unternehmen zu einem späteren Zeitpunkt z. B. von der EÜ-Rechnung zum Betriebsvermögensvergleich wechseln, so muss dafür zwingend eine neue Firma anlegt werden.
Wenn nur das erste Geschäftsjahr, z. B. bedingt durch eine unterjährige Firmengründung, vom Kalenderjahr abweicht, so spricht man von einem Rumpfwirtschaftsjahr. In diesem Fall sollten Sie in shakehands Kontor kein abweichendes Geschäftsjahr einrichten. Definieren Sie dann die Periode, die Sie laut Ihren Statuten oder in Ihren Unternehmen oder laut Gesetz vorgegeben bekommen. Arbeiten Sie mit einem überlangen Jahr nutzen Sie ein Rumpfjahr erste 8 Monate und eine zweite Periode mit 12 Monaten.
Bei der Einnahmen-Überschuss-Rechnung ist die Ist-Versteuerung in shakehands Kontor zwingend, da nur Buchungen zum Zahlungsdatum erfasst werden. Daher erhalten Sie hier auch keine Auswahlmöglichkeit.
Vorlage auswählen
Um mit shakehands Kontor arbeiten zu können, benötigen Sie einen umfangreichen Satz an Stammdaten. Dazu zählen Kontenpläne, Gliederungen für Auswertungen, Steuersätze, Nummernkreise, Währungen, Druckformulare, Import-/Exportdefinitionen und vieles mehr. Diese werden im sogenannten Kontenrahmen zusammengefasst. Für die meist gebrauchten Kontenrahmen im Land stellt Ihnen shakehands Kontor bereits fertig konfigurierte Vorlagen mit diesen Stammdaten zur Verfügung, so dass Sie sofort mit der Arbeit beginnen können.
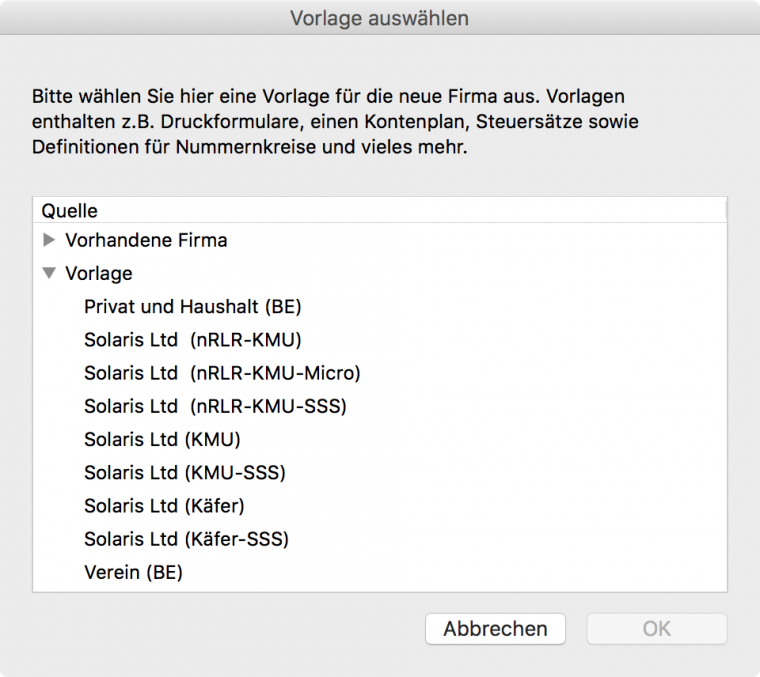
Sie können jetzt also beim Anlegen der Firma eine dieser Vorlagen für die neue Firma auswählen:
- Klicken Sie in der Liste auf die gewünschte Vorlage* nRLR-KMU, nRLR-KMU-Mcro, nRLR-KMU-SSS, KMU, KMU-SSS, Käfer, Käfer-SSS, Verein, Privat und Haushalt in jeweiligen unterschiedlichen Gewinnermittlungsarten.
- Bestätigen Sie mit OK. Die Firma wird nun mit diesen Vorlagedaten erstellt und shakehands Kontor öffnet automatisch den ersten Navigationsdialog und Sie können mit der Arbeit beginnen.
* Bedeutung der Abkürzungen sind: nRLR = neues RechnungsLegungsRecht, Micro = Alternativer Kontenplan auf Hauptkonto- und Hauptgruppe reduzierter Kontenplan für Kleinbetriebe (bis 200 Vorlage Konten), SSS = SaldoSteuerSatz Methode vorbereiteter Kontenplan (mit MwSt-Vorgaben für SSS-Methode).
Sie können den Kontenrahmen nach dem Erstellen der Firma anpassen und erweitern und auf Ihren Betrieb oder Buchhaltung personifizieren.
Nach dem erstellen der Firma sollten Sie für das Drucken/Versenden gleich in den Einstellungen die Haupteigenschaften einrichten und mindestens das Papierformat angeben, damit Sie auch sofort Drucken/Versenden können.
Sie finden auf dem shakehands Downloadcenter in den shakehands Archiven weitere kostenlose Kontenpläne als Vorgabe u.a. für Liegenschaften, Landwirtschaft und weitere Branchen. In der Readme finden Sie Hinweise zum Einsetzen als eigene Vorlage. Treuhänder können auch eigene Vorlagen nutzen.
Eigene Bankkonten erfassen
Arbeiten Sie mit den Offenen Posten oder mit Belegen, brauchen Sie die geschäftlichen Daten der Ban oder der Banken. Erfassen Sie im Bereich eigene Bankkonten alle von der Finanzbuchhaltung und dem Zahlungsverkehr genutzten Bankkonten der aktuellen Firma hier. Auch die Stammdaten der QR-Rechnung werden hier festgelegt.
Ab Release 18.1.0 ist das Bankkonto aus der Firmenverwaltung direkt in den Bereich eigene Bankkonten verschoben worden. Die Firmenstammdaten werden am einfassten hier als neues Bankkonto erfasst, falls nicht schon gemacht. Der Bereich Bankkonto im Firmenstamm ist nicht mehr zugänglich.
So erfassen Sie ein neues Bankkonto:
Klicken Sie im Navigator auf Stammdaten>Eigene Bankkonten.
Klicken Sie in der Toolbar auf Neu.
Geben Sie eine Bezeichnung ein. Diese wird genutzt bei der Auswahl des Bankkontos in Belegen oder Offenen Posten und Zahungsaufträgen, etc.
- Aktivieren Sie die Option Standard, wenn das Bankkonto standardmässig in den Zahlungsaufträgen eingesetzt werden soll. Brauchen Sie das Bankkonto nicht mehr setzen Sie dei Option Inaktiv.
- Geben Sie IBAN-Nummer des Bankkontos und die BIC der Bank ein (bis Release 18.1.0 Konto und BankClearing). Im Feld Bank haben Sie Zugriff mit der Auswahltaste auf die aktuelle Bankenliste und öffnen diese und können z.B. nach Ort oder Banknamen die Bank bestimmen und diese Stammdaten übernehmen.
- Optional: Die Belegart wird genutzt um Bankdaten und Funktionen für die QR-Rechnung und den ehemalige ESR-Verfahren und deren Belege zu steuern.
- Legen Sie im Feld Druck-ID eine Nummer fest, damit bei mehreren Banken, die Auswahl für Variablen und Feldausgaben in Formularen angesteuert werden kann.
Erfassen Sie die fehlenden weiteren Daten wie Sitz (Ort) der Bank und Optional einen abweichenden Inhaber.
Optional: Bei Nutzung der QR-Rechnung (oder bis Release 19.1.0 der ESR-Funktion wählen Sie im Feld ESR-Teil.Nr. ihre Teilnehmernummer) erfassen Sie die BkKdNr, das ist eine sechsstellige Nummer die Ihnen Ihre Bank für das QR-Zahlungs-Verfahren zuteilt, die QR-IID (eine fünfstellige Nummer im Range von 30000-39999) und die QR-IBAN (bis Release 19.3.0 im Format ohne Leerschläge) die Sie von der Bank erhalten haben. Ergänzen Sie zudem Belegart je nach Nutzung des QR-Zahlungsart QRR, QR NON oder QR SCOR: ohne Referenz, QR-Referenz, Creditor Referenz (oder alte Fassung ESR+, ESR+ in Euro, ESRhybrid bis 30.9.22).
Wählen Sie das Finanzkonto aus das Sie mit dem Bankkonto verknüpfen möchten.
Optional erfassen Sie Internetadresse im Feld Internet ihres Bankings der Bank. Damit können Sie in anderen Bereichen z.B: Bankauszüge per Link das das Ebanking sofort starten.
Geben Sie ggf. weiteren Daten ein.
Speichern Sie mit OK.
Legen Sie für weitere Banken oder andere Arten von QR-Rechnungen eine weiter Bank unter eigene Banken an.
Für den Import von digitalen Bankauszügen sind nur die Felder Bezeichnung und Finanzkonto von Bedeutung, alle anderen Felder werden für die Abwicklung des Zahlungsverkehrs oder für die Nutzung der QR-Rechnung benötigt.
Wir benutzen hier im Handbuch den Begriff ESR-Verfahren: EinzahlungsSchein mit Referenzzeile. Am Markt werden die Begriffe VESR oder BESR verwendet.
shakehands Kontor nutzt für das Einlesen der QR-Daten ausschliesslich das ISO-Format camt.054. Dies ist zwingend für den automatischen Abgleich. Dies seit Release 16.1.0, die QR-Daten und die ESR-Nummer in shakehands Kontor die in den dazugehörigen Offenen Posten hinterlegt sind werden so abgeglichen mit dem 27-Stelligen Referenznummer die von der Rechnung in shakehands Kontor erstellt wurde. Dies gilt für QRR und galt für den bisherigen ESR/BESR.
Das neue Format der QR-Rechnung ist ab Version 17.2.1 freigeben. Und in Release 18.x.x und 19.x.x laufend den neuen Gegebenheit der SIXGroup angepasst worden.
Für das Einrichten der QR-Rechnung und den neuen Formularen hilft Ihnen unsere Support.
Weiterführendes Thema:
Email-Account mit dem Mail-Server von shakehands Kontor einrichten
Um Emails direkt aus shakehands Kontor heraus versenden zu können, müssen Sie den Mail Server einrichten und die Zugangsdaten zu mindestens eines Email-Account in shakehands Kontor hinterlegen.
Voraussetzungen:
- Sie kennen die Login Daten und die Serveradresse des Email-Accounts ihres Providers.
So hinterlegen Sie einen neuen Email-Account:
Klicken Sie im Navigator auf Vorgaben>Email-Accounts.
Klicken Sie in der Toolbar auf Neu. Der Dialog Neuer E-Mail-Account wird geöffnet.
- Erfassen Sie alle Daten ihres Mail-Clients die Sie vom Provider erhalten haben.
- Option: Die Funktion Blindkopie an diese E-Mail-Adresse senden, sendet eine aus shakehands Kontor verschickt Email auch an Ihren Mailserver in einer Kopie. Damit haben Sie alle Emails an einem Ort verwaltet und sehen auch die Emails, die Sie direkt in shakehands Kontor erzeugt und verschickt haben.
Option: Wenn es sich um einen allgemeinen, nicht personalisierten Mail-Account wie z. B. info@meinefirma.ch handelt, aktivieren Sie ggf. die Checkbox Für alle Nutzer freigeben. Damit kann dieser Account für alle shakehands Kontor Nutzer genutzt werden. Ansonsten legen Sie für jeden Benutzer einen eigenen Account hier an. Beim Versenden der Email kann ausgewählt werden mit welchem Account die Email mit dem Mail-Server verschickt wird.
Klicken Sie unten auf Server prüfen, um zu testen, ob alle Daten korrekt eingegeben sind und der Server technisch erreicht werden kann. Ist dies der Fall, wird neben dieser Schaltfläche die Meldung Verbindung hergestellt angezeigt. Ansonsten erhalten Sie eine Fehlermeldung.
Klicken Sie auf OK und sichern die Angaben.
shakehands Kontor verwendet das POP-Protokoll, deshalb werden die aus shakehands Kontor heraus versendeten Emails nur dann auf Ihrem Mailserver gespeichert, wenn Sie eine Kopie an den eigenen Mailserver senden.
Weiterführendes Thema:
Nummernkreise bearbeiten
Mit Hilfe von Nummernkreisen legen Sie Inhalt und Format der automatisch vergebenen Nummern für Bereiche wie Adressen, Artikel, Angeboten, Rechnungen und Buchungen usw. fest. Die verfügbaren Nummernkreise für die verschiedenen Bereiche sind in shakehands Kontor vordefiniert. Sie können diese jedoch an die eigenen Konventionen und Wünschen anpassen. Und für einige Programmbereiche auch weitere Nummernkreise hinzufügen.
(Release 20.0.1, Apple macOS)
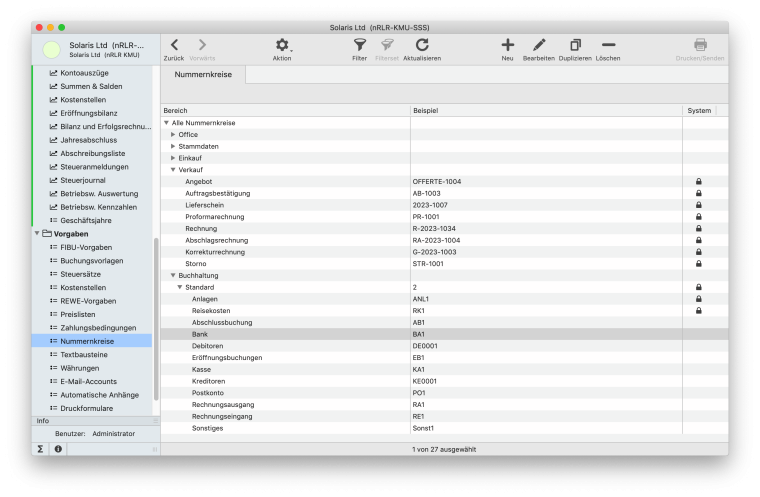
(Release 16.1.0, Apple macOS)
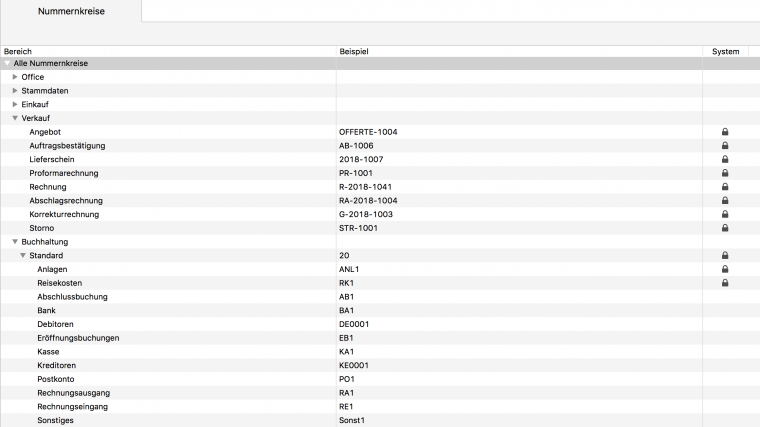
Sie können eigene Nummernkreise gestaltet und der fortlaufende Zähler anpasst werden. Mit Nummernkreisen können Datensätze, Dokumente und Vorgänge eindeutig definiert werden. Wird ein Datensatz oder ein Vorgang in der Warenwirtschaft erstellt, erzeugt shakehands Kontor automatisch eine neue Nummer.
So bearbeiten Sie einen Nummernkreis:
Klicken Sie im Navigator auf Vorgabe>Nummernkreise. Die Listenansicht ist in drei Spalten in Bereich, Beispiel und System eingeteilt.
Öffnen Sie die gewünschte Ebene in der Baumstruktur.
- Markieren Sie den Eintrag, den Sie bearbeiten möchten.
- Klicken Sie in der Toolbar auf Bearbeiten.
- Bearbeiten Sie die Bestandteile wie gewünscht.
Nummernkreise bestehen aus bis zu drei verschiedenen Teilen, zwischen denen ein Trennzeichen platziert werden kann. Folgende Teile können ausgewählt werden: Text, Datum, Zähler, ZählerJahr. ZahlerJahr bedeutet, dass der Zähler bei jedem neuen Jahr bei 1 startet, sofern kein anderer Zählerstand eingegeben wird. Zähler werden nach dem erfolgreichen Speichern eines davon abhängigen Datensatzes z. B. einer Rechnung automatisch um den Wert 1 erhöht. Im Bereich Buchhaltung können eigene Nummernkreise hinzugefügt werden. Damit für einzelne Geldkonten z.B. eigene Zähler genutzt werden können. - Speichern Sie mit OK.
Weiterführende Themen:
Textbausteine anlegen
Für häufig wiederkehrende Texte in den Kopf- und Fussbereichen von Einkaufs- oder Verkaufsbelegen können Sie Textbausteine anlegen und diese nutzen.
Diese Textbausteine können Sie in einem Beleg dann über die Eingabefelder Kopftext oder Fusstext direkt per Rechtsklick aufrufen. So erhalten Sie gute und konsistente Belege.
Für Textbausteine für Buchungen gibt es zusätzlich den Bereich Buchungsvorlagen.
So legen Sie einen Textbaustein an:
Klicken Sie im Navigator auf Vorgaben>Textbausteine.
Klicken Sie in der Toolbar auf Neu. Ein Eingabedialog öffnet sich.
Geben Sie Namen und Text für den Textbaustein ein.
Speichern Sie mit OK.
Nutzen Sie die Textbausteine auch beim Konfigurieren der REWE-Vorgaben und beim Verfassen von Emails. In den REWE-Vorgaben können Sie immer wieder kehrende Texte direkt ablegen und vorschlage und können diese mit abweichen Textbausteinen ergänzen im Beleg.
Statt im Bereich Textbausteine auf Vorrat anzulegen kann auch beim Erfassen eines Textes dieser gleich als neuen Textbaustein angelegt werden, nutzen Sie das Kontekxtmenu und die Funktion Als Vorlage hinzufügen...
In Abgrenzung zu Buchungstexten und deren Vorlagen, sind Textbausteine einzig in Textfelder von Bereichen der Belege und Emails zugänglich.
Zahlungsbedingungen anlegen
Sie können verschiedene Zahlungsbedingungen anlegen, in denen Sie die Zahlungsart, Zahlungsfrist und evtl. Fälligkeiten von Skonto-Angaben hinterlegen oder eigene userspezifische Texte erfassen.
Greifen Sie später in den Bereichen Adressen, Einkaufs- und Verkaufsbelegen sowie in dem Bereichen Offene Posten für Mahnungen und Zahlungsaufträge auf diese Zahlungsbedingungen zu.
So legen Sie eine neue Zahlungsbedingung an:
Klicken Sie im Navigator auf Vorgaben>Zahlungsbedingungen.
Wählen Sie die Registerkarte Einkauf oder Verkauf.
Klicken Sie in der Toolbar auf Neu.
Geben Sie eine Bezeichnung für die Zahlungsbedingung ein.
Klicken Sie im Drop-down-Menu Zahlungsart auf einen Eintrag.
Weisen Sie, falls Sie damit arbeiten, ein Bankkonto aus eigene Bankkonten der Zahlungsbedingung zu.
Geben Sie unter Fällig netto die Anzahl der Tage ein, nach denen die Zahlung fällig wird.
Optional: Geben Sie unter Fällig mit Skonto den Prozentsatz % und die Anzahl der Tage ein, nach denen die Zahlung mit Skonto fällig ist.
Geben Sie im Feld Zahlungstext zunächst einen beispielhaften Text ein, welcher in einer Rechnung mit dieser Zahlungsbedingung verwendet wird: Besten Dank für die Überweisung innert #TageNetto# Tagen netto. Der Beleg ist am #DatumNetto# fällig.
Nutzen Sie dafür auch die Platzhalter, die je nach Zahlungsart unterschiedlich sein können. Setzen Sie den Cursor im Feld Zahlungstext an die entsprechende Stelle und klicken Sie auf das Drop-down-Menu Platzhalter einfügen, und wählen nun den Platzhalter aus. shakehands Kontor setzt nun im Text einen Platzhalter ein #DatumNetto# um einen markierten Beispielwert durch einen Platzhalter für einen berechneten Wert zu ersetzen, welcher sich dann auf das jeweils aktuelle Dokument bezieht, z. B. Fällig ohne Abzug (Datum) = #DatumNetto#. Unterhalb im Feld Beispiel sehen Sie den Vorschlag. Besten Dank für die Überweisung innert 30 Tagen netto. Der Beleg ist am 17.02.2023 fällig. Passen Sie den Text entsprechend an.Speichern Sie mit OK.
Ab Release 17.1. gibt es Platzhalter für die Daten aus eigene Bankkonten wie Felder IBAN, BIC, BANK, Kontoinhaber, QR-IID, QR-IBAN, QR-Referenz und QR Creditor Referenz , welche Sie für die QR-Rechnung und in den Zahlungsbedingungen für die QR-Rechnung oder als Information für die Zahlungsbedingung nutzen können. Stellen Sie somit diese Daten direkt via Zahlungsbedingung in den Belegen zur Verfügung.
Bis Release 17.1.0: Die Platzhalter für die Bankverbindung beziehen sich immer auf den Kunden bzw. Lieferanten des zu Grunde liegenden Belegs. Die eigene Bankverbindung müssen Sie bei Bedarf direkt im Text eingeben. Erstellen Sie z.B. für verschiedene Bankkonto jeweils eine Zahlungsbedingung.
Weiterführendes Thema:
Automatische Anhänge definieren
Mit dieser Funktion können Sie den eigenen Emails standardisierte Anhänge hinzufügen.
So können Sie an jedes Angebot automatisch die AGB anhängen oder andere Flyer und Unterlagen. Dies ist eine Funktion ist nur in der Ausführung shakehands Kontor PRO freigeschaltet.
So konfigurieren Sie automatische Anhänge:
Klicken Sie im Navigator auf Vorgaben>Automatische Anhänge.
Klicken Sie in der Toolbar auf Neu. Der Dialog Neuer Anhang wird geöffnet.
Klicken Sie auf Öffnen und wählen Sie den Anhang im Finder oder Explorer aus. Ergänzen Sie ggf. den Namen.
Geben Sie bei Bedarf eine Beschreibung ein, wie Aktuelle AGB 2023.
Wählen Sie den Dokumenttyp aus, dem dieser Anhang standardmässig beim verschicken hinzugefügt werden soll. Sie können weitere Typen einzeln in der Baumstruktur öffnen.
- Speichern Sie mit OK.
Wenn Sie ab nun einen Beleg des ausgewählten Typs per Email versenden, wird der her ausgewählte Anhang automatisch dem Email hinzugefügt. Wenn Sie die Email vor dem Senden im Postausgang ablegen, können Sie dort den Anhang anschauen und anzeigen lassen oder dort diesen entfernen oder andere automatische Anhänge hinzufügen. Der Vorteil ist, dass Sie nicht händisch die Anhänge verschicken müssen und dass dieser Anhang referenziert in shakehands Kontor ablegt wird. Damit wird die Datenbank klein gehalten.
Weiterführendes Thema:
Anhangübersicht und Automatische Anhänge
Automatische Anhänge im Beleg entfernen oder hinzufügen
So entfernen Sie einen automatischen Anhang wieder (oder fügen weitere hinzu):
Klicken Sie im Navigator auf Office>E-Mail-Versand.
Wählen Sie die Email und er Liste aus und Doppelklicken Sie den Eintrag.
- Klicken Sie mit der rechten Maustaste auf den automatischen Anhang und wählen Sie die gewünschte Option: Automatischen Anhang öffnen, Automatischen Anhang entfernen, Weitere automatische Anhänge hinzufügen...