Kontor / shakehands Kontor einrichten
Grundfunktionen Konten (Kontenplan, Kontenstruktur, Kontenfunktionen)
Hauptelement einer Buchhaltung sind die Konten. Diese werden im Kontenplan erfasst. In der Kontenstruktur dann gruppiert.
Die Einstellungen der Konten, Kontengruppen und Kontenfunktionen können Sie im Bereich Kontenplan für Ihr Unternehmen anpassen. Damit bearbeiten Sie die Vorlagen, die Sie beim anlegen einer neuen Firma angelegt haben und passen diesen Kontenplan nun für die eigene Buchhaltung einzeln an.
Die von shakehands Kontor mitgelieferten Vorlagen der Kontenrahmen entsprechen den jeweiligen Standardkontenrahmen und werden durch die Updates oder neuen Programmversionen jeweils am Jahresanfang im Q1 an die sich ändernden Gesetze und sonstigen Erweiterungen und Neuerungen angepasst. Damit können Sie mit einem neuen Jahersrelease über die Vorgaben, diese Daten anpassen. Wenn Sie Änderungen am Kontenplan vornehmen, müssen Sie diese Änderungen eigenverantwortlich pflegen und bei Änderungen kontrollieren und selber erneut anpassen. Nutzen Sie dazu die Funktion Konten aktualisieren.
Innerhalb einer Firma gibt es einen Kontenplan und eine Bilanzstruktur. Eine Änderung daran wirkt sich somit auf die Darstellung aller Jahre aus z. B. in der Bilanz. Die Auswertungen abgeschlossener Jahre sollten daher vorher immer separat archiviert werden. Oder Sie erstellen gleich eine neue Firma mit dem neuen Kontenplan, wenn Sie grössere Umstellungen im Kontenplan oder in der Kontenstruktur vornehmen.
Kontenplan verwalten
Bei der Einrichtung Ihrer Datenbank haben Sie einen Kontenplan aus der Vorlage als Basis für Ihren Kontenplan ausgewählt. Sie können den Kontenplan nun beliebig bearbeiten und verwalten und personifizieren, um ihn an die Bedürfnisse Ihres Unternehmens anzupassen.
Im Kontenplan navigieren
Der nRLR-KMU Kontenplan ist mit über 1700 Konten der Standard. Sie können leichter den Überblick behalten, indem Sie sich nur bestimmte Kontentypen anzeigen lassen und oder diese nach bestimmten Suchbegriffen filtern. Sie können die einzelnen Spalten je nach Bedarf ein- oder ausblenden. Im kU-Umfeld unserer Kunden arbeiten die meisten mit einer kleineren Ausführung. nRLR-KMU Micro, diese haben wir speziell für kU Betriebe als Vorlage entwickelt. Er umfasst knapp 200 Konten.
So navigieren Sie im Kontenplan:
- Klicken Sie im Navigator auf Stammdaten>Konten. Die Konten sind hierarchisch gruppiert. Dabei ist jedes Konto einer Typengruppe zugewiesen. Der hierarchische Typenbaum ist immer auf der linken Seite der Kontenverwaltung sichtbar.
- Klicken Sie auf eine Typengruppe, z. B. Bestandskonten, um die Ansicht der Konten in der rechten Liste auf diese Typengruppe zu beschränken.
- Die Vorauswahl lässt sich über die Eingabe von Suchbegriffen in der Schnellsuche noch verfeinern. Gesucht wird dabei in den Feldern Nummer, Bezeichnung und Bemerkung.
- Klicken Sie in den entsprechenden Spaltenkopf, um die die Kontenliste z. B. nach Nummer oder Bezeichnung zu sortieren.
Im Kontenplan filtern
So filtern Sie den Kontenplan:
- Klicken Sie im Navigator auf Stammdaten>Konten.
- Klicken Sie in der Toolbar auf Filter.
Aktivieren oder deaktivieren Sie die Checkboxen Unbenutzte Konten bzw. Benutzte Konten, um die Anzeige entsprechend einzuschränken oder alle vorhandenen Konten anzuzeigen. Sie können auch über den Zeitraum filtern.
Klicken Sie auf Aktualisieren, um den Filter auf die aktuelle Listenansicht anzuwenden.
Alternativ können Sie alle oder gefilterte Kunden nun über das Suchfeld oben rechts in der Liste eingrenzen. Mehre Suchbegriffe werden mit einem Komma getrennt.
Bevor Sie in einem anderen Bereich des Programms weiterarbeiten, klicken Sie im Filter auf die Schaltfläche Filter zurücksetzen, da die Filtereinstellungen beim Verlassen eines Bereichs erhalten bleiben. Dies kann sonst dazu führen, dass zu einem späteren Zeitpunkt Datensätze ungewollt ausgeblendet haben, die Sie erwarten.
(Bis Release 19.1.0): Klicken Sie in der Titelzeile der Menuliste auf Darstellung>Infoleiste einblenden, um die aktuellen Filtereinstellungen in der Infoleiste am unteren Rand des Firmenfensters anzuzeigen.
Neues Konto anlegen
Legen Sie ein neues Konto an, wenn der Kontenplan einen bestimmten Anwendungsfall in Ihrer Buchhaltung nicht abdeckt. Einige Gedanken zu den Funktionen der Konten:
In der Buchhaltung wird jeder Geschäftsvorfall auf Soll- und Habenkonten dargestellt.
shakehands Kontor hinterlegt mit dem Kontenrahmen die Konten und gruppiert die Konten in Typengruppen, die dann in der Kontenstruktur zugeordnet werden.
- Innerhalb einer Firma gibt es nur einen Kontenplan und eine Kontenstruktur, jede Änderung wirkt sich auf die Darstellung aller Jahre aus.
So legen Sie ein neues Konto an:
- Klicken Sie im Navigator auf Stammdaten>Konten.
- Klicken Sie in der Toolbar auf Neu oder auf Duplizieren.
- Geben Sie eine Nummer ein: Die Nummer darf im Bereich 1-999999999 liegen, sie muss eindeutig sein und kann nur geändert werden, solange das Konto noch nicht in einem Bereich in shakehands Kontor verwendet wird.
- Geben Sie eine aussagekräftige Bezeichnung ein.
Unter Währung können Sie die Währung festlegen, in der das Konto bebucht werden darf, z. B. wenn Sie ein Fremdwährungskonto anlegen möchten den ISO-Wert EUR. Wenn Sie hier eine Währung auswählen, kann dieses Konto nur noch in der hier festgelegten Währung und in der Standardwährung der Firma bebucht werden. Stammwährungen müssen nicht erfasst werden.
Wählen Sie unter BWA-Typ eine Typengruppe des neuen Kontos aus. Damit wird festgelegt wie das Konto in der Doppik bucht.
- Nur für Erfolgskonten: Aktivieren Sie bei Bedarf die Checkbox Kostenstellenpflicht.
Wählen Sie nun unter Steuertyp aus, welche Steuersätze auf diesem Konto gebucht werden dürfen: Keine Steuer, Umsatzsteuer, Vorsteuer oder Umsatzsteuer/Vorsteuer. Damit wird bei einer MwSt-pflichtigen Buchhaltung erreicht das die MwSt-Automatik des Kontos aktiviert wird.
Unter Kennzeichen können Sie mehrere Steuer- und Auswertungskennzeichen für Buchungen auf dieses Konto eingeben. Damit beim Buchen des Kontos immer ein entsprechender Vorschlag und Steuersatz gleich mitgegeben wird. Klicken Sie auf das Plus und geben Sie unter Gültig ab das Datum ein, ab welchem dieses Kennzeichen oder der Steuersatz gültig ist. Wählen Sie einen Steuersatz in der nächsten Spalte und geben Sie ggf. unter Kz eine Kennzahl für die Zuordnung zur MwSt-Abrechnungen ein. Dies falls wird bei einer MwSt-Abrechnung dann der Kontensaldo auf der entsprechenden Kennzahl mit aufsummiert. Dies ist nur für Sonderfälle notwendig, hauptsächlich wird die Abrechnung über die Einstellungen in den Steuersätzen konfiguriert.
Im Feld Bemerkung erfasst Sie einen internen Hinweis. z.B: Konto 1023 am 31.12.23 aufgelöst.
Unter Budget können Sie ein Jahresbudget für das Konto eingeben. Dieses kann in der Summen- und Saldenliste oder in der Bilanz und Erfolgsrechnung bzw. Einnahmen-Überschuss-Rechnung mit einem entsprechenden Filter ausgewertet werden.
Klicken Sie auf OK.
Wenn Sie eine Buchung erfassen, darf immer nur für eines der beiden verwendeten Konten ein Steuertyp festgelegt sein. Andernfalls wird keine Steuer verbucht. Achten Sie deshalb bitte genau darauf, welchen Konten Sie hier einen Steuertyp zuweisen. shakehands Kontor reklamiert den Steuersatz in diesem Fall und setzt diesen auf einen leeren Eintrag beim Erfassen einer Buchung, wo zwei Steuerarten und Steuersätze miteinander bei der Eingabe konkurrenzieren.
Achten Sie beim Eingeben von Kontobezeichnungen auf eine gute Lesbarkeit in der Kontenliste, insbesondere für die Darstellung im Eingabeassistenten. Die Spaltenbreite der Bezeichnung dort ist begrenzt, und wenn sich mehrere Konten z. B. erst ab dem fünfzigsten Zeichen unterscheiden, werden Sie dies in der Liste evtl. nicht mehr lesen können. Zudem können Sie in der Bezeichnung den Platzhalter #P# verwenden. Dieser Platzhalter wird in allen Anzeigen der Kontobezeichnung durch den Prozentsatz des aktuell gültigen Steuersatzes ersetzt.
Beispiel: Sie haben im Konto 3000 die Steuersätze U8.0B gültig bis 31.12.2017 und U7.7B gültig ab 01.01.2018 definiert. Die Kontobezeichnung lautet Erlöse #P# USt, d. h. das Konto wird in Auswertungen vor 2017 die Bezeichnung Erlöse 8.0% USt erhalten, ab 2018 aber die Bezeichnung Erlöse 7.7% USt.
Beim Anlegen von neuen Sachkonten müssen Sie diese manuell in die gewünschte Auswertungsgruppe der Kontenstruktur einfügen, indem Sie unter Typ das entsprechende Konto auswählen. Um dies zu umgehen, empfehlen wir neue Konten immer mit der Funktion Duplizieren anzulegen und so von bereits vorhandenen ähnlichen Konten zu profitieren, da beim Duplizieren die ursprüngliche Kontenzuordnung in der Kontenstruktur erhalten bleibt.
Konto bearbeiten und anpassen
So bearbeiten oder passen Sie ein Konto an:
Klicken Sie im Navigator auf Stammdaten>Konten.
Markieren Sie in der Liste auf das gewünschte Konto.
Klicken Sie in der Toolbar auf Bearbeiten.
Nehmen Sie die gewünschten Änderungen vor und bestätigen Sie mit OK.
Konto sperren
So sperren Sie ein Konto:
Klicken Sie im Navigator auf Stammdaten>Konten.
Markieren Sie in der Liste auf das gewünschte Konto.
Klicken Sie in der Toolbar auf Bearbeiten.
Aktivieren Sie die Checkbox Buchungssperre.
Sichern Sie mit OK.
Konto löschen
So löschen Sie ein Konto:
Klicken Sie im Navigator auf Stammdaten>Konten.
Markieren Sie in der Liste auf das gewünschte Konto.
Klicken Sie in der Toolbar auf Löschen. Und bestätigen Sie die Doppelabfrage.
Sie können sich alle löschbaren Konten innerhalb einer Auswahl in der Kontenliste anzeigen lassen, indem Sie im Filter die Option Unbenutzte Konten aktivieren.
Sie können ein Konto nur löschen, wenn es noch nicht für Buchungen oder in anderen Programmfunktionen verwendet wurde! Nutzen Sie als Alternativ die Funktion Konto sperren.
Konten aktualisieren und Kontenplan pflegen
Mit der Funktion Konten aktualisieren gleichen Sie Ihren aktuellen Kontenplan mit einem neuen Vorlagenkontenplan ab und können bequem so Änderungen anzeigen und diese gleich veranlassen und umsetzen. So können Sie ganze Gruppen einlesen oder bestehende Kontenpläne prüfen. Die Vorlagen von shakehands Kontor werden in jedem Jahresrelease an ändernde Gesetzesvorlagen aktualisiert.
So aktualisieren Sie Ihre Konten:
- Klicken Sie im Navigator auf Stammdaten>Konten. Die Listenansicht wird geöffnet.
- Klicken Sie in der Toolbar auf Aktion>Konten aktualisieren.... Die Liste zeigt in einem neuen Dialog eine Gegenüberstellung aller Konten, die im aktuellen Kontenplan und in der selektierten Vorlage enthalten sind. Alle Spalten sind aufwärts und abwärts sortierbar. Sortieren Sie die Spalte Vorlage aufwärts, werden alle Zeilen mit dem roten Panneau-Symbol zusammengefasst angezeigt. Bei Zeilen mit einem roten Panneau-Symbol in der Spalte gibt es Unterschiede zwischen der Vorlage und der aktuellen Fassung des Kontos im aktuellen Kontenplan.
- Markieren Sie die betreffende Zeile und klicken Sie auf die Registerkarte Details. Die Unterschiede werden hier durch rot markierte Feldnamen hervorgehoben.
Prüfen Sie hier den aktuellen Eintrag und die Veränderung in der Vorlage.
Wechseln Sie zurück auf die Registerkarte Liste.
Um das betreffende Konto im aktuellen Kontenplan anzulegen oder mit den Einstellungen der Vorlage zu überschreiben, aktivieren Sie die Checkbox in der Spalte <. Dies können Sie auf der Registerkarte Details nur selektiv für einzelne Felder vornehmen oder auf der Registerkarte Liste für alle Felder dieses Kontos. Mit der -Taste aktivieren/deaktivieren Sie alle Felder.
Mit den Pfeiltasten unten links, können Sie zum nächsten Konto navigieren und hier weitere Änderungen vornehmen.
Klicken Sie auf OK und bestätigen Sie die Sicherheitsabfrage, dann werden die Ändern im Kontenplan durchgeführt.
Alle Konten aktualisieren
So aktualisieren Sie alle Konten:
- Klicken Sie im Navigator auf Stammdaten>Konten. Die Listenansicht wird geöffnet.
Die Listenansicht wird geöffnet, klicken Sie in der Toolbar auf Aktion, dann auf Konten aktualisieren...
- Sortieren Sie die Spalte Vorlage aufwärts, werden alle Zeilen mit dem roten Panneau-Symbol zusammengefasst angezeigt.
- Aktivieren Sie alle Checkboxen in der Spalte < . Alle Checkboxen können gleichzeitig aktiviert/Deaktiviert werden indem beim Klicken die -Taste gehalten wird.
Speichern Sie mit OK.
Die Sicherheitsabfrage mit der Anzeige wie viele Konten überschrieben werden, wird geöffnet.
- Bestätigen Sie mit OK.
Kontenstruktur
Die Kontenstruktur definiert den Aufbau der Gliederung für den Betriebsvermögensvergleich Bilanz und Erfolgsrechnung oder die Einnahmen-Überschuss-Rechnung sowie die Kontenzuordnung zu den einzelnen Gliederungsgruppen in einem hierarchischen Aufbau.
Bei den mitgelieferten Standardkontenplänen ist die Kontenstruktur bereits fertig definiert und muss normalerweise nicht verändert werden. Sie können aber auch eine eigene Kontenstrukturen anlegen. Einige Mindestanforderungen sind zu beachten. Sie sollten nur mit Expertenwissen, die Strukturen ändern.
Das Anlegen einer eigenen Kontenstruktur braucht viel fachmännisches Wissen. Nutzen Sie die Vorlagen und passen Sie diese an.
So verwalten und ändern Sie die Kontenstruktur:
- Klicken Sie im Navigator auf Stammdaten>Kontenstruktur. Die Kontenstruktur ist je nach Gewinnermittlungsart in verschiedene Registerkarten aufgeteilt. z.B. BV in Gruppen, Bilanzkonten und Erfolgsrechnungskonten und neutrale Konten. Die EÜ in Bestandeskonten, Sonstige Konten und die Gewinnermittlung.
Auf der Registerkarte Gruppen erfolgt die Definition der hierarchischen Gliederung der jeweiligen Gewinnermittlung. Hier können Sie über die Toolbar neue Gruppen oder Untergruppen anlegen und diese dann per Drag-and-drop an die gewünschte Stelle in der Hierarchie ziehen. Mindest eine Gruppe muss bei der BV dem Typ Bilanzergebnis zugewiesen sein. Die Definition einer Gruppe als Bilanzergebnis nimmt eine Sonderstellung ein und ist nur bei der Gewinnermittlung per Betriebsvermögensvergleich (BV) verfügbar. Beim Berechnen einer Bilanz ergibt sich das Bilanzergebnis aus der Differenz zwischen Aktiva- und Passiva-Seite = Veränderung des Betriebsvermögens. Diese Differenz wird der Bilanzgruppe zugewiesen, welche als Bilanzergebnis definiert ist. Es kann nur eine Gruppe als Bilanzergebnis definiert werden, eine bestehende anderweitige Definition wird bei einer weiteren Zuweisung aufgehoben. Mit der Funktion Vorzeichen der Summe wechseln, können Sie einen Vorzeichenwechsel in der Darstellung in der Erfolgsrechnung oder in den Erfolgskonten erreichen. Dies ist für alle Gruppen aus dem Bereich Erfolgsrechnung bzw. Erfolgskonten erforderlich, um das sich bei der doppelten Buchführung ergebende umgekehrte Vorzeichen aller Erfolgsrechnungskonten rsp. Erfolgskonten zu korrigieren.
Auf der Registerkarte Bilanz-Konten unter BV oder Bestandeskonten unter EÜ finden Sie alle Bilanzkonten und die Funktionen Zuordnung Bilanz Aktiva und Zuordnung Bilanz Passiva bei BV und Zuordnung Bestandeskonten für EÜ. Alle Konten erhalten mit der Zuordnung, in der rechten Spalte einen grünen Haken. Beachten Sie Konten immer auf einer der jeweilig untersten Ebene zuzuweisen. Klicken Sie auf Sichern, um Ihre Zuordnung zu übernehmen.
Auf der Registrierkasse Erfolgsrechnungs-Konten in der BV bzw. Erfolgskonten in der EÜ finden Sie alle Erfolgsrechnungskonten und die Funkton Zuordnung Erfolgsrechn. in der BV und alle Erfolgskonten und die Funktion Zuordnung Erfolgskonten in der EÜ. Alle Konten erhalten mit der Zuordnung, in der rechten Spalte einen grünen Haken. Klicken Sie auf Sichern, um Ihre Zuordnung zu übernehmen.
Auf der Registerkarte Neutrale Konten finden Sie in beiden Gewinnermittlunsarten BV und EÜ, alle neutrale Konten ausserhalb der Bilanz, Erfolgsrechnung, rsp Bestandes- und Erfolgskonten.
Klicken Sie auf Sichern, um nochmals eventuelle Änderungen abschliessend zu speichern.
Am Ende der Zuordnung müssen alle Konten innerhalb der Registerkarten Bilanz-Konten und Erfolgsrechnungs-Konten bzw. Bestandskonten und Erfolgskonten einer Gruppe zugeordnet sein. Dies ist erkennbar an dem grünen Häkchen. Andernfalls kommt es bei der Berechnung der Bilanz/Erfolgsrechnung bzw. Einnahmen-Überschuss-Rechnung zu einer fehlerhaften Auswertung sowie einer entsprechenden Fehlermeldung.
Beachten Sie die Arbeiten an der Kontenstruktur nach dem Einrichten aller Konten im Kontenplan zu machen. Da die beiden Bereiche interagieren können. Sichern und schliessen Sie auf jeden Fall den Bereich Kontenplan.
Diese oberste Ebene müssen bei der Gewinnermittlung Bilanz und Erfolgsrechnung (BV) zwingend diese Gruppen und Reihenfolge umfassen: Bilanz Aktiva, Bilanz Passiva, Gewinn- und Verlustrechnung. Beachten Sie immer exakt diese Schreibweise zu verwenden! Achtung: Fehlerhafte oder auf der falschen Ebenen zugewiesene Konten und Gruppen können zu fehlerhaften Summen in der Bestandesführung und der Einnahmen- und Ausgabenrechnung führen.
Diese oberste Ebene müssen bei einer Einnahmen-Ausgaben-Überschussrechnung EÜ zwingend diese Gruppen und Reihenfolge umfassen: Sonstige Konten, Gewinnermittlung. Beachten Sie immer exakt diese Schreibweise zu verwenden! Achtung: Fehlerhafte oder auf der falschen Ebenen zugewiesene Konten und Gruppen können zu fehlerhaften Summen in der Bilanz und Erfolgsrechnung führen.
Einzelnes Konto in der Kontenstruktur zuweisen
Voraussetzungen:
- Das Konto ist im Kontenplan erfasst und hat dort im Feld BWA-Typ eine Zuweisung erhalten.
- Der Bereich Kontenplan ist geschlossen.
So weisen Sie einem Konto eine neue Gruppe in der Kontenstruktur zu:
- Klicken Sie im Navigator auf Stammdaten>Kontenstruktur. Die Kontenstruktur öffnet sich.
- Wählen Sie eine der Registerkarte aus je nach Gewinnermittlung BV oder EÜ und eine der Registerkarten Bilanz-Konten und Erfolgsrechnungs-Konten bzw. Bestandskonten und Erfolgskonten
- Markieren Sie nun das Konto in der Liste. Im unteren Fensterbereich finden Sie ein oder zwei Drop-down-Menüs für die Zuordnung zu der Gruppe/den Gruppen. Hier legen Sie nun die Zuordnung des neuen Kontos zur Gruppe fest. Beachten Sie bei der Auswahl immer eine Gruppe der untersten Ebene zuzuweisen.
- Beim Typ Bilanz-Konten ist es möglich, das Konto auf beide Seiten der Bilanz zuzuordnen, indem Sie eine Gruppe auf der Aktiven- und eine Gruppe auf der Passiven-Seite zuordnen. Damit kann je nach Saldo des Bilanzkontos z.B. dieses als Wechselkonto genutzt werden oder bei Salden auf Soll- und Haben-Seiten bei z.B. Nebenbuch-Sammelkonten, können die beiden Seiten für die Eröffnung auf beiden Seiten in einerBilanz dargestellt werden. Die Regel ist eine Zuweisung auf einer Seite und die andere Seite bleibt leer und enthält den Eintrag Keine Zuordnung. Sie können in der Liste auch mehrere gleichartige Konten markieren und die Gruppenzuordnung für diese Konten in einer Gruppe für alle zuordnen.
- Kontrollieren Sie nun, dass alle Konten zugewiesen sind und mindestens einer Gruppe zugewiesen wurden.
- Klicken Sie auf Sichern und speichern Sie die neuen Zuordnungen und die Kontenstruktur.
Diese oberste Ebene müssen bei der Gewinnermittlung Bilanz und Erfolgsrechnung (BV) zwingend diese Gruppen und Reihenfolge umfassen: Bilanz Aktiva, Bilanz Passiva, Gewinn- und Verlustrechnung. Beachten Sie immer exakt diese Schreibweise zu verwenden! Achtung: Fehlerhafte oder auf der falschen Ebenen zugewiesene Konten und Gruppen können zu fehlerhaften Summen in der Bestandesführung und der Einnahmen- und Ausgabenrechnung führen.
Diese oberste Ebene müssen bei einer Einnahmen-Ausgaben-Überschussrechnung EÜ zwingend diese Gruppen und Reihenfolge umfassen: Sonstige Konten, Gewinnermittlung. Beachten Sie immer exakt diese Schreibweise zu verwenden! Achtung: Fehlerhafte oder auf der falschen Ebenen zugewiesene Konten und Gruppen können zu fehlerhaften Summen in der Bilanz und Erfolgsrechnung führen.
Kontenfunktionen
(Release 20.0.1, Apple macOS, für einen Kontenplan nRLR KMU)
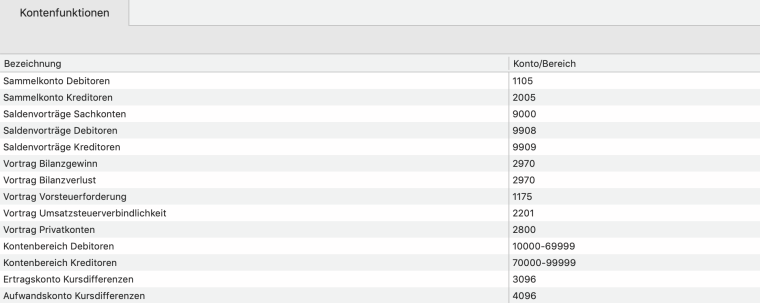
In den Kontenfunktionen definieren Sie die Kontenzuordnung für bestimmte automatische Sonderaufgaben in der Buchhaltung, welche abhängig vom Kontenplan sind und daher vom Programm nicht fest vorgegeben werden können. Zum Beispiel für den Jahreswechsel, der für die Summenvorträge von den Nebenbücher ins Hauptbuch der Bilanz, oder hier werden die Bereiche der Personenkonten für Debitoren- oder Kreditorenkonten festgelegt, u.v..m.
Die korrekte Einstellungen an dieser Stelle dieser Konten ist wichtig für die korrekte Funktion der Buchhaltung in vielen Bereichen.
Wenn Sie einen der mitgelieferten Standardkontenpläne verwenden, sollten Sie hier keine Veränderungen vornehmen.
Bei individuell angelegten Kontenplänen kontaktieren Sie im Zweifelsfall den Support von ShakeHands Software Ltd, um den einzelnen Funktionen die richtigen Konten zuzuordnen. Sie sollten jedenfalls Expertenwissen haben. Da hier viele Automatische Funktionen in den Konten darüber gesteuert werden.
So öffnen Sie die Übersicht der Kontenfunktionen:
- Klicken Sie im Navigator auf Stammdaten>Kontenfunktionen.
- Die angezeigten Kontenfunktionen können je nach Programmausführung, der Gewinnermittlungsart und der Länderversion variieren. Die Liste der verfügbaren Kontenfunktionen ist fest vorgegeben, d. h. es ist nicht möglich, Einträge zu löschen oder weitere hinzuzufügen.
- Per Doppelklick auf eine Zeile gelangen Sie in den Dialog Kontenfunktionen bearbeiten.
- Erfassen Sie hier bei Bedarf im Feld Konto 1 das entsprechende Fibukonto und weisen Sie dieses zu.
- Optional: Einige Bereiche brauchen eine Eingabe im Feld Konto 2, z.B. für die Abgrenzung der Personenkonten.
- Bestätigen Sie mit OK.
Beachten Sie die verschiedene Details der Kontenfunktionen:
Sammelkonten
- Sammelkonto Debitoren: Auf dieses Konto werden alle Salden der Debitorenkonten (Personenkonten) aus dem Nebenbuch automatisch ins Hauptbuch vorgetragen. Es muss vom BWA-Typ Aktivkonto sein.
- Sammelkonto Kreditoren: Auf dieses Konto werden alle Salden der Kreditorenkonten (Personenkonten) aus dem Nebenbuch automatisch ins Hauptbuch vorgetragen. Es muss vom BWA-Typ Passivkonto sein.
Saldenvortragskonten
- Saldenvorträge Sachkonten: Auf dieses Diese Konto werden die Eröffnungsbuchungen der Bilanz oder der Bestandskonto beim Jahreswechsel automatisch übertragen. Es muss vom BWA-Typ Neutrale Konten>Sachkonten sein.
- Saldenvorträge Debitoren: Auf dieses Diese Konto werden die Eröffnungsbuchungen der Personenkonten Debitoren beim Jahreswechsel automatisch übertragen. Es muss vom BWA-Typ Neutrale Konten>Sachkonten>Debitoren sein.
- Saldenvorträge Kreditoren: Auf dieses Diese Konto werden die Eröffnungsbuchungen der Personenkonten Kreditoren beim Jahreswechsel automatisch übertragen. Es muss vom BWA-Typ Neutrale Konten>Sachkonten>Kreditoren sein.
Vortragskonten (BV)
- Vortrag Bilanzgewinn: Diese Konten wird für den automatischen Vortrag des Bilanzgewinn in das folgende Geschäftsjahr benötigt. Es muss vom BWA-Typ Passivkonto sein.
- Vortrag Bilanzverlust: Diese Konten wird für den automatischen Vortrag des Bilanzverlust in das folgende Geschäftsjahr benötigt. Es muss vom BWA-Typ Passivkonto sein.
Vortrag Vorsteuerforderung: Beim Saldenvortrag werden alle Vorsteuerkonten in shakehands Kontor automatisch saldiert. Eine sich daraus ergebende Vorsteuerforderung wird über dieses Konto in das folgende Geschäftsjahr vorgetragen. Es muss vom BWA-Typ Passivkonto sein und ist in der Regel ein Konto Kreditor ESTV.
Vortrag Umsatzsteuerverbindlichkeit: Beim Saldenvortrag werden alle Vorsteuerkonten in shakehands Kontor automatisch saldiert. Eine sich daraus ergebende Umsatzsteuerforderung wird über dieses Konto in das folgende Geschäftsjahr vorgetragen. Es muss vom BWA-Typ Passivkonto sein und ist in der Regel ein Konto Kreditor ESTV.
Vortrag Privatkonten: Beim Saldenvortrag werden alle Privatkonten in shakehands Kontor automatisch saldiert und der Gesamtsaldo der Privatkonten automatisch über dieses Konto in das folgende Geschäftsjahr vorgetragen. Es muss vom BWA-Typ Passivkonto sein und ist in der Regel ein Konto Eigenkapital
Kontenbereiche
- Kontenbereich Debitoren: Hier wird der Nummernbereich für das Anlegen von Debitoren festgelegt. Für die Personenkonten Debitoren im Nebenbuch sind dies die Werte 10000 bis 69999.
- Kontenbereich Kreditoren: Hier wird der Nummernbereich für das Anlegen von Kreditoren festgelegt. Für die Personenkonten Kreditoren im Nebenbuch sind die Werte im Nebenbuch sind dies die Werte 70000 bis 99999.
Kursdifferenzkonten
Ertragskonto Kursdifferenzen: Beim Saldenvortrag von Fremdwährungskonten kann es zu Differenzen zwischen dem rechnerischen Endsaldo in der Fremdwährung und dem tatsächlichen Startsaldo im neuen Jahr kommen i.d. R. bedingt durch Kursschwankungen. Diese Differenz werden im Rahmen des Valutaausgleichen durch eine automatische Buchung korrigiert. Die dafür benötigten Korrekturkonten werden hier definiert. Es muss vom BWA-Typ Aufwand- oder Ertrags-Konto sein und ist in der Regel ein Konto Kursdifferenzen oder Aufwand Bankspesen.
Aufwandskonto Kursdifferenzen: Beim Saldenvortrag von Fremdwährungskonten kann es zu Differenzen zwischen dem rechnerischen Endsaldo in der Fremdwährung und dem tatsächlichen Startsaldo im neuen Jahr kommen i.d. R. bedingt durch Kursschwankungen. Diese Differenz werden im Rahmen des Valutaausgleichen durch eine automatische Buchung korrigiert. Die dafür benötigten Korrekturkonten werden hier definiert. Es muss vom BWA-Typ Ertrags- oder Aufwand-Konto sein und ist in der Regel ein Konto Kursdifferenzen oder Aufwand Bankspesen.
Wenn die Saldenvortragskonten nicht definiert sind oder die angegebenen Konten nicht im Kontenplan existieren, können alle Funktionen und Auswertungen, welche Eröffnungssalden beinhalten z. B. Summen- und Saldenliste, Kontoauszüge, Bilanzen und Erfolgsrechnungen, usw., fehlerhaft sein, da die automatischen Berechnungen falsch oder gar nicht möglich sind. Alle Saldenvortragskonten müssen immer korrekt angegeben sein, auch wenn beispielsweise gar keine Debitoren- oder Kreditorenkonten in der Buchführung verwendet werden oder diese am Ende des Jahres nicht beim Jahresübergang benutzt werden!