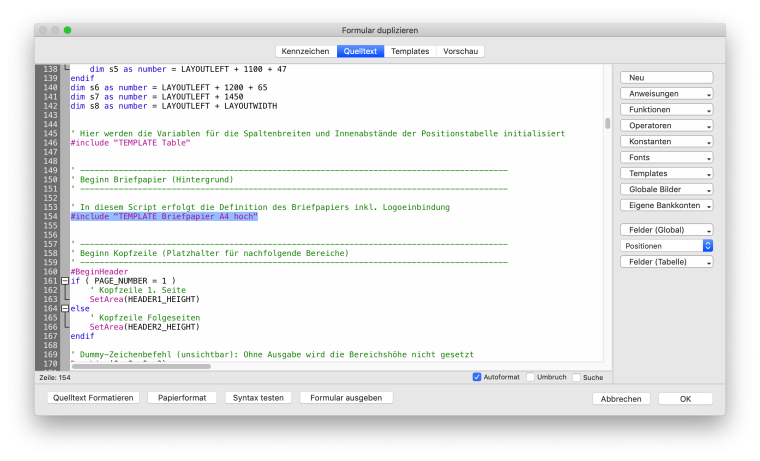Kontor / shakehands Kontor einrichten
Globale Bilder - Logo einfügen
Global hinterlegte Bilder können Sie in Druckformulare einbinden, diese Funktion eigene sich z. B. um das Firmenlogo in den Verkaufsbelegen oder Auswertungen einzubinden.
Globale Bilder verwenden
Voraussetzung:
- Die Bilder müssen im TIFF- oder JPG-Format mit einer Auflösung von mindestens 300 dpi in shakehands Kontor für spätere Ausdrucke als globales Bild abgelegt sein.
So fügen sie ein Logo ein:
- Klicken Sie im Navigator auf Vorgaben>Bilder.
- Klicken Sie in der Toolbar auf Neu.
- Klicken Sie auf Bild angeben ... und wählen Sie im Dateimanager eine Bilddatei von Ihrem Computer aus.
- Passen Sie ggf. den Namen an.
- Aktivieren Sie die Option In allen Firmen sichtbar, wenn das Bild für alle Firmen in dieser Datenbank zur Verfügung stehen soll.
- Geben Sie ggf. Notizen zu dem Bild ein.
- Weitere Informationen zum Bild finden Sie in den Angaben wie Breite, Höhe und Farbtiefe.
- Speichern Sie mit OK.
Artikelbilder legen Sie im Gegensatz im Bereich Artikel & Leistungen>Bereich Bilder ab.
Das Bild logo.tif ist das Default Logo im Bereich Bilder. Wenn Sie das gleiche Layout nutzen wie die Systemformulare vorlschangen, genügt es, ein neues Bild unter dem gleichen Namen das eigene Logo zu hinterlegen. Der Name muss logo.tif sein. Löschen Sie das Vorlagebild mit Eiger-Mönch-Jungfrau.
Logo einfügen
Im folgenden Beispiel fügen wir ein globales Bild als Firmenlogo in ein Druckformular ein, das dann auf jedem Ausdruck mit diesem Formular enthalten ist.
Voraussetzung:
- Die Bilder müssen im TIFF- oder JPG-Format mit einer Auflösung von mindestens 300 dpi in shakehands Kontor für spätere Ausdrucke als globales Bild abgelegt sein.
So fügen Sie ein Logo im Druckformular ein:
Klicken Sie auf Vorgaben>Druckformulare.
Klicken Sie auf das Formular TEMPLATE Briefpapier A4 hoch und klicken Sie anschliessend in der Toolbar auf Duplizieren. Eine Kopie des Formulars wird geöffnet.
Klicken Sie auf die Registerkarte Kennzeichen.
Geben Sie einen Namen für das neue Formular ein, z. B. TEMPLATE Briefpapier A4 hoch [MeineFirma].
Klicken Sie auf die Registerkarte Quelltext.
Geben Sie in das Suchfeld logo.tif ein und klicken Sie auf Suchen. Falls Sie Ihrem Logo einen eigenen Namen unter Bilder gegeben haben, ersetzen Sie den Namen in allen Set-Anweisungen.
- Speichern Sie mit OK.
- Duplizieren Sie nun das Druckformular Auftragsformular universal A4 hoch.
- Suchen Sie darin nach der Anweisung #include "TEMPLATE Briefpapier A4 hoch" und passen Sie diese entsprechend des von Ihnen für Ihre eigene Vorlage gewählten Namens an, z.B. TEMPLATE Briefpapier A4 hoch [MeineFirma].
Speichern Sie mit OK.
Das Formular steht Ihnen nun im Bereich Verkaufsbelege Drucken/Senden zur Verfügung.
(Release 20.0.1, neuer Formulargenerator Apple macOS)