Kontor / Grundlagen shakehands Kontor
Mit Datensätzen arbeiten
Die Listenansicht ist ein zentrales Element in shakehands Kontor. Sie zeigt die Datensätze verschiedener Bereiche an, z. B. Adressen, Artikel und Leistungen, Verkaufsbelege usw. Sie können die Ansicht nach bestimmten Kritierien filtern. Zudem können Sie über die Listenansicht neue Datensätze anlegen, bearbeiten oder löschen.
Spalten ein- oder ausblenden
Sie können in einer Listenansicht mehr oder weniger Datenspalten und somit Informationen anzeigen.
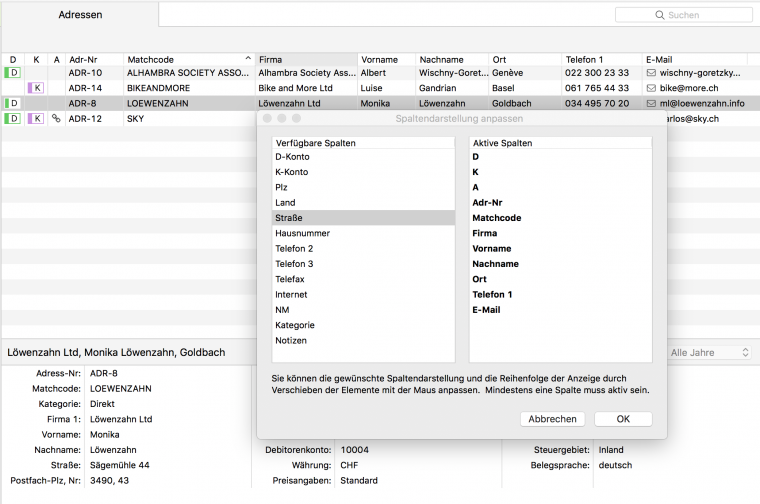
So passen Sie die Listenansicht an:
- Klicken Sie mit der rechten Maustaste auf die Kopfzeile der Liste.
- Klicken Sie nun im Kontextmenu auf den Eintrag Spaltendarstellung anpassen....
- Das Fenster Spaltendarstellung anpassen öffnet sich, je nach Bereich und Liste mit unterschiedlichen Optionen.
Klicken Sie auf der linken Seite auf den gewünschten Eintrag und ziehen Sie ihn mit gedrückter Maustaste auf die rechte Seite. Damit wird diese Spalte nachher in der Liste angezeigt.
Klicken Sie erneut auf den Eintrag und ziehen Sie ihn mit gedrückter Maustaste an die gewünschte Position in der Liste. Damit bestimmen Sie die Listendarstellung der Information.
Klicken Sie auf OK. Der Dialog wird geschlossen und Sie befinden sich wieder in der Listenansicht.
Ziehen Sie ggf. die neu aktivierten Spalten in der Titelspalte auf:
Bewegen Sie den Mauszeiger in der Kopfzeile der Liste auf die Begrenzungslinie, an deren Position Sie die Spalte eingefügt haben. Der Mauszeiger wird zu einem senkrechten Strich mit Pfeil nach rechts.
Klicken Sie und ziehen Sie die Spalte mit gedrückter Maustaste nach rechts auf.
Sie können auch Spalten ausblenden, indem Sie die Spaltenbezeichnungen im Dialog Spaltendarstellung anpassen von der rechten auf die linke Seite ziehen.
Die so personifizierten Listen sind pro Benutzerprofil in shakehands Kontor abgelegt. Somit kann die Benutzerin die eigene Informationen in der Liste darstellen.
Listenansicht sortieren
Sie können die Listenansichten nach verschiedenen Spalten sortieren.
So sortieren Sie die Listenansicht:
- Klicken Sie auf einen Spaltenkopf, um die Liste nach dieser Spalte zu sortieren.
- Klicken Sie erneut auf den Spaltenkopf, um die Reihenfolge umzukehren.
Die Sortierung der Liste sehen Sie mit einem kleinen Sort Zeichen in der markierten Liste. Im Screenshot Adressen ist die Sortierung auf dem Feld Ort abwärts in Verwendung.

Listenansicht aktualisieren
Die Listenansicht muss nach bestimmten Vorgängen aktualisiert werden, z. B. wenn Sie eine Auswertung anzeigen möchten, Daten erfasst haben, in andern Bereichen neue Daten erfasst haben, etc.
So aktualisieren Sie die Listenansicht:
- Klicken Sie in der Toolbar auf Aktualisieren.
Listenansicht filtern
Um einen besseren Überblick über Ihre Datensätze zu haben oder nur bestimmte Datensätze anzuzeigen, können Sie die Listenansicht filtern. Es stehen mehrere Optionen zu Auswahl.
So filtern Sie eine Liste:
- Öffnen Sie im Navigator den gewünschten Bereich, z. B. Offene Posten>Debitorenrechnungen.
- Klicken Sie in der Toolbar auf Filter. Die Filterpalette öffnet sich, je nach Bereich mit unterschiedlichen Optionen.
- Setzen Sie die gewünschten Optionen.
Aktivieren Sie die Option Sync, damit auch die Filter in den anderen Programmbereichen die in diesem Filter gesetzte Zeitraumeinstellung übernehmen und so synchron sind.
Klicken Sie oben links im Filterfenster auf das Plus, um weitere Filteroptionen hinzufügen (falls verfügbar).
Filter, Schnellsuche und Zeiteinheiten sind kombinierbare Suche- und Filterelemente.
(Release 20.0.1, Filter Debitorenrechnungen Apple macOS)

(Release 16.1.0, Filter Adressen Apple macOS)
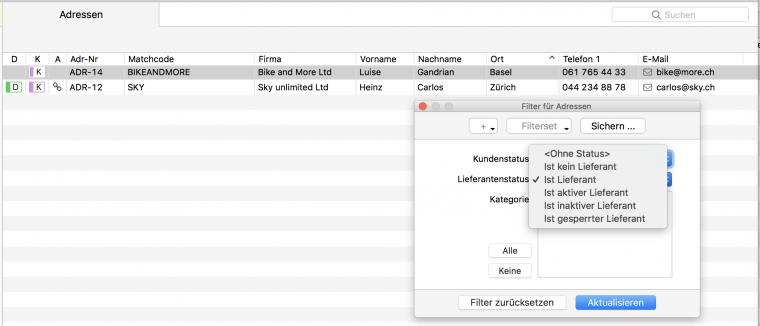
Bis Release 18.5.1: Klicken Sie in der Menuleiste auf Darstellung>Infoleiste einblenden, um die aktuellen Filtereinstellungen in der Infoleiste am unteren Rand des Firmenfensters anzuzeigen.
Bevor Sie in einem anderen Bereich des Programms weiterarbeiten, klicken Sie im Filter auf die Schaltfläche Filter zurücksetzen, da die Filtereinstellungen beim Verlassen eines Bereichs erhalten bleiben. Dies kann dazu führen, dass zu einem späteren Zeitpunkt Datensätze ungewollt ausgeblendet werden.
Sie können in den Programmeinstellungen über die Checkboxen Live-Suche bei Filteränderungen festlegen, ob die Aktualisierung automatisch während der Eingabe oder manuell über die Schaltfläche Aktualisieren erfolgen soll. Über Filterpalette an Fenster andocken können Sie festlegen, ob die Filterpalette an das Hauptfenster der Firma angedockt werden soll.
Filterset speichern
Häufig benutzte Kombinationen von Filteroptionen können Sie auch gleich als Filterset speichern und so zukünftig schneller filtern.
So speichern Sie ein Filterset:
- Setzen Sie die gewünschten Filteroptionen.
- Klicken Sie in der Filterpalette auf Sichern....
- Geben Sie einen Namen für das Filterset ein und klicken Sie auf Hinzufügen.
Ab sofort können Sie das Filterset in der Filterpalette über die Schaltfläche Filterset aufrufen und einfach anwenden.
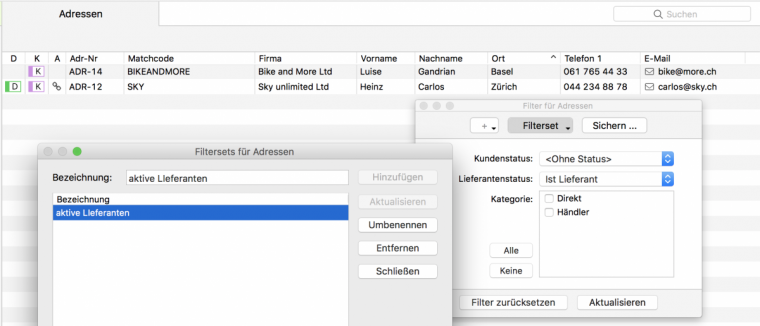
Neuen Datensatz anlegen
So legen Sie einen neuen Datensatz an:
- Öffnen Sie in Navigator den gewünschten Bereich, z. B. Offene Posten>Debitorenrechnungen.
- Klicken Sie in der Toolbar auf Neu.
- Erfassen Sie Ihre Daten für den neuen Eintrag.
- Klicken Sie auf OK, um den Datensatz zu speichern oder alternativ auf Erfassen oder Aktualisieren je nach Eingabebereich von shakehands Kontor.
Alternative Erfassung: Um einen neuen Datensatz schneller zu erstellen, können Sie einen vorhandenen Datensatz duplizieren, dann bearbeiten und und als Datensatz speichern.
Alternative können Sie den Datensatz via Menuzeile Datensatz oder über Shortcuts Neu <Command>+<N> oder über das Kontextmenu der Liste erstellen. Der Fokus des Cursors muss dann jeweils auf der entsprechenden Liste liegen.
Datensatz bearbeiten
So bearbeiten Sie einen Datensatz::
- Öffnen Sie in Navigator den gewünschten Bereich, z. B. Offene Posten>Debitorenrechnungen.
- Klicken Sie auf den gewünschten Datensatz.
- Klicken Sie in der Toolbar auf Bearbeiten. Der Bearbeitungsdialog wird geöffnet.
- Nehmen Sie die gewünschten Änderungen vor und speichern Sie mit OK.
Alternativ öffnen Sie den Dialog via Toolbar>Aktion> Bearbeiten.... oder Sie klicken mit der rechten Maustaste auf den Datensatz und wählen sich im Kontextmenu den Eintrag Bearbeiten.... aus oder sie nutzen den Shortcuts Bearbeiten <Command>+<B>.
Mehrere Datensätze gleichzeitig ändern
Es kommt vor, dass man bestimmte Eigenschaften mehrerer Datensätze ändern möchte. Wenn Sie z. B. für einen ganzen Kontonummernbereich eine Buchungssperre setzen möchten, können Sie dies schnell und bequem mit dem Befehl Mehrere ändern erledigen.
So ändern Sie mehrere Datensätze gleichzeitig:
Öffnen Sie im Navigator den gewünschten Bereich, z. B. Stammdaten>Kontenplan.
- Markieren Sie alle Datensätze, die sie gesammelt bearbeiten möchten. z.B. Alle Konten mit Steuersatz VM7.7B.
- Wählen Sie im Kontextmenu oder über Toolbar>Aktion den Eintrag Mehrere ändern.... Es erscheint der Dialog Mehrere Konten ändern. Im linken Teil dieses Dialogs in schwarzer Schrift aktivieren Sie die Datenfelder, die Sie in mehreren Datensätzen gleichzeitg ändern möchten, im rechten Teil (ausgegraut sofern nicht aktiviert links) nehmen Sie die entsprechenden Änderungen vor.
- Aktivieren Sie die Checkbox links vor dem gewünschten Datenfeld und nehmen Sie dann rechts davon die entsprechende Änderung vor.
Z.B. Kennzeichen und wählen Sie die Funktion Anhängen. Erfassen Sie nun die Daten in den Feldern für die neuen Vorsteuern ab 1.1.2024 in unserem Beispiel Gültig ab 1.1.2024 und den Steuersatz VM8.1B. Die weiteren Werte MwSt-Kz bleiben leer. - Klicken Sie auf OK, um die Änderung auf alle ausgewählten Datensätze zu übertragen.
Vor dem Ausführen der Aktion erscheint eine Sicherheitsabfrage, welche die geänderten Felder noch einmal anzeigt. Bestätigen Sie die Sicherheitsabfrage mit Fertigstellen.
Die Änderungen werden auf alle ausgewählten Datensätze übertragen. Nicht aktivierte Datenfelder werden nicht geändert.
Überprüfen Sie die angezeigten Felder genau. Falls Sie eine Checkbox versehentlich aktiviert haben, wird bei Eingabefeldern der Feldinhalt in allen ausgewählten Datensätzen gelöscht und kann nicht mehr wiederhergestellt werden! Seien Sie sich der Mächtigkeit dieser Mehrere Ändern Funktion bewusst.
Datensatz löschen
So löschen Sie einen Datensatz:
Öffnen Sie im Navigator den gewünschten Bereich, z. B. Stammdaten>Adressen.
Markieren Sie den gewünschten Eintrag.
Klicken Sie in der Toolbar auf Löschen.
Um diesen Datensatz unwiderruflich zu löschen, bestätigen Sie die Sicherheitsabfrage.
Alternativ öffnen Sie den Dialog via Toolbar>Aktion> Löschen.... oder Sie klicken mit der rechten Maustaste auf den Datensatz und wählen sich im Kontextmenu den Eintrag Löschen.... aus oder sie nutzen den Shortcuts Bearbeiten <Command>+<L>.
Sind Datensätze in anderen Listen verhängt, so können Sie mitunter nicht gelöscht werden, da z.B. der Artikel in der Verkaufsstatistik nicht einfach gelöscht werden können, da sonst die Statistik nicht mehr funktioniert. Legen Sie in diesem Fall z.B. den Artikel als inaktiv ab oder gruppieren Sie diesen in ein eine Artikelgruppe Archiv.
Datensatz duplizieren
Um einen neuen Datensatz schneller zu erstellen, können Sie einen vorhandenen Datensatz duplizieren, das Duplikat bearbeiten und dann unter einem anderen Namen speichern.
So duplizieren Sie einen Datensatz:
- Öffnen Sie im Navigator den gewünschten Bereich, z. B. Stammdaten>Adressen.
- Markieren Sie den gewünschten Eintrag.
- Klicken Sie in der Toolbar auf Duplizieren.
- Nehmen Sie die gewünschten Änderungen vor.
- Speichern Sie mit OK.
Alternativ öffnen Sie den Dialog via Toolbar>Aktion> Duplizieren.... oder Sie klicken mit der rechten Maustaste auf den Datensatz und wählen sich im Kontextmenu den Eintrag Duplizieren.... aus oder sie nutzen den Shortcuts Bearbeiten <Command>+<D>.