Kontor / Einführung und erste Schritte mit shakehands Kontor
Schritt 2: shakehands Kontor einrichten
shakehands Kontor arbeitet mit einer Datenbank, d.h. nach dem ersten Start müssen Sie eine Firma anlegen.
shakehands Kontor ist unbegrenzt mandantenfähig. Sie können mehrere Firmen anlegen und auch gleichzeitig öffnen. Sie können mehrere Firmen in derselben Datenbank verwalten.
Sie können auch Pro Firma einen Datenbank führen, z.B. für den Mandatsbetrieb bei Buchhaltungsbüros und Treuhändern und Steuerberaterinnen.
Lernen Sie in diesem Abschnitt die wichtigsten Grundlagen einzurichten und die Daten zu erfassen, die Sie später für Belege, Offene Posten und oder Buchungen benötigen. Je nach Verwendung der shakehands Module und Ausführungen können Sie einzelne Kapitel überspringen.
Voraussetzung:
Legen Sie vorab die folgenden Punkte fest und stimmen Sie diese ggf. nochmals mit einer Treuhänderin ab:
- Welche Gewinnermittlungsart soll verwendet werden, Bilanz und Erfolgsrechnung als Betriebsvermögensvergleich (BV) oder die einfache Milchbüchli-Rechnung mit Einnahmen-Ausgaben-Funktion in einer Überschussrechnung (EÜ)?
- Welche Versteuerungsart soll verwendet werden: SOLL (vereinbart) oder IST (vereinnahmt)?
- Welche Abrechnungsart soll verwendet werden: effektive Methode oder Saldosteuersatz (SSS)-Methode?
- Welcher Kontenrahmen und Kontenplan soll als Grundlage für den eigenen betrieblichen Kontenplan dienen, KMU, KMU Micro, KMU SSS, Käfer oder ganz ein anderer?
- Welche Standardwährung soll verwendet werden?
- Welches ist das erste Geschäftsjahr, in dem gebucht werden soll?
- Verwendet die Firma ein abweichendes Geschäftsjahr, d.h. ab welchem Monat beginnt die Buchhaltung nach dem Langjahr oder nach dem Kalenderjahr?
Prüfen Sie jeden dieser Punkte sorgfältig, da die entsprechenden Einstellungen grundlegend für die Arbeit in shakehands Kontor sind und diese im Nachhinein nicht mehr geändert werden können!
Firmendaten erfassen
- Falls Sie noch keine Firma angelegt haben, werden Sie nach dem ersten Start direkt gefragt, ob Sie eine neue Firma anlegen möchten. Ansonsten klicken Sie in der Menuleiste auf: Ablage>Firmen für Apple macOS oder Datei>Firmen für Microsoft Windows.
- Klicken Sie unten links auf das Plus.
- Geben Sie allgemeine Angaben zur Firma ein, wie Name und Anschrift, Telefon oder Email-Adresse und das Land.
Sie können eine Farbe auswählen, mit der der Firmenname im Firmenfenster hervorgehoben wird. Dies ist sinnvoll, wenn Sie mehrere Firmen verwalten.
Erfassen Sie die weiteren Bereiche wenn notwendig im Bereich Lieferanschrift, Steuerbehörde und Steuerberater. Geben Sie unter Steuerbehörde die Daten des kantonalen Finanzamts ein und erfassen Sie im Feld SteuerNr/UID falls vorhanden Ihre MwSt Nummer im Format CHE-102.945.403 MWST ein.
- (ältere Versionen vor shakehands Kontor 17.3.2):
Wechseln Sie oben im Fenster auf die Registerkarte Bankverbindung und geben Sie die entsprechenden Informationen ein. Nachdem Sie Kontonummer und Bankleitzahl eingegeben haben, können Sie über die Schaltfläche Bankdaten aktualisieren IBAN- und BIC-Code generieren. Wechseln Sie in einen anderen Bereich, indem Sie unten auf die Schaltfläche Weiter >> klicken oder auf der linken Seite auf den gewünschten Bereich klicken.
Geben Sie unter Lieferanschrift bei Bedarf eine abweichende Lieferanschrift für die eigene Firma ein. Diese kann im Bereich Einkauf für Lieferantenbestellungen verwendet werden.
Geben Sie unter Steuerbehörde die Daten des kantonalen Finanzamts ein und erfassen Sie im Feld MwStNr/UID falls vorhanden Ihre MwSt Nummer im Format CHE-102.945.403 MWST
Geben Sie unter Steuerberater die Daten Ihrer Treuhänderin ein.
- (ältere Versionen vor shakehands Kontor 17.3.2):
Legen Sie im Bereich Buchhaltung folgende buchhalterische Grundeinstellungen für die neue Firma fest: a) Die Gewinnermittlungsart: Wenn die Firma zum Aufstellen einer Bilanz mit Erfolgsrechnung verpflichtet ist, wählen Sie Betriebsvermögensvergleich (BV), andernfalls die Einnahmen-Überschuss-Rechnung EÜ, wenn Sie mit dem Milchbüchliprinzip abrechnen. Diese neue Art ist besonderes geeignet für einfache Buchhaltungen und wird im neuen Rechnungslegungsrecht explizit erwähnt. b) Kontenplan: In diesem Feld wird nach erfolgreich abgeschlossener Einrichtung der über den Dialog Vorlage auswählen ausgewählte Kontenrahmen (nRLR KMU, Käfer, etc.) angezeigt. Bleibt also vorerst leer. c) Legen Sie die Standardwährung in der Regel CHF oder EUR oder eine andere Währung fest. Wenn Sie eine Währung benötigen, die im Menu noch nicht vorhanden ist, so geben Sie das ISO-Kürzel dieser Währung direkt ein Übersicht über ISO-Kürzel für Währungen. Nach dem Anlegen der Firma müssen Sie die neue Währung unter dem Menupunkt Vorgaben>Währungen mit genau diesem ISO-Kürzel neu anlegen. d) Erstes Geschäftsjahr: Geben Sie das erste Geschäftsjahr ein. e) Abweichendes Geschäftsjahr: Wenn das Geschäftsjahr der Firma vom Kalenderjahr abweicht, wählen Sie diese Option und geben im Menu den ersten Monat des abweichenden Geschäftsjahres an. Beachten Sie, immer die 12 Monate auszuwählen, welche Sie nach dem ersten Kurz- oder dem Langjahr später als 12-Monatsperiode ordentlich nutzen werden! f) Bei der Gewinnermittlungsart Betriebsvermögensvergleich ist weiter die Art der Versteuerung auszuwählen: Wählen Sie aus, ob für das oben angegebene erste Geschäftsjahr SOLL- oder IST-Versteuerung verwendet werden soll. Die Versteuerungsart ist für dieses Geschäftsjahr nicht mehr änderbar, erst beim Anlegen eines neuen, nachfolgenden Jahres kann zur anderen Versteuerungsart gewechselt werden, wie dies das Gesetz heute so vorsieht. g) Mehrwertsteuerpflicht: Diese Option aktiviert die Steuerautomatik für diese Firma. Das bedeutet, dass beim Buchen auf Konten, welche einen Steuersatz hinterlegt haben, automatisch eine entsprechende Umsatzsteuerbuchung oder Vorsteuer- oder andere Art der Mehrwersteuer ein Steuersatz der Buchung mitgegeben wird und die Steuer automatisch berechnet wird. Wenn die Option deaktiviert wird, erfolgen keinerlei automatische Steuerbuchungen mehr, unabhängig von den Einstellungen in den Konten, Adressen oder Artikelgruppen für die Artikel. h) Gläubiger-ID: Geben Sie die Gläubiger-Identifikationsnummer der Firma ein. Wenn Sie noch keine Gläubiger-Identifikationsnummer für Ihre Firma beantragt haben und dies jetzt durchführen möchten, klicken Sie auf die Schaltfläche Gläubiger-ID beantragen.
Sie werden auf die entsprechende Internetseite der europäischen Union und der SIX Group geleitet. Hier können Sie eine Nummer als Schweizer Firma beantragen, wenn Sie im EU-Raum als Schweizer Firma mit SEPA-Lastschriften arbeiten.Optional: Erfassen Sie falls Sie Belege für die Steuerabrechnung einreichen die steuerliche Art des Unternehmens und die Einkunftsart und die Rechtsform. Diese Daten werden für einige steuerliche Dokumente genutzt bie der Ausgabe.
Klicken Sie auf OK, um die Firma anzulegen.
Ab Release 18.1. erfassen Sie die Bankverbindung direkt im Bereich Stammdaten>Eigene Bankkonten im Anschluss an das Einrichten der Firma.
Vorlage auswählen
Um mit shakehands Kontor arbeiten zu können, benötigen Sie einen umfangreichen Satz an Stammdaten. Dazu zählen Vorgaben, Nummernkreise, Kontenplan, Gliederungen für Auswertungen, Steuersätze, Druckformulare, Import-/Exportdefinitionen und vieles mehr.
Diese werden im sogenannten Vorlagen zusammengefasst.
Für die meist gebrauchten Vorlagen stellt ShakeHands Software Ltd fertig konfigurierte Vorlagen für diese Stammdaten zur Verfügung, so dass Sie sofort mit der Arbeit beginnen können. Diese Vorlagen werden laufend überarbeitet und mit der ersten Jahresversion aktualisiert und ausgeliefert und können so für bisherige Mandanten als vorläge dienen.
Wählen Sie nun eine dieser Vorlagen für die neue Firma aus:
1. Klicken Sie in der Liste auf die gewünschte Vorlage.
- Solaris Ltd (nRLR-KMU)
- Solaris Ltd (nRLR-KMU-EÜ)*
- Solaris Ltd (nRLR-KMU-Micro)
- Solaris Ltd (nRLR-KMU-Micro) new
- Solaris Ltd (nRLR-KMU-SSS)
- Solaris Ltd (nRLR-KMU) new
- Solaris Ltd (KMU)
- Solaris Ltd (KMU-SSS)
- Solaris Ltd (Käfer)
- Solaris Ltd (Käfer) new
- Solaris Ltd (Käfer-EÜ)*
- Solaris Ltd (Käfer-SSS)
- Verein (BE)
- Verein (EÜ)
- Privat und Haushalt (BE)
- Privat und Haushalt (EÜ)*
* werden nur bei der vereinfachten Gewinnermittlung Einnahmen-Ausgaben-Überschuss-Rechnung (Milchbüchli) angezeigt.
Es bedeuten
- nRLR=neues RechnungsLegungsRecht
- SSS=SaldoSteuerSatz
- BE=Bilanz und Erfolgsrechnung
- EÜ=Einnahmen-Überschussrechnung
- new nur Steuersachverhalten 2024 und neuer
2. Klicken Sie auf OK. Die Datenbank wird angelegt und mit den Vorlagedaten erstellt.
shakehands Kontor öffnet die Firma automatisch und Sie können mit der Arbeit beginnen. Personifizieren Sie nun die Daten auf die eigenen unternehmerischen oder betrieblichen Gegebenheiten.
Bitte nehmen Sie die Einstellungen für das Papierformat vor, da es sonst zu Problemen beim Drucken kommen kann.
Sie können den Kontenplan nun anpassen, umstellen und erweitern, aber Sie können nicht nicht mehr die Gewinnermittlungsart wechseln.
Sie können die Versteuerungsart nur bei der Gewinnermittlungsart BV frei wählen. Bei der Einnahmen-Überschuss-Rechnung EÜ ist dies zwingend Ist-Versteuerung in shakehands Kontor und fest vorgegeben. D.h. Sie können also keine vereinbarte Abrechnugnsart bei der Milchbüchliabrechnung machen.
Die Gewinnermittlungsart einer Firma kann später nicht mehr geändert werden. Sollte also Ihr Unternehmen zu einem späteren Zeitpunkt z. B. von der Einnahmen-Ausgaben-Rechnung zum Betriebsvermögensvergleich wechseln, so müssten Sie dafür zwingend eine neue Firma anlegen. Konten und Nebentabellen und andere Stammdaten sind importiertbar, ebenso Buchungen. Nicht aber Offene Posten oder Belege, und Inventare.
Besonders wichtig ist die korrekte Einstellung des Landes. Hierüber werden im Programm viele Funktionen landesspezifisch angepasst.
Wir verwenden den Begriff Rumpfwirtschaftsjahr für eine Periode die kleiner als 12 Monate ist. In anderen Literaturen wird von unterjährigen oder überjährigen oder von einem überlangen Jahr für die erste oder eine Zwischenperiode gesprochen. Suchen Sie also in diesem Fall im Handbuch nach dem Begriff Rumpf um Suchtreffer zu diesem Thema zu erhalten
Weiterführendes Thema:
Lernen Sie die Oberfläche von shakehands Kontor kennen
Die Oberfläche, das Design der Arbeitsmasken ist sehr wichtig.
Sie arbeiten hier täglich oder zumindest beim Buchen verbringen Sie einige Stunden an der Buchhaltung.
Wir legen grossen Wert auf schnörkellose und einfache sowie schöne Eingabemasken. Diese sollen helfen das Werkzeug schlank zu machen.
Lernen Sie hier in der Kurzübersicht die wichtigsten Kernwerkzeuge und Flächen kennen und nehmen Sie sich Zeit diese Funktionen zu lernen. Diese Elemente und Begriffe bilden die Grundlage und die Begriffe werden Andernorts in shakehands Kontor so eingesetzt.
shakehands Kontor ist mandantenfähig, Sie können also mehrere Firmen in einer Datenbank verwalten. Jede geöffnete Firma wird in einem eigenen Fenster geöffnet.
In jedem Firmenfenster gibt es eine Toolbar mit den wichtigsten Funktionen zur Auswahl und zum Bearbeiten der Daten. Die einzelnen Bereiche erreichen Sie über den in der linken Seitenleiste eingeblendeten Navigator.
(19.5.4 Apple macOS, Darkmodus)
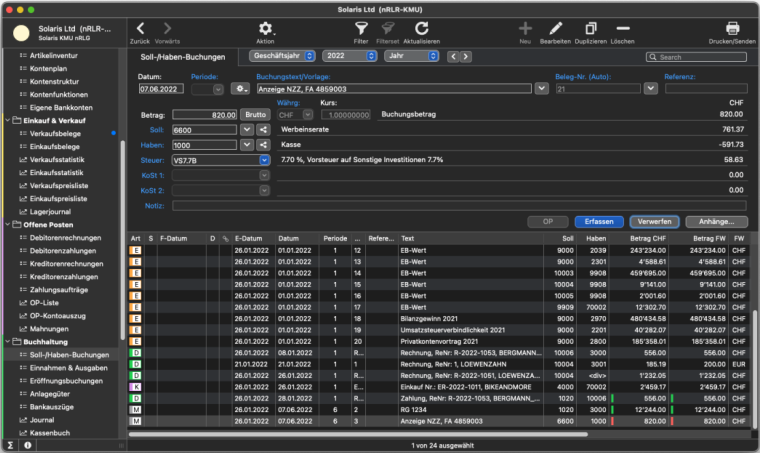
(18.5.1 Apple macOS)
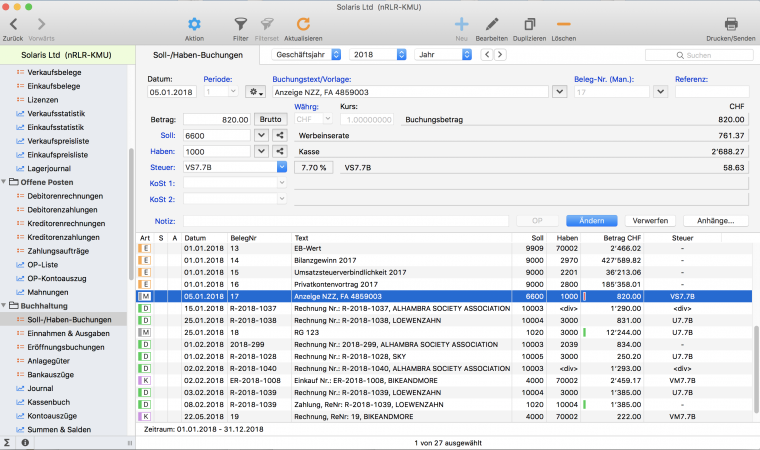
1 Menuleiste
Die Menuleiste der Anwendung beinhaltet firmenübergreifende Funktionen, wie die Firmenverwaltung selbst, die Benutzerverwaltung, diverse Datenbankaktionen, Druckereinstellungen, Datenfunktionen, Darstellungsoptionen und Toolbarbefehle und Favoriten, Fenster und Hilfen.
2 Toolbar
In der Toolbar eines Firmenfensters finden Sie die wichtigsten Funktionen zur Auswahl und zum Bearbeiten und Ausgaben der Daten. Die gleichen Funktionen sind auch über Menubefehle erreichbar. Oder Teilweise werden diese via Kontextmenus in den Listen bereitgestellt.
3 Seitenleiste/Navigator
Über die Seitenleiste erreichen Sie alle Themenbereiche von shakehands Kontor. Bereiche sind zudem gruppiert und können aufgeklappt werden. In den Einstellungen definieren Sie die Erscheinungsweise.
4 Listenansicht
In der Listenansicht sehen Sie immer die Datensätze eines Bereichs, z. B. alle Artikel oder die Verkaufsbelege, oder alle Buchungen.
5 Detailansicht
Je nach Bereich werden Ihnen verschiedene Details zu einem markierten Datensatz angezeigt, die Sie teilweise nach weiteren Kriterien filtern oder anzeigen können. Hier können Sie Daten erfassen, bearbeiten, ändern und löschen. Die Detailansicht können Sie über das Kontextmenu ein- und ausblenden.
6 - Schnellsuche und Filter
In einigen Bereichen wird unterhalb der Toolbar ein Suchfeld eingeblendet. Dieses ermöglicht das weitere Eingrenzen der bereits über den Filter gefundenen Datensätze. Die Suche erfolgt hier über ausgewählte Datenfelder, die je nach Liste adaptiert sind (keine Volltextsuche). Über das Filter - in der Regel die Zeiträume und Perioden können Sie die Datensätze eingrenzen und bestimmen. Filter und Suchläufe sind abgestimmt.
7 - optionale Felder - die Blauen
In der Ansicht der Feldbezeichnungen fallen Ihnen die blauen Feldbezeichnungen auf. Klicken Sie auf die Feldbezichnung finden Sie hier optionale Feldeinstellungen der einzelnen Felder. Nutzen Sie diese um z.B. automatische Zähler zu aktivieren, oder das Feld für die Eingabe zu aktiveren Währung.
Über die Schaltfläche Filter in der Toolbar können Sie die Filterpalette aufrufen und die Einträge in der Listenansicht nach verschiedenen kontextspezifischen Kategorien filtern. Dies erleichtert Ihnen die Übersicht, da sich mit der Zeit viele Datensätze anhäufen. Diese Felder sind i.d.R. Volltextsuchfelder.
8 - Darstellungsart
in den Listen finden Sie vordefinierte Titel und Spalten. Diese können Sie personifizieren. Mit einem Rechtsklick auf eine Titelzeile erschein das Kontext. Hier können Sie via Funktion Spaltendarstellung anpassen weitere Felder und Spalten hinzufügen und anpassen.
Erfassen Sie als nächstes die Nebentabellen, die Sie in den Stammdaten und Haupttabellen nutzen werden: z.B. Eigene Banken, Zahlungsbedingungen, Vorgaben und Vorlagen und weitere Grundlagen. Die wichtigsten Bereiche erklären wir direkt hier:
Eigene Bankkonten
Sie können eigene Bankkonten erfassen. Diese nutzen Sie in den Belegen, in den Zahlungskonditionen, in den Offenen Posten. Mit den Angaben der eigenen Konten steuern Sie auch die Ausgabe für die QR-Rechnungen (QRR, QR SCOR, QR NON) und vieles mehr.
Bis Release 18 wurden die Bankkonten direkt in der Firmenverwaltung erfasst. Diese werden neu zwingend im Bereich eigene Bankkonten verwaltet. Sie können diese für die Formulare und via Zahlungsbedingungen erfasst und genutzt werden. Die bisherigen Bankkonto Angaben aus der Firmenverwaltung werden noch auf bisherige Formulare zur Ausgabe verwendet, können nach der Migration der Datenbank aber nicht in der Firmenverwaltung geändert werden. Erfassen Sie in diesem Fall spätestens hier in den eigenen Bankkonten die Daten der Bank mit den neuen Funktionen und weisen Sie diese auch in den Zahlungsbedingungen und Zahlungsaufträgen diesen zu. Mit dieser Art kann neu via eigene Bankkonten z.B. QR-Infos eingerichtet und gesteuert werden und Sie können mit Multibanken in der Ausgabe und den Belegen arbeiten.
Zahlungsbedingungen erstellen
Sie können verschiedene Zahlungsbedingungen anlegen, in denen Sie die Zahlungsart, Zahlungsfrist und andere Angaben wie Skonto hinterlegen. Ab Release 18 erfassen Sie die eigenen Bankinformationen auch zudem in den Zahlungskonditionen. Sie können nun in den Adressen, Einkaufs- und Verkaufsbelegen sowie in dem Bereich Offene Posten auf die Zahlungsbedingungen zugreifen. Per Default legen Sie diese bei der Adresse ab. Sie können die Texte der Zahlungsbedingungen bequem mit Platzhalterinformationen ergänzen.
So legen Sie eine Zahlungsbedingung an:
- Klicken Sie im Navigator auf Vorgaben>Zahlungsbedingungen.
- Wählen Sie die Registerkarte Verkauf oder Einkauf.
- Klicken Sie in der Toolbar auf Neu.
- Erfassen Sie eine Bezeichnung ein.
- Klicken Sie im Drop-down-Menu Zahlungsart auf einen Eintrag. Die Art Überweisung führt zu automatischen Berechnung der Fälligkeiten in den Offnen Posten und den Mahnläufen.
- Optional ab Release 18.1: Je nach Zahlungsart erhalten Sie weitere Felder und angepasste Platzhalter. Z.B. für Kreditkarte, die Felder Typ, Gültigkeit, Inhaber, etc. oder bei der ZahlungsartÜberweisung finden Sie das optionale Feld Bankkonto und können zur Zahlungsart das entsprechende Bankkonto auswählen und alternativ die weiteren Platzhalter IBAN, BIC, BankInhaber, etc nun bestimmen und auswählen.
- Geben Sie unter Fällig netto die Anzahl der Tage ein, nach denen die Zahlung fällig ist.
- Geben Sie unter Fällig mit Skonto den Prozentsatz und die Anzahl der Tage ein, nach denen die Zahlung mit Skonto fällig ist.
- Geben Sie im Feld Zahlungstext zunächst einen beispielhaften Text ein, welcher z. B. in einer Rechnung mit dieser Zahlungsbedingung verwendet soll. Klicken Sie auf das Drop-down-Menu Platzhalter einfügen, um einen markierten Beispielwert durch einen Platzhalter für einen berechneten Wert zu ersetzen, welcher sich dann auf den jeweilige aktuellen Beleg bezieht, z.B. das Fälligkeitsdatum, den Zahlbetrag, Skonto Berechnungen, Währung und Zahlungsart, usw. Im Feld Beispiel wird dann instant die Art angezeigt.
- Klicken Sie auf OK, um die Zahlungsbedingung zu speichern.
Die Platzhalter für die Bankverbindung beziehen sich immer auf den Kunden bzw. Lieferanten des zu Grunde liegenden Belegs. Ausser bei der Bestimmung via Zahlungsart Überweisung und Bankkonto hier können Sie ab Release 18.1 die ehemals in den Firmenstammdaten hinterlegten Bankdaten direkt ansprechen.
Erfassen Sie für den Namen der Zahlungsbedingung für die bessere Unterscheidung auch die Bank im Namen der Bezeichnung mit, z.B. 30 Tage Gold und Silber QRR.
(ab Release 18.1 und höher)
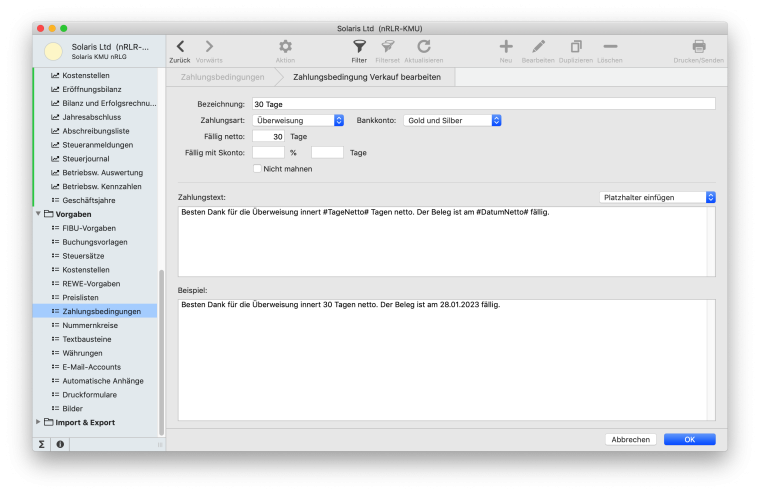
(bis Release 17.3)
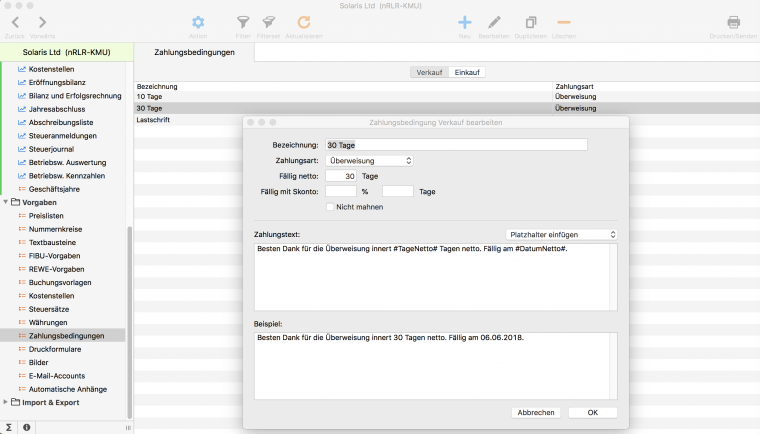
Adressen erfassen
Geben Sie alle Daten zu eigenen Geschäftspartnern wie Kunden oder Lieferanten ein, erfassen Sie auch weitere Adressen für ihre Firma oder ihren Betrieb. Diese Daten der Adressen nutzen Sie dann in anderen Programmbereichen und greifen darauf zu.
So brauchen Sie Adressen in Rechnungsbelegen im Modul Verkauf oder für Bestellungen im Modul Einkauf. Oder Sie nutzen die Offenen Posten Verwaltung und brauchen für die Erfassung einer Kreditorenrechnung die Adresse des Kreditors und dessen Bankinformationen für die Überweisung. Nutzen Sie die Adressen auch für Briefe oder für Grundlagen von Rundmailings oder in Projekten.
Mit einer Adressverwaltung lassen sich Belege und Ein- und Ausgangsrechnungen in der Offene Posten-Verwaltung in sekundenschnelle erstellen, da alle relevanten Daten wie Adressen, Konten, Steuerart und die Zahlungskonditionen bereits vorliegen und mit einem Klick übernommen werden können.
Zudem gruppieren Sie die Adresse für Auswertungen und die Statistik oder eigene Rabattbereiche. Die Adresse ist auch Dreh- und Angelpunkt für die Übersicht der Kundenhistorie, der Belege und alle anderen Informationen.
So öffnen Sie den Bereich Adressen:
- Klicken Sie in der Seitenleiste auf Stammdaten>Adressen, um die Adressverwaltung aufzurufen.
- Wählen Sie allenfalls eine Kategorie.
- Über das Drop-down-Menu Details im unteren Bereich können Sie sich zu jeder Adresse verschiedene Daten anzeigen lassen:
- Details
- Verkaufsbelege
- Einkaufsbelege
- Debitorenrechnungen
- Debitorenzahlungen
- Kreditorenrechnungen
- Kreditorenzahlungen
- SEPA-Mandate
- Mahnungen
- Rechnungs-/Lieferadresse
- Emails
Nur Modul Pro:
- Ansprechpartner
- Aktivität
- Briefe
Mit einem Doppelklick auf einen Vorgang in der Detailansicht, gelangen Sie direkt in den entsprechenden Programmbereich und können da weitere Informationen sich anzeigen lassen.
Eine Adresse in shakehands Kontor kann gleichzeitig ein Kunde also ein Debitor wie auch ein Lieferant also ein Kreditor sein. Definieren Sie diese Daten beim erfassen der Adresse.
(ab Release 19.1 und höher)
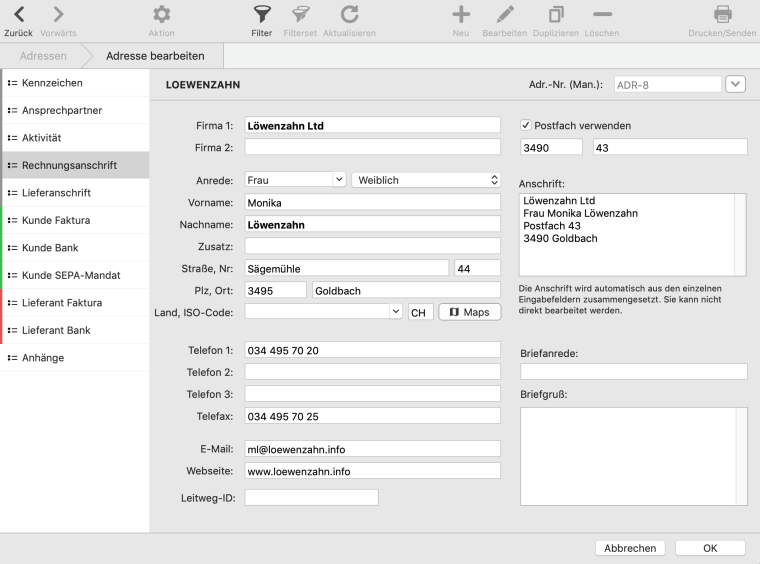
(bis Release 17.3)
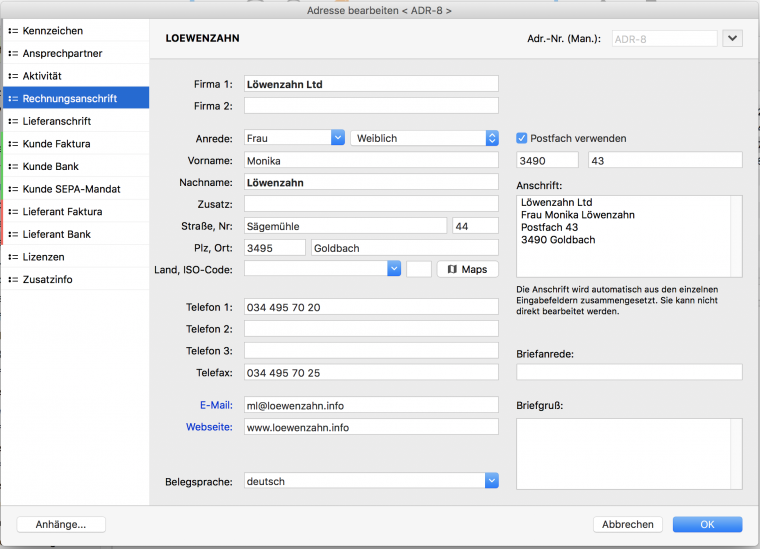
So legen Sie eine neue Adresse (Kunde, Lieferant, Partner, Andere) an:
- Klicken Sie in der Seitenleiste auf Stammdaten>Adressen, um die Adressverwaltung aufzurufen.
- Klicken Sie in der Toolbar auf Neu. Der Dialog Neue Adresse wird geöffnet. Über die linke Seite dieses Dialogs gelangen Sie in verschiedene Bereiche. Nutzen Sie den Ablauf von oben nach unten.
Sie können auf der Seite Kennzeichen einen eigenen Matchcode und eine eigene Adressnummer für den Kunden eingeben. Ansonsten wird beides von shakehands Kontor automatisch erzeugt. Der eindeutige Matchcode ist das zentrale Sortier- und Auswahlkriterium für eine Adresse in anderen Listen in shakehands Kontor. Er ist "sprechend", d.h. aus dem Kürzel können Sie weitere persönliche Daten zur Adresse herauslesen: ALHAMBRA SOCIETY ASSOCIATION GENEVE sagt iHnen mehr als 179213 in einer Adressnummer.
Geben Sie unter Rechnungsanschrift alle notwendigen Angaben zu Anschrift, Ansprechpartner und sonstigen Kommunikationskanälen ein.
Geben Sie bei Bedarf eine separate Lieferanschrift ein. Aktivieren Sie die Checkbox Lieferanschrift verwenden, wenn diese in Ausgangsrechnungen automatisch verwendet werden soll. Legen Sie hier die Standard-Lieferart fest.
Geben Sie im Bereich Kunde Faktura alle für die Buchhaltung relevanten Angaben des Kunden ein. a) Wählen Sie unter Status einen entsprechenden Eintrag aus, z. B. Aktiver Kunde. b) Das Debitorenkonto wird automatisch neu angelegt und zugewiesen. Um die Zuweisung manuell zu ändern, klicken Sie auf den Pfeil vor der Feldbezeichnung und wählen den entsprechenden Eintrag aus. c) Wählen Sie das Finanzkonto aus, auf welches im Normalfall der Zahlungseingang einer Ausgangsrechnung an diesen Kunden gebucht werden soll. d) Wählen Sie ein Steuergebiet aus für den Kunden. e) Unter Zahlungsbedingungen legen Sie den gewünschten Eintrag fest. Hiermit legen Sie u. a. die möglichen Zahlungsarten für diesen Kunden fest.
Arbeiten Sie mit Releaae 22 können Sie auch die E-Rechnung nutzen im Bereich E-Rechnung in der Adresse erfassen Sie die Ausgabeart: Ausdruck/PDF, ZUGFerd 2.x/ Factor-X, XRechnung. Damit steuern Sie die mögliche Ausgabeart in den Verkaufsbelegen. Für die XRechnung definieren Sie zudem die Leitweg-ID. Diese erhalten Sie vom der ausländischen öffentlichen Auftraggeber.
Klicken Sie auf OK, um die neue Adresse zu speichern.
Adressen für Lieferanten können Sie nach demselben Muster anlegen. Wechseln Sie einfach in die weiteren Bereiche Lieferant Faktura und Lieferant Bank und erfassen Sie da die Daten.
Grundsätzlich können alle Belege per Mail versendet werden. In der Adresse kann mit der Option "Bevorzugt E-Mail Kommunikation verwenden" erreicht werden, dass alle Belege des Kunden bevorzugt per Mail versendet werden sollen. Ist die Aktion eingestellt werden bei Ausgaben von Belegen an den Kunden dies per Email vorgeschlagen. Bei den Verkaufsbelegen können Sie sich dann über die Filteroption "Belegausgabe: nur E-Mail" speziell nur diese Belege anzeigen lassen. Alternativ können Sie diese Belege mit einem Etikett markieren und die Liste danach filtern. Für diese Funktion ist allerdings das Modul PRO notwendig.
Weitere nützliche Detailfunktionen sind in den letzten Jahren aus der Praxis hinzu gekommen:
weitere nützliche Funktionen im Bereich Adressen
Die Belegsprache im Bereich Kennzeichen, dient dazu für multilinguale Ausgaben, die Sprachausgabe und Sprache zu steuern. Default ist ein Leerwert, dies entspricht deutsch. Die Sprachen sind wie folgt zu erfassen: deutsch, francais, italiano und english. Die Art deutsch ist nicht zwingend zu erfassen, kann aber, als Abgrenzung zu anderen Sprachen. Werden andere Spracharten oder Namen definiert müssen diese im Formular bei der Ausgabe berücksichtigt werden.
Im Bereich Rechnungsanschrift ist zu erwähnen, dass Sie via die Maps Funktion direkt auf den Service von google Maps zugreifen können und da die Karte sich anzeigen lassen können.
Nutzen Sie den ISO-Code um zwingend bei SEPA Zahlungen das Land und die Währung bestimmen zu können. Der ISO Code für die Schweiz ist CH, für Deutschland DE.
Via einem Klick auf die blaue Anschrift Email und Webseite öffnet sich direkt der lokale Email-Client oder die URL im lokalen Browser.
Briefanrede und Briefgruss, werden in Belegen und auch bei Briefen und Emailausgaben genutzt.
Preisangaben und Preislisten führen Sie für persönliche Preise und Rabatte an Bereiche wie Wiederverkäufer oder bei unterschiedlichen Währungen oder Mengenbezügen.
Die Externe Nummer ist die Nummer beim Lieferanten oder bei einer referenzierten Bestellung.
Erlöskonto im Bereich Kunde Faktura, setzen Sie wenn Sie mit offenen Posten arbeiten, damit bei einem neuen offenen Posten ein Vorschlag für die Buchung vorgeschlagen wird. Arbeiten Sie mit Belegen brauchen Sie das Feld nicht, da der Artikel das Erlöskonto vorschlägt. Gleiches gilt für das Aufwandskonto als Feld im Bereich Lieferant Faktura.
Kunde SEPA Mandat brauchen Se für Lastschriften im In- und Ausland. Erfassen Sie die notwendigen Daten für das Mandat und die Daten für die Gültigkeit.
Im Bereich Anhänge erfassen Sie alle digitalen Daten zur Adresse: PDF, Bilder, Verträge, Pläne, URL-Links, Emails und vieles mehr.
Funktionen der Pro Ausführung
Der Bereich Ansprechpartner dient zum erfassen von Sachbearbeiter:in-Daten. Es ist eine Funktion der Pro Ausführung von shakehands Kontor. Sie erfassen Vornamen, Nachname und weitere Kommunikationsdaten, Geburtsdatum und weiteres. Definieren Sie auch in welchen Bereichen dieser Kontakt aufgenommen werden soll.
Der Bereich Aktivität beinhaltet eine Historie der Aufgaben und Tätigkeiten zur Adresse. Erfassen Sie den Ansprechpartner, das Projekt, Art und Datum und die Notiz als Betreff und Beschreibung. Sie können die Suche als Textsuche auf diesen Feldern nutzen.
Weiterführendes Thema