Kontor / Einführung und erste Schritte mit shakehands Kontor
Schritt 5: Belege für Verkäufe und Einkäufe erfassen und ausgeben
[BALANCE]
Mit shakehands Kontor erfassen Sie Belege für Verkauf und Einkauf. Sie Verwalten Offerten, Aufträge und geben Lieferscheine und Rechnungen aus. Auch Korrekturrechnungen an Kunden sind möglich.
Sie können Bestellungen an Lieferanten erstellen und erfassen Eingangsrechnungen und wo notwendig Gutschriften für Retouren.
Sind Belege erfasst, können Sie die Daten an die nachfolgenden Belege einfach übergeben und weiterführen und alle buchungsrelevanten Belegen sind instant als Offene Posten erstellt und die dazugehörigen notwendigen Buchungen sind automatisch erzeugt.
Somit sind bis zu 90 Prozent der Buchungen im Hauptjournal mit dem erfassen von Rechnungen- oder Eingangsrechnungen und deren Korrekturen oder Gutschriften im Hauptjournal gebucht.
Sie behalten einfach den Überblick in allen Aufträgen und Belegen und können diese alle digital ausgeben, verwalten und archivieren.
Wir beschrieben hier den Ablauf für die Verkaufsbelege. Einkaufsbelege im Bereich Einkauf sind im Ablauf ähnlich, Nur die Belegarten sind abweichend. Brauchen Sie nur den Verkaufsteil können Einkaufsbelege auch erst als Offene Posten für Zahlungsaufträge oder erst später bei der Zahlung als manuelle Buchungen erfasst werden.
Das Rechnungswesen ist in der Ausführung Balance und in den Paketen Complete und Pro enthalten.
Wir zeigen Ihnen hier den Ablauf von einem Angebot zu einer Rechnung in den folgenden Schritten:
Die Belegliste - weitere Funktionen
Verkaufsbeleg anlegen
Verkaufsbelege ausgeben
(Verkaufs-)Belege weiterführen
Kunden (Eingangs-)Zahlungen erfassen
Die Belegliste weitere Funktionen
Eine Übersicht aller Belege finden Sie im Bereich Einkauf & Verkauf>Verkaufsbelege bzw. Einkaufsbelege.
(20.0.1 Apple macOS)
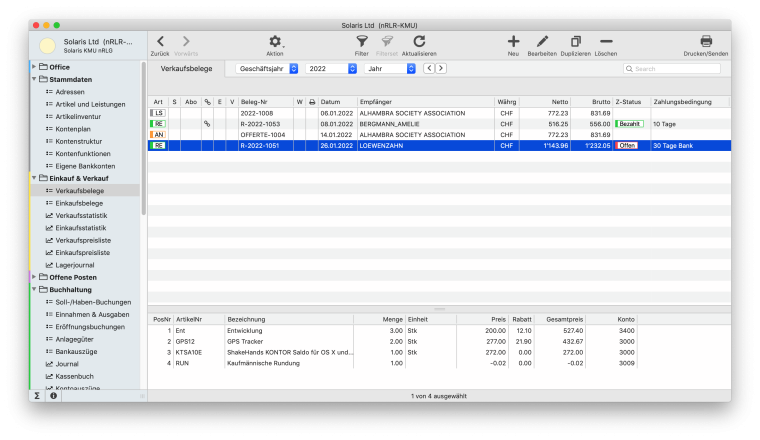
(17.5.3 Apple macOS)
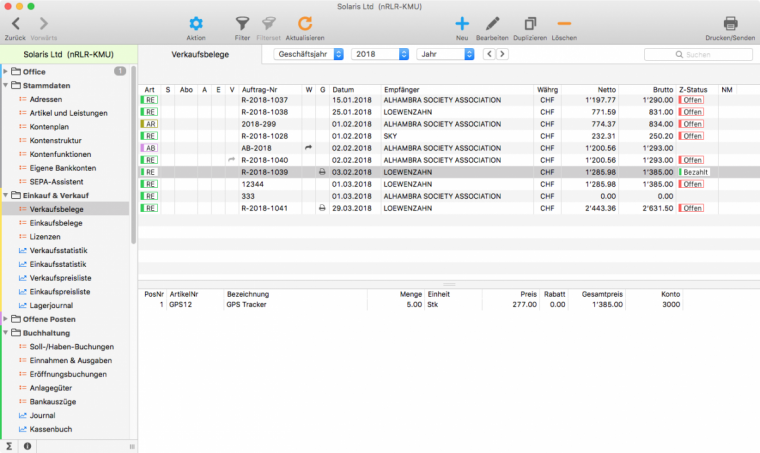
In der Detailansicht, der untere Bereich, werden alle Positionen des markierten Belegs angezeigt. Mit einem Doppelklick auf eine Position oder direkt auf den Eintrag in der Belegliste öffnen Sie den zugehörigen Beleg im Bearbeitungsfenster..
So arbeiten Sie mit der Belegübersicht. Hier einige Funktionen im Schnelldurchlauf weitere finden Sie zu den Bereichen und deren entsprechenden Kapitel und in den Grundfunktionen:
- Über die Toolbar und Funktion Aktion>Liste drucken... können Sie eine Auftragsliste drucken. Mit einem Filter können sie die Anzeige vorher einschränken.
- Für Verkaufsbelege können Sie eine Beleghistorie anzeigen. Damit erreichen Sie die zusammenhängenden Belege und können sehen, ob alle Lieferscheine z.B. weitergeleitet und verrechnet werden sind.
- Für Einkaufsbelege können Sie im Aktionsmenü die Funktion offenenBestellungen aktiveren und haben so eine Übersicht schnell und einfach aller offenen Posten der Lieferanten Bestellungen.
- Über das Menu Filter in der Toolbar können bisherige Filter einsehen, temporäre Filter erstellen oder neue Filter erstellen. Über die Plus Funktionen finden Sie zudem weitere Filteroptionen die Sie hinzufügen können.
- Über den Befehl Spaltendarstellunganpassen..., ein Teil des Kontextmenu des Listenkopfs - Rechtsklick in einen Spaltentitel - können Sie weitere Spalteneinblenden. Damit können Sie persönliche Vorlieben und Daten in der Liste Anzeigen lassen, z.B. Lieferdatum, Fremdwährung, Projekt usw.
Verkaufsbeleg anlegen
So legen Sie ein Angebot an:
- Klicken Sie in der Seitenleiste auf Einkauf & Verkauf>Verkaufsbelege.
- Klicken Sie in der Toolbar auf Neu. Alternativ legen mit dem Kurzbefehl Cmd+N oder mit dem Kontextmenu und neue einen neuen Beleg an.
- Wählen Sie im Drop-down-Menu Belegart die Art fest, also Angebot. Sie können die Vorgabe-Belegart in den REWE-Einstellungen festlegen.
- Geben Sie einen Empfänger ein. Wählen Sie diesen via Matchcode über das Pfeilwerkzeug im Feld Empfänger aus der Kundenliste aus und übernehmen Sie die Adresse oder klicken direkt auf das Plussymbol der Zeile (vor Release 18.1 nutzen Sie Neue Adresse anlegen...).
- Standmässig wird die Belegnummer von shakehands Kontor automatisch erzeugt.
Sie können aber eine manuelle Belegnummer vergeben, indem Sie auf den blauen Feldnamen klicken und die Funktion Beleg-Nr. (Manuell) auswählen. Diese Funktion können Sie jederzeit wechseln. - Wählen Sie für den Belege weitere Felder an die Sie ausfüllen möchten, sofern die Daten aus der Adressenübernahme für diesen Beleg angepasst oder erweitert werden müssen. Das Feld Bank (Zahlung) beinhaltet die für diesen beleg genutzte Bankinformation. Darüber werden auch Werte für die QR-Rechnung und deren Ausführungsart bestimmt. z.B. QRR, QR NON oder QR SCOR. Für die Ausführung shakehands Kontor Pro können Sie dem Beleg auch ein Projekt zuweisen.
- Optional: Im Bereich Adressen/Lieferung bearbeiten Sie eine Lieferanschrift, falls diese von der Auftragsanschrift abweicht und definieren Sie die Lieferart und Versand-Nr und weiteres.
- Im Bereich Kopf-/Fußtext können Sie, wenn nötig, die Texte für den Verkaufsbeleg an den entsprechenden Auftrag anpassen: Betreff, Anrede, Kopf- und Fusstext und dei Grussformel.
- Geben Sie nun im Bereich Positionen die Artikel oder Dienstleistungen ein die Sie anbieten: Klicken Sie links oben auf das Drop-down-Menu und wählen Sie Stammartikel aus, um einen Artikel aus der Artikelverwaltung auszuwählen. Wählen Sie über den Martchcode im Feld Artikel-Nr/EAN mittels Pfeilwerkzeug den gewünschten Artikel aus der Liste und bestätigen Sie mit OK. Füllen Sie alle weiteren notwendigen Daten zur Position aus, wie die Menge oder die Einheit und weitere Daten. Um eine weitere Position hinzuzufügen, klicken Sie unten links auf das Plus oder nutzen Sie einen Shortcut.
- Im Bereich Gesamtbeträge können Sie das Gesamtvolumen des Auftrags und die Rabatte einsehen des Kunden, die Zahlungsbedingungen festlegen, ein Lasteinzug anlegen oder die Mahnbedingungen festlegen.
Im Bereich Notizen können Sie interne Notizen bezüglich dieses Belegs schreiben, wie z. B. telefonische Absprachen o. Ä. Diese Informationen sind nur zur internen Verwendung und erscheinen nicht auf den ausgedruckten Verkaufsbelegen.
Arbeiten Sie mit Anhängen wie digitale AGBs oder Bilder oder anderen Informationen, legen Sie diese im Bereich Anhänge ab.
Klicken Sie auf OK, um den Verkaufsbeleg als Angebot zu speichern.
Verkaufsbeleg ausgeben
So geben Sie Belege aus: Auf Papier, als PDF digital oder bequem direkt als PDF-Anhang automatisch verschickt über den internen Mailclient von shakehands Kontor:
- Klicken Sie im Navigator auf eine der folgenden Optionen: Einkauf & Verkauf>Verkaufsbelege oder Einkauf & Verkauf>Einkaufsbelege
- Wählen Sie den gewünschten Beleg für die Ausgabe aus und markieren sie diesen in der Liste.
- Klicken Sie in der Toolbar auf Drucken/Senden. shakehands Kontor öffnet die Liste der möglichen Ausgabeformulare.
- Wählen Sie in der Liste das gewünschte Formular.
- Geben Sie den Beleg gemäss ihrer Option aus, via PDF... (der Beleg wird lokal als elektronisches Dokument gespeichert), via Email... (shakehands Kontor öffnet den shakehands Kontor Mail-Client und der Beleg wird gleich in einer Email als Anhang digitale abgelegt und kann mit einem Klick verschickt werden) oder via Drucken (der Beleg wird an den Drucker geschickt der bei dem angemeldeten User bestimmt ist). Alternativ können Sie unter Vorschau... auch eine Ansicht des Belegs am Bildschirm sich anzeigen lassen.
- Der Beleg wird nun ausgegeben und shakehands Kontor fordert Sie auf den Beleg mit dem StatusGedruckt zu markieren.
Bravo! Sie haben den ersten shakehands Kontor Beleg erstellt und ausgegeben.
Sollten Sie später eine nachträgliche Änderung am gedruckten Beleg vornehmen wollen, müssen Sie zuvor den Druckstatus des Belegs über das Kontextmenu auf den Beleg zurücksetzen, also Als ungedruckt markieren... .
Klicken Sie auf Vorschau..., um eine Vorschau des Ausdrucks anzuzeigen.
Die Option Email... steht nur zur Verfügung, wenn Sie die Email-Accounts zum Versenden von E-Mails in shakehands Kontor konfiguriert haben. Fehlen diese, versucht shakehands Kontor den lokalen Email Account des Betriebssystems Benutzers zu erreichen.
Im Bereich Vorgaben>REWE-Vorgaben>Verkauf>Allgemein können Sie festlegen, ob alle Dokumente nach dem Druck automatisch als gedruckt markiert werden sollen oder ob das Programm für jedes einzelne Dokument danach fragen soll.
Sie können in der Adresse bestimmen, ob Sie generell die Kommunikation mit einem Kunden/Lieferanten per Email festlegen möchten, damit müssen Sie nicht bei jedem Beleg daran denken. Aktiveren Sie in der Adresse die Funktion Bevorzugt Email-Kommunikation verwenden. Sie können bei der Ausgabe jederzeit manuell die Ausgabe übersteuern.
Sie können eigene, persönliche Formulare mit dem kostenlosen shakehands Kontor Editor erstellen oder ein eigenes CI bei der Ausgabe bestimmen. Legen Sie Bilder ab und nutzen Sie ein Set von über 100 Verkaufs- und Einkaufsbelegen bei der Ausgabe.
(Verkaufs-)Belege weiterführen
Ein Auftrag oder eine Bestellung umfasst in der Regel mehrere Belege, die zusammenhängen, z.B. eine Bestellung, ein oder mehrere Angebote, eine Auftragsbestätigung, ein oder mehrere Lieferscheine, eine Rechnung, eine mögliche Retoure und eine Korrekturrechnung, usw.
Sie können aus einem bereits vorhandenen Beleg in shakehands Kontor bequem einen weiteren Beleg zu demselben Auftrag anlegen, also z. B. auf der Grundlage eines Angebots eine Rechnung erstellen. Somit müssen Sie die Adressen, die Positionen und die sonstigen Elemente nicht zweimal erfassen. Dabei werden alle Auftragsdaten wie Kundenadresse, Positionen usw. automatisch übernommen.
(20.0.1 Apple macOS)
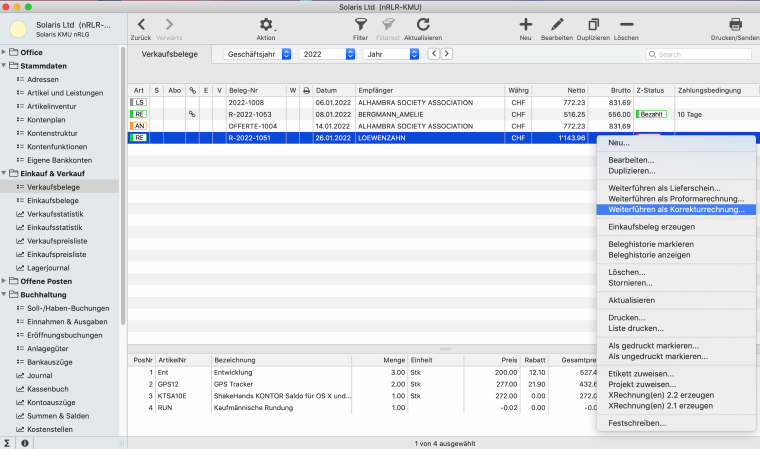
(17.2.0 Apple macOS)
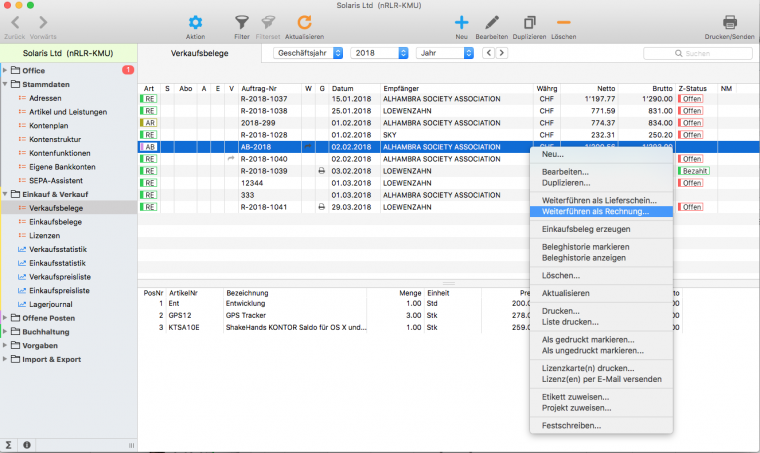
So führen Sie einen Verkaufsbeleg weiter:
- Klicken Sie im Navigator auf Einkauf & Verkauf>Verkaufsbelege.
- Markieren Sie mit der rechten Maustaste den Beleg den Sie weiterführen möchten, z. B. eine Rechnung, aus dem Sie jetzt eine Korrekturrechnung erstellen möchten. Der Beleg ist nun in der Liste markiert.
- Klicken Sie im Kontextmenu auf den Eintrag Weiterführen als Korrekturrechnung....
- Ein neuer Beleg wird angelegt. Alle Daten aus dem vorherigen Beleg wurden übernommen und Sie können diese, wenn nötig nun anpassen, löschen oder neue Daten hinzufügen.
- Klicken Sie auf OK, um den neuen Beleg zu speichern.
Lassen Sie sich zur besseren Übersicht die Beleghistorie zu den zusammengefassten Belegen anzeigen.
Kunden (Eingangs-)Zahlungen erfassen
Wenn Sie eine Rechnung im Bereich Einkauf & Verkauf erstellen, legt shakehands Kontor automatisch einen Offenen Posten an und alle notwendigen Buchungen werden ins Hauptbuch geschrieben.
Mit einer Zahlung gleichen Sie den Offenen Posten mit einer oder mehreren Debitorenzahlungen nun aus. Die erforderlichen Buchungen legt shakehands Kontor auch wieder automatisch im Hintergrund an. Lernen Sie den Bereich Offene Posten kennen, wie Sie Kundenzahlungen erfassen
So erfassen Sie eine Debitorenzahlung:
- Klicken Sie im Navigator auf Offene Posten>OP-Liste.
- Markieren Sie die Debitorenrechnung, die Sie mit einer Zahlung ausgleichen möchten.
- Klicken Sie in der Toolbar auf Aktion und wählen Sie OP-Zahlung erstellen..., alternativ steht diese Option auch im Kontextmenu - Rechtsklick und er Liste - zur Verfügung. shakehands Kontor öffnet den Bearbeitungsmodus neue Debitorenzahlung mit allen ausgefüllten Daten.
Erfassen Sie das Datum der Zahlung und das Finanzkonto oder weitere Werte, die vom Vorschlag des offenen Postens abweichen.
Speichern Sie mit OK.
Wenn Sie nun die OP-Liste aktualisieren, wird der Offene Posten nicht mehr angezeigt und in der Verkaufsliste ist der Zahlungsstatus nun auf Bezahlt.
(20.0.1 Apple macOS)
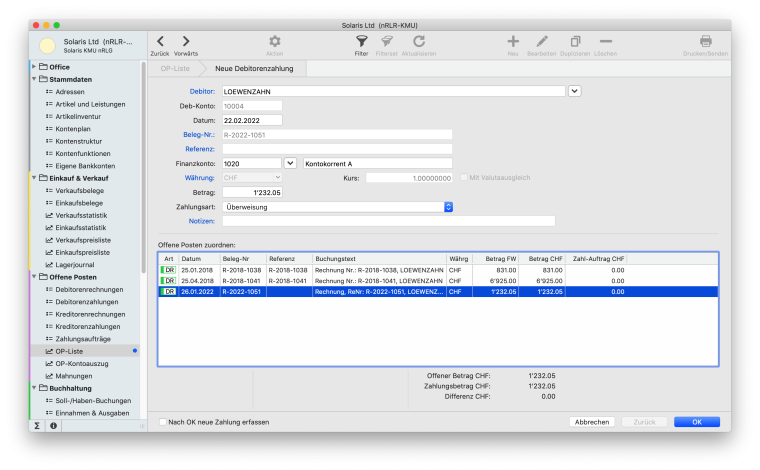
(17.2.0 Apple macOS)
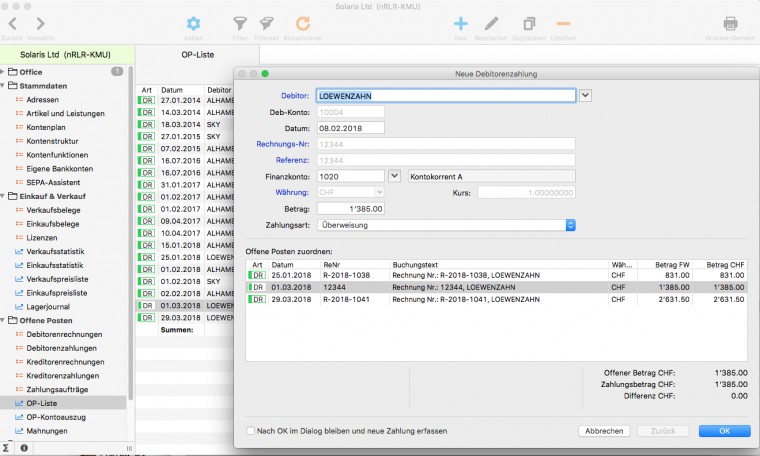
Sie finden die entsprechenden Vorgänge nun in den Bereichen Debitorenrechnungen und Debitorenzahlungen.
Die zugehörigen Buchungen finden Sie im Bereich Buchhaltung>Journal oder in einem der Buchungsdialoge.
Wenn Sie mit digitalen Umsatzdateien arbeiten oder mit camt-Dateien, können Sie Zahlungen in einer Automatik einlesen und verarbeiten und via Bankauszüge und Umsatzdateien direkt den Offenen Posten zuweisen. Beachten Sie dazu die gesonderten Bereiche Bankauszüge und OP-Posten und QR-Rechnung.
Weiterführendes Thema Einführung: