Kontor / Offene Posten - OP erfassen, verwalten, zahlen, mahnen
Mahnungen - erstellen, Vorschlagslisten und Zinsläufe, Mahnungen ausgeben, speichern, löschen
[BALANCE] und [SALDO]
Im Bereich Mahnungen können Sie die offenen Debitorenforderungen anzeigen und ggf. Zahlungserinnerungen/Mahnungen drucken. Mit der Mahnung wird ein zahlungssäumiger Debitor eindeutig und bestimmt an einen ausstehenden Rechnungsbetrag für eine erbrachte Leistung erinnert.
Die Überwachung der Außenstände wird im Mahnwesen organisiert und in den Vorgaben>FIBU-Vorgaben werden die Bedingungen dazu festgelegt.
Danach kann eine Mahnvorschlagsliste aus der Debitorenbuchhaltung generiert werden.
Es werden drei Mahnstufen erzeugt, bei der Vierten wird die Mitteilung Inkasso angezeigt und im folgenden Mahnlauf ist der Offene Posten nicht mehr in der Vorschlagsliste.
Dafür müssen eine Reihe von Voraussetzungen erfüllt sein:
- Rechnungsart: Im Bereich Debitorenrechnungen muss eine Rechnung vorhanden sein dieser wurde entweder über die Offene-Posten-Verwaltung oder über die Auftragsverwaltung Verkaufsbelege erfasst.
- Zahlungsart: In der Rechnung (Verkaufsbeleg oder Debitorenrechnung) muss eine Zahlungsart festgelegt sein, die durch den Kunden genutzt wird (Überweisung, Scheck). Nicht berücksichtigt werden Rechnungen ohne festgelegte Zahlungsart (Keine) oder mit einer der Zahlungsarten Bar, Lastschrift, EC-Karte oder Kreditkarte. In Verkaufsbelegen müssen Sie dazu eine Zahlungsbedingung auswählen, die Sie zuvor in den Vorgaben erstellt haben.
- Bagatellgrenze: Nicht berücksichtigt werden Rechnungen mit offenen Beträgen bis zur eingestellten Bagatellgrenze.
- Nicht Mahnen: Nicht berücksichtigt werden Rechnungen, bei denen die Checkbox Nicht Mahnen aktiviert ist. Diese Checkbox muss an jeder einzelnen der folgenden Stellen deaktiviert sein:
- Bei der Adresse im Bereich Kunde Faktura. In diesem Fall werden alle offenen Rechnungen dieses Kunden von den Mahnungen ausgeschlossen.
- In der Rechnung. Beim Erfassen von Belegen im Bereich Gesamtbeträge. Dann wird nur die betreffende Rechnung von der Mahnung ausgeschlossen. Oder beim direkten Erfassen von offenen Posten im Bereich Zahlungsbedingungen. Dann wird ebenfalls nur die betreffende Rechnung von der Mahnung ausgeschlossen.
- In den Zahlungsbedingungen für den Verkauf.
- Inkassostufe: Nach Erreichen der Mahnstufe 4 (Inkassostufe) werden Rechnungen bei weiteren Mahnläufen nicht mehr berücksichtigt und neu ab Release 22 mit Inkasso angezeigt. Übergeben Sie diese an ihr Inkassobüro oder verwalten diese Fälle weiter in einer anderen Tabelle.
- Mahnfristen: Die eingestellte Mahnfrist muss erreicht bzw. überschritten sein.
Beispiel: Eine Rechnung wird am 01.05.2026 geschrieben, mit einem Zahlungsziel von 30 Tagen. Der Rechnungsbetrag ist damit fällig am 31.05.2026. Wenn die Mahnstufe 1 mit einer Frist von 14 Tagen angegeben ist, würde die erste Mahnung ab dem Stichtag 14.06.2026 erfolgen. Bei weiteren 10 Tagen Frist für die Mahnstufe 2 würde die zweite Mahnung ab dem Stichtag 24.06.2026 erfolgen, usw.
Einstellungenvon Mahnungen bearbeiten
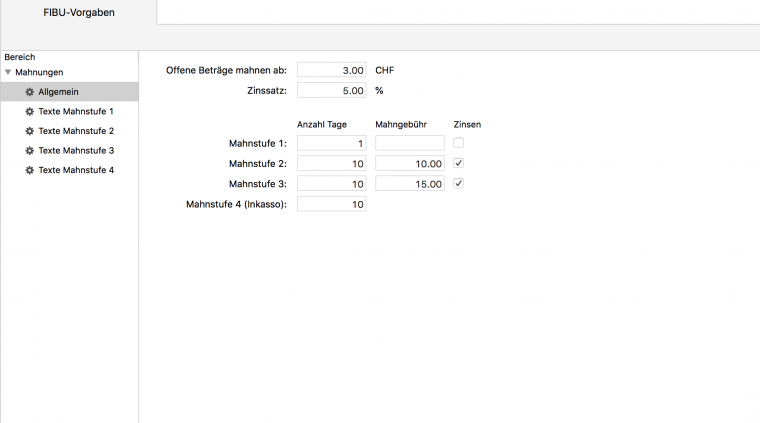
So bearbeiten Sie die Einstellungen für Mahnungen:
- Klicken Sie im Navigator auf Vorgaben>FIBU-Vorgaben.
Geben Sie unter Offene Beträge mahnen ab die sogenannte Bagatellgrenze ein, ab der gemahnt werden soll. Offene Posten mit einem Betrag unterhalb dieser Grenze werden bei Mahnläufen nicht berücksichtigt. Berücksichtigen Sie als Kriterium den eigenen Aufwand für eine einzelne Mahnung.
Geben Sie unter Zinssatz einen Wert ein, wenn Sie in Ihren Mahnungen Verzugszinsen berechnen möchten.
Geben Sie für die einzelnen Mahnstufen ein, nach welcher Anzahl Tage ab dem jeweils vorangegangenen Fälligkeits- bzw. Mahndatum gemahnt werden soll, sowie eine optionale Mahngebühr und ob Zinsen berechnet werden sollen.
Passen Sie bei Bedarf in den weiteren Bereichen Texte Mahnstufe 1-4 den Text für die Mahnschreiben an.
Laut Bundesgericht sind 5% Verzugszinsen angebracht, wenn keine vertragliche andere Abmachung zwischen den Vertragspartnern dies anders regelt.
Definieren Sie die Mahnlaufdaten im Rhythmus Ihrer Buchungsarbeiten an den Offenen Posten. Beachten Sie für die Mahnstufe 1 eine kurze Anzahl Tage zu setzen, da Sie die Zahlungsfrist in der Regel schon mit 10 oder 30 Tagen Fälligkeit eingerichtet haben.
Mahnungsvorschläge anzeigen und bearbeiten
So zeigen Sie die Mahnungsvorschläge an und bearbeiten diese:
- Klicken Sie im Navigator auf Offene Posten>Mahnungen. Die Listenansicht hat zwei Registerkarten
- Vorschlagliste: Hier werden alle Debitorenrechnungen angezeigt, die die Voraussetzungen für eine Mahnung erfüllen. In der Spalte MS (Mahnstufe) wird die fällige Mahnstufe angezeigt. Das Datum in der Spalte Fällig bezieht sich auf das Fälligkeitsdatum der Mahnung.
- Gespeichert: Hier finden Sie nach dem ersten Mahnlauf die erstellten Mahnungen. Diese können bei Bedarf jederzeit ausgegeben werden.
- Klicken Sie in der Toolbar auf Filter, um die Liste weiter zu filtern und damit gleichzeitig die Mahnungen zu bearbeiten.
- Wenn Sie im Filter Änderungen vornehmen, wirken sich diese direkt auf den Ausdruck dieser Mahnungen aus und überschreiben die allgemeinen Einstellungen für Mahnungen.
- Offene Rechnungen zum: Hier können Sie den Stichtag für den Mahnlauf festlegen. Es werden alle Rechnungen und Zahlungen mit einem Fälligkeitsdatum bis zu einschliesslich diesem Stichtag berücksichtigt.
- Mahnen ab: Hier können Sie eine sogenannte Bagatellgrenze festlegen. Offene Posten mit einem Betrag unterhalb dieser Grenze werden bei Mahnläufen nicht berücksichtigt.
- Zinssatz: Hier können Sie den zu verwendenden Zinssatz festlegen, wenn Sie in Ihren Mahnungen Verzugszinsen berechnen möchten. Die Höhe der Verzugszinsen ist laut Bundesgericht 5%.
- Mahnstufen 1-4: Für die Mahnstufen 1–3 können Sie jeweils die Anzahl der Tage (basiert immer auf dem vorangegangenen Fälligkeits- bzw. Mahndatum) und die Höhe einer optionalen Mahngebühr festlegen sowie die Berechnung von Verzugszinsen aktivieren. Die Mahnstufe 4 ist als Inkassostufe vorgesehen, um offene Posten mit dieser Mahnstufe einem Inkassodienst oder einem Rechtsanwalt zur weiteren Bearbeitung zu übergeben.
- Sammelmahnungen: Wenn Sie diese Option aktivieren, dann werden alle entsprechenden offenen Posten eines Kunden in einer Sammelmahnung zusammengefasst, andernfalls wird für jeden offenen Posten eine gesonderte Mahnung erstellt. Bei Sammelmahnungen werden vorhandene Gutschriften für denselben Kunden sofort berücksichtigt. Sammelmahnungen mit der Gesamtsumme 0,00 oder mit einem negativen Gesamtsaldo werden beim Ausdruck unterdrückt und nach der Druckausgabe wird ein Textprotokoll mit den Details zu den nicht ausgegebenen Mahnungen angezeigt.
- Gutschriften berücksichtigen: Diese Option kann nur aktiviert werden, wenn die Option Sammelmahnungen aktiviert ist. Sie bewirkt, dass eventuell vorhandene Debitorengutschriften (mittels Korrekturrechnung oder über eine Debitorenrechnug mit negativem Rechnungsbetrag erzeugt) mit aufgeführt und in der Gesamtsumme berücksichtigt werden.
Diese Filteroptionen können Sie über das Plus oben links einblenden:
Kunden: Wählen Sie hier einzelne Kunden oder eine Kundengruppe aus.
Währung: Ein Mahnlauf kann immer nur Belege mit einer identischen Währung auswerten. Wenn Sie also Ausgangsrechnungen in unterschiedlichen Währungen ausstellen, muss der Mahnlauf für jede vorkommende Währung separat ausgeführt werden.
Inkl. Inkassostufe: Mit dieser Option werden auch die Rechnungen mit der Mahnstufe 4 berücksichtigt.
Aktualisieren Sie den Filter.
Option: In der ersten Spalten der Liste sind nun alle für diesen Mahnlauf vorgeschlagenen Offenen Posten aktiv. Deaktivieren Sie einzelne Checkboxen, wenn Sie den Vorschlag für einen bestimmten Posten nicht akzeptieren. Z.B. wegen Unklarheiten.
Bei anfallenden Verzugszinsen können Sie rechts auf einen Mahnungsvorschlag klicken und den Eintrag Zinsberechnung anzeigen... anklicken, um nachvollziehen zu können, wie der Zinsbetrag zustande kommt. Die Liste weist für jeden Tag seit Fälligkeit der Rechnung den offenen Betrag und den darauf entfallenden Verzugszins aus.
Möchten Sie die Liste vorher im Team besprechen, können Sie via Kontextmenu in der liste oder mit Klick auf die Toolbar>Aktion die Funktion Vorschlagsliste drucken offene und eine Liste des Mahnvorschlags ausgeben.
Nächster Schritt:
Mahnung ausgeben
So geben Sie Mahnungen aus:
- Aktivieren Sie in der Vorschlaglistedie Checkbox vor allen Rechnungen, die Sie mahnen möchten.
- Um alle angezeigten Rechnungen zu selektieren oder zu deselektieren, klicken Sie mit gedrückter <alt>-Taste auf eine Checkbox.
- Klicken Sie auf Ausgewählte Mahnen oder in der Toolbar auf Drucken.
- Der Druckdialog von shakehands Kontor wird geöffnet. Sie haben folgende Möglichkeiten der Ausgabe:
- Vorschau...: Sie können die Mahnungen am Bildschirm in einer Druckvorschau sich anzeigen lassen.
- PDF...: Sie können die Mahnungen als PDF-Dokument speichern.
- E-Mail...: Es öffnet sich ein Email-Fenster, mit dem Sie die Mahnung direkt aus shakehands Kontor als PDF-Dokument per Email versenden können.
- Drucken...: Sie können die Mahnungen über Ihren lokal eingerichteten Drucker ausdrucken.
- Sie werden bei der Rückkehr in diese Liste gefragt, ob Sie die Mahnungen speichern möchten:
- Aktualisieren: Die Mahnstufen werden jeweils um eins erhöht. Unausgeglichene Rechnungen werden nach Ablauf der eingestellten Anzahl an Tagen wieder zur Mahnung vorgeschlagen.
- Unverändert lassen: Die Mahnstufen bleiben unverändert und es wird keine Mahnung gespeichert.
Gespeicherte Mahnungen werden in der Registerkarte Gespeichert im Bereich Offene Posten>Mahnungen abgelegt. Die Detailansicht unter Stammdaten>Adressen zeigt die jeweils angemahnten Rechnungen bei der einzelnen Adresse. Jede gespeicherte Mahnung hat einen Anhang in Form eines PDF-Dokuments, das Sie über einen Doppelklick auf das Symbol in der Spalte A(nhang) öffnen können.
Mahnung löschen oder Zurücksetzen
Sie haben fälschlicherweise eine Mahnung erstellt, oder müssen eine Mahnung zurücksetzen.
So löschen Sie eine Mahnung:
- Wechseln Sie in den Bereich Offene Posten>Mahnungen
- Klicken Sie den Reiter Gespeichert.
- Wählen Sie diejenige Mahnungen in der Liste, die Sie zurückstellen oder löschen möchten.
- Klicken SIe in der Toolbar auf Löschen.
- Wechlsen Sie in den Bereich OP-Liste und aktualisieren Sie die Liste. Ist die Mahnung gelöscht oder sind die Einträge gelöscht, wird in der OP-Liste der Status zurückgesetzt und aktualisiert und die dazugehörigen Mahnlaufdaten gelöscht.
Beachten Sie bei Vorliegen einer Mahnung 3 muss diese gelöscht werden, bevor Mahnung 2 oder 1 gelöscht werden kann. Also löschen Sie die Mahnungen in umgekehrter Reihenfolge Ihrer Erstellung.
Mahnungstexte anpassen
Sie können die Texte in den Mahnschreiben an Ihre Bedürfnisse anpassen.
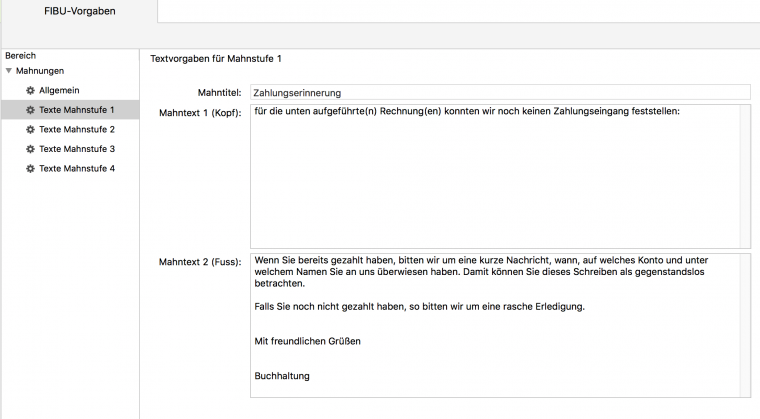
So fügen Sie eigene Mahnungstexte ein:
- Klicken Sie im Navigator auf Vorgaben>FIBU-Vorgaben. Für jede Mahnstufe gibt es einen eigenen Bereich, in dem Sie Ihren Text hinterlegen können.
- Wählen Sie den entsprechenden Bereich aus und passen Sie den Text wie gewünscht an.
- Klicken Sie auf Sichern.
Mahnungen in anderen Sprachen sind möglich. Hierzu müssen Sie für die Ausgabe das Standardformular erweitern und ein multilinguales Formular nutzen. Eine französische und englische Formularausgabe ist in den Formularen hinterlegt.