Kontor / Offene Posten - OP erfassen, verwalten, zahlen, mahnen
Debitoren- und Kreditorenzahlungen - Neue Zahlung erfassen
Sobald eine Rechnung bezahlt ist, können Sie die Zahlung im Bereich Offene Posten erfassen und behalten so den Überblick über den Status der Rechnungen.
Debitorenzahlungen und Kreditorenzahlungen können ind er Offene Posten Liste als neuen Eintrag erstellen oder via OP-Liste auswählen und mittels Funktion OP-Zahlung erstellen... oder in einem der Buchungsdialog Soll-/Haben-Buchungen oder Einnahmen & Ausgaben unter OP ergänzen.
Alle drei Möglichkeiten führen in den Dialog neue Debitorenzahlung oder neue Kreditorenzahlung erfassen:
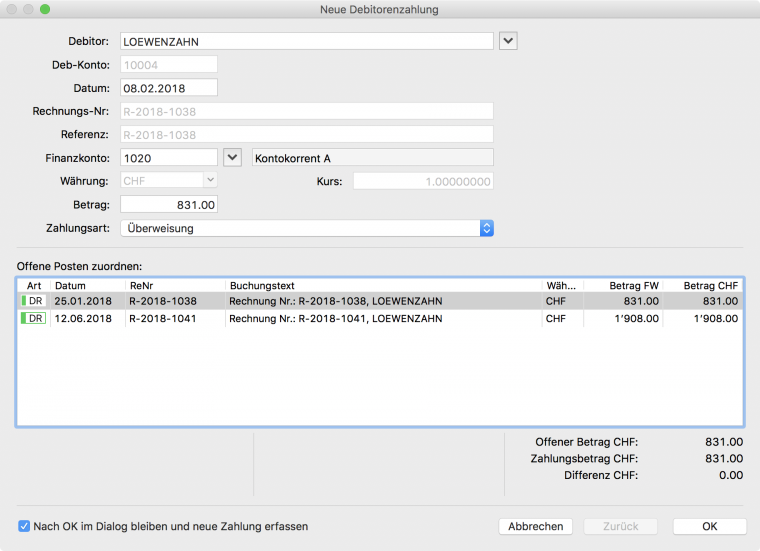
Dabei werden die Personenkonten bebucht -
im Bereich Offene Posten, beim Anlegen einer Debitorenrechnung oder Kreditorenrechnung.
im Bereich Einkauf & Verkauf, beim Erfassen einer Rechnung.
So erfassen Sie eine Zahlung über die Offene Posten Verwaltung:
- Klicken Sie im Navigatorauf eine der folgenden Bereiche:
- Offene Posten>Debitorenzahlungen für Zahlungen von ihren Kunden oder
- Offene Posten>Kreditorenzahlungen für Zahlungen von Ihrer Firma an Lieferanten.
- Klicken Sie in der Toolbar auf Neu.
- Geben Sie den ersten Buchstaben des Kunden oder Lieferanten in das Feld Debitor bzw. Kreditor ein oder klicken Sie auf den Pfeil rechts neben dem Feld. Der Dialog der Adressauswahl wird geöffnet. Übernehmen Sie die Adresse.
- Sie haben zwei Möglichkeiten, um die gesuchte Adresse auszuwählen:
- Registerkarte Adressen:
- Hier wählen Sie die gewünschte Adresse aus und klicken Sie auf OK.
- Oder Registerkarte Offene Posten:
- Hier klicken Sie auf die Registerkarte Offene Posten, um alle Adressen mit offnen Posten in einer Listenansicht mit Suchfunktion zu öffnen.
- Mithilfe der Suchfelder können Sie die Liste nach Matchcode, Rechnungsnummer, Referenz, Buchungstext, einer beliebigen Betragsspanne oder nach Währung filtern.
- Wählen Sie den gewünschten Eintrag aus und klicken Sie auf OK.
- Registerkarte Adressen:
- Sie gelangen wieder in den Dialog Neue Debitoren-/Kreditorenzahlung und alle offenen Posten zu dieser Adresse werden angezeigt.
- Markieren Sie die entsprechende Rechnung oder mit gedrückter Umschalttaste gleich mehrere Rechnungen, die Sie nun mit der neuen Zahlung ausgleichen möchten.
Passen Sie ggf. unter Datum das Zahlungsdatum an.
Wählen Sie das Finanzkonto - das Geldkonto - aus, falls dieses Feld nicht automatisch mit einem in der Adresse hinterlegten Finanzkonto ausgefüllt wurde, oder ändern Sie ggf. das automatisch gesetzte Fibukonto.
Die Werte der Felder Rechnungs-Nr., Referenz (beides Pflichtangaben) und Betrag werden aus der Rechnung übernommen, die Zahlungsart wird aus der Adresse übernommen und ggf. mit dem Wert aus der ausgewählten Rechnung überschrieben. Die Werte können hier nun auch manuell angepasst werden. Diese Änderungen beziehen sich dann nur auf diese aktuelle Zahlung.
Speichern Sie mit OK.
Die Zahlung wird als Offener Posten Zahlung automatisch gebucht und die notwendigen Buchungen im Hauptbuch angelegt. Die Buchung der Zahlung wird angezeigt in der Listenansicht:
Kreditorenzahlungen bzw. Debitorenzahlungen
Soll-/Haben-Buchungen oder Einnahmen & Ausgaben
Zudem wird im Bereich Einkauf bzw. Verkauf der Zahlstatus der Rechnung angezeigt. Wenn der Offene Posten als Beleg erstellt wurde.
Die Option Nach OK im Dialog bleiben und neue Zahlung erfassen, hilft weitere Klicks zu sparen. Wenn Sie einen Stapel von Zahlungen nacheinander verarbeiten möchten. Sie beiden so gleich im Fenster neue Debitoren- oder Kreditorenzahlung erfassen.
Nehmen Sie keine manuellen Buchungen für die Zahlung vor wenn Sie mit OP arbeiten. Da es sonst zu doppelten Buchungen und somit zu Differenzen und Fehlern in der Buchhaltung kommen kann. Entscheiden Sie sich für Offene Posten Buchhaltung sind die Debitoren- und oder Kreditorenrechnungen als OP zu erfassen und nicht als manuelle Buchungen zu buchen. Sie können auch nur den Bereich Debitoren nutzen und die Kreditoren z.B. direkt in der FiBu buchen.
Wenn Sie mit unterschiedlichen Währungen arbeiten, müssen Sie ggf. zunächst auf die Feldbezeichnung Währung klicken, das Feld aktivieren und die entsprechende Währung auswählen.