Kontor / Offene Posten - OP erfassen, verwalten, zahlen, mahnen
Zahlungsaufträge - erfassen, exportieren und verarbeiten
[BALANCE] und [SALDO]
Die Abläufe im Zahlungswesen sind wie folgt:
- Erfassen Sie die Stammdaten im Bereich Adressen>Lieferant BankIBAN, BIC, Bank, optional Inhaber, Teilnehmernummer bis 30.9.2022 und die QR-IBAN sowie im Bereich Adressen>Lieferant Faktura ein Finanzkonto über welches Sie den Lieferanten üblicherweise bezahlen und die Zahlungsbedingungen, die üblicherweise vom Lieferanten gewährt werden und natürlich die Stammdaten Kennzeichen und Rechnungsanschrift der Adresse.
- Die Beleginformationen wie Referenzzeile, Zahlungskonditionen und fälligen Beträge und das Datum und weitere Information werden Belegbezogen in der Regel in den Offenen Posten>Kreditorenrechnung beim Erfassen einer neuen Kreditorenrechnung abgelegt.
- Im Bereich Offene Posten>Zahlungsaufträge erstellen Sie einen neuen Zahlungsauftrag nach ISO-20022 Norm als pain-Datei, Hier ergänzen Sie mindestens Datum und den Zahlungsbetrag und andere Elemente falls dies nicht via Kreditorenrechnung übernommen worden sind, oder überschrieben die Vorschläge der Kreditorenrechnung. Sichern Sie dann die Zahlungsauftragsdatei lokal und geben diese dann ans eBanking der Bank zur Ausführung weiter.
- Laden Sie die Zahlungsauftragsdatei via ein eigenes Tool oder als direkten Filetransfer auf Ihr eBanking-System.
- Nach der Belastung, können Sie die Zahlung manuelbuchen oder als Umsatzdatei in form einer camt-Datei in die Buchhaltung einlesen und so automatisch den Offene Posten als Kreditorenzahlung ausbuchen.
Der Einheitsbeleg QR-Rechnung mit QR-Code ist für shakehands Kunden ab Release 16 umgesetzt und ab Release 17.2 freigeben.
IBAN = International Bank Account Number
pain = payment Initiation = Zahlungsaufträge
camt = cash managment = Umsatzmeldungen der Banken
Das Einlesen via einen Scanner für QR-Rechnungs-Belege früher ESR-Belege für die Teilbereiche Referenznummer oder QR-Rechnung mit Referenzen Typ QRR, QR NON und SCOR wird unterstützt. Jedoch nur diese Elemente. Geplant ist ein Ausfüllen und Lesen via Scanvorgang einer QR-Rechnung für später für die nahtlose Verarbeitung. Eine komplette Automatisation ist auf der ToDo-Liste.
shakehands Kontor 2018 und neuere Versionen unterstützen nur noch die Formate des neuen harmonisierten Zahlungsverkehr im pain-Format (XML keine nur Teilnehmernummern und nicht IBAN Formate der Konten).
Die bisherigen orangen und roten Einzahlungsscheine verschwinden. Sie können noch bis Ende September 2022 während der zweijährigen Übergangszeit QR-Rechnung und ESR/BESR-Belege nutzen.
Im Bereich Zahlungsaufträge verarbeiten Sie folgende Aufträge:
Erzeugen von Schweizer ISO- oder SEPA-Überweisungen und Schweizer ISO- oder SEPA-Lastschriften aus offenen Posten mit automatischer Skontoberücksichtigung. Es sind zudem Sammelaufträge möglich.
Manuelles Erzeugen von Schweizer ISO- oder SEPA-Überweisungen Schweizer ISO- oder SEPA-Lastschriften
Drucken von Schweizer ISO- oder SEPA-Überweisungen auf entsprechende Bankformulare
Ausgabe der Bankaufträge als Schweizer ISO- oder SEPA-Datei zur Übergabe an die Bank z.B. für das Internetbanking oder an eine externe Banking-Software. Zudem mit optionalem Ausdruck von einem Infodatenblatt.
Direkte Übergabe der Bankaufträge an MacGiro oder Bank X (nur für Apple macOS) zur automatischen Übermittlung an die Bankserver für EUR und Banken mit SEPA-Anbindung.
Voraussetzungen sind:
Sie haben das eigene Bankkonto im Bereich Stammdaten>Eigenes Bankkonto erfasst.
Die Adressdaten sind erfasst. Sofern Sie Zahlungsaufträge aus Offenen Posten generieren möchten, muss die Bankverbindung für die verwendete Adresse im Bereich Adressen>Kunde Bank und oder im Bereich Adressen>Lieferant Bank hinterlegt sein. Optional auch die Daten unter Adressen>Kunde Faktura und oder Adressen>Lieferant Faktura der Adresse unter Adressen>Kennzeichen und Adressen>Rechnungsanschrift für die Grunddaten der Adresse.
Für Lastschriften: Sie haben ein ISO- oder SEPA-Mandat erstellt.
ISO-Zahlungsauftrag erstellen
Sie können Zahlungsaufträge entweder direkt aus offenen Posten in der Offene Posten>OP-Liste oder manuell im Bereich Offene Posten>Zahlungsaufträge erstellen.
Voraussetzungen:
- In den Stammdaten Adressen ist die Adresse des Empfängers und seine Bankdaten hinterlegt.
- Für SEPA-Lastschriften haben Sie ein SEPA-Mandat erstellt und eine Gläubiger-ID hinterlegt.
Für Zahlungen nach Art ISO-Datei QRR muss die QR-IBAN bei der Adresse im Bereich Adressen>Lieferant Bank im Feld QR-IBAN abgelegt sein. Und die Referenz muss zwingend mit erfasst werden.Erfassen Sie eine QR-IBAN für eine ISO-Datei kann die Zahlungsdatei bei gewissen Instituten Fehler bei der Verarbeitung aufweisen.
Bis Ende September 2022: Für ESR oder BESR Zahlungen muss die Teilnehmernummer im Bereich Adressen>Lieferant Bank erfasst sein. Zwingend ist auch die IBAN-Nummer für das Konto. Fehlt dies auf dem Einzahlungsschein, muss die IBAN-Nummer beim Lieferanten nachgefragt werden.
Sie können Zahlungsaufträge direkt aus der OP-Liste erfassen in dem Sie bald fällige Kreditorenrechnungen in einen Zahlungsauftrag übernehmen oder Sie erfassen direkt einen Zahlungsauftrag im Bereich Zahlungsaufträge.
So erstellen Sie einen Zahlungsauftrag aus einem Offenen Posten:
- Klicken Sie im Navigator auf Offene Posten>OP-Liste.
- Filtern Sie die Ansicht nach Kreditoren und optional setzten Sie einen Wert im Feld bisDatum ein. Damit grenzen Sie Posten ein, die bis zur Zahlung fällig sind.
- Optional sortieren Sie die Liste nach der Spalte Tagefällig, damit Sie die fälligen oder bald fälligen Offenen Posten nacheinander sortiert erhalten und so einfach abgearbeitet werden können.
- Mit einem Klick der rechtenMaustaste in der Liste auf den gewünschten Offenen Posten für welchen Sie einen Zahlungsauftrag erstellen möchten öffnen Sie das Kontextmenu.
- Wählen Sie im erscheinenden Kontextmenu den Eintrag SchweizerISO-Überweisung. shakehands Kontor öffnet einen neuen Dialog Neue Schweizer ISO-Überweisung. Viele Daten werden aus der offenen Rechnung und der dazugehörigen Bankinformation aus der Adresse automatisch übernommen und sind ausgefüllt. Siehe neue Kreditorenrechnung erfassen.
- Fehlende Daten aus der Kreditorenrechnung ergänzen oder ändern Sie nun in den folgenden Felder:
- IBAN des Empfänger Bankkonto bei Ausgabeart ISO-Datei oder QR-IBAN des Empfängers zwingend mit Referenz bei Ausgabeart ISO-Datei QRR
- BIC der Empfänger Bank
- Bei einer Zahlungsart mit ISO-Datei QRR muss zwingend unter Verwendung 1 die 27-stellige Referenznummer erfasst werden. Optional kann unter Verwendung 2 zusätzliche Informationen abgelegt werden.
- Bei einer Zahlungsart mit ISO-Datei erfassen Sie unter Verwendung 1 die Mitteilung an den Zahlungsempfänger wie z.B. Rechnungsnummer und Rechnungsdatum. Optional kann unter Verwendung 2 weitere Informationen abgelegt werden.
- Bis Release 19.2.1: Optional Teilnehmer-Nr bei einem ESR oder BESR Beleg.
- Bis Release 19.2.1: Optional QR-IBAN bei einer QR-Rechnung des Typ QRR
- Beispiel: Bei einer QRR-Zahlung brauchen Sie die QR-IBAN dun sie im Feld QR-IBAN oder früher bei der ESR-Zahlung die Teilnehmernummer die sie im Feld Teilnehmernummer eintragen, und Sie brauchen die 27-stellige Referenznummer - 00000 00000 17832 30020 18428 69 - die Sie im Feld Verwendung 1 erfassen. Zudem und optional erfassen Sie im Feld Verwendung 2 zusätzliche Informationen (BillCare AG Rg vom 16.01.2023). Bei einer IBAN-Zahlung (Girozahlung) legen Sie im Feld Verwendung 1 die Angaben der Rechnungsnummern (Blake&Blaze GmbH, Rg 9993 vom 27.06.2023) oder und die Angaben der Bank (Referenz 99923232) oder andere Referenzen (unsere Bestellung 27 vom 30.06.2018 Ihre Referenz 4478) an. Den direkten Zugriff auf die Stammdaten der Adresse des Kunden haben Sie über den Button Stift (Adresse bearbeiten...). Legen Sie beim ersten Erfassung einer Zahlung gleich alle Bankdaten ab oder ergänzen Sie im Minimum die IBAN und die QR-IBAN sowie früher die Teilnehmer-Nummer, damit diese Daten für zukünftige und weitere Zahlungen an den Lieferanten automatisch vorgeschlagen werden.
- Prüfen Sie das vorgeschlagene eigene Bankkonto und die Felder Kontoinhaber und Inhaber IBAN über welches Sie die Zahlung in Auftrag geben. Und passen Sie dieses allenfalls mit der Wahl im Feld Bankkonto durch eine andere Bankverbindung an. Die hinterlegten Stammdaten der Felder Kontoinhaber und Inhaber IBAN werden automatisch ausgefüllt, je nach gewähltem Bankkonto.
- Wählen Sie im Dropdown-Menu die Ausgabeart für den Zahlungsauftrag aus. Für Überweisungen steht Ihnen die folgenden Optionen zur Verfügung:
- Papier
- ISO-Datei
- ISO-Datei QRR
- SEPA-Datei
- Bank X
- Bank X Onlinebanking
- Bank X Onlinebanking 7
- MacGiro 9
- MacGiro 10
- MacGiro 11
- MacGiro 12
- MoneyMoney
Verwenden Sie kein Drittprodukt wie z.B. Bank X oder MacGiro für den Transport des Files lokal auf den Bankenserver. Geben Sie die Datei direkt als ISO-Datei oder SEPA-Datei aus.
- Passen Sie bei Bedarf den vorgeschlagenen Rechnungsbetrag im Feld Zahlungsbetrag an, z.B. für eine Teilzahlung oder bei einer Zahlung mit einem Skonto. Oder erfassen Sie ein Skonto im Feld Skonto % oder Skonto CHF. shakehands Kontor errechnet den Wert gemäss ihrer Werteingabe.
- Optional: Bei einer SEPA-Lastschrift wählen Sie ein SEPA-Mandat bei der Adresse aus, welches gültig sein muss.
- Setzen Sie abschliessend ein gültiges Valutadatum oder Auftragsdatum, an welchem Sie die Zahlung auf ihrem Bankkonto belastet haben möchten.
- Optional: Erfassen Sie eine Bemerkung für den eigenen internen Gebrauch.
- Klicken Sie auf OK, um den Zahlungsauftrag zu speichern.
Die Überweisung ist nun in der Liste Zahlungsaufträge ersichtlich.
Diese steht bereit um als ISO-Datei einzeln oder in einer Serie ein lokales Zahlungsfile zu erstellen und dann gleich über eine Banking-Software oder einen direkten eBanking-Upload geladen und weiterverarbeitet zu werden
ISO Datei als QRR Zahlungsauftrag nach ISO 2022 nach Art ISO-Datei QRR
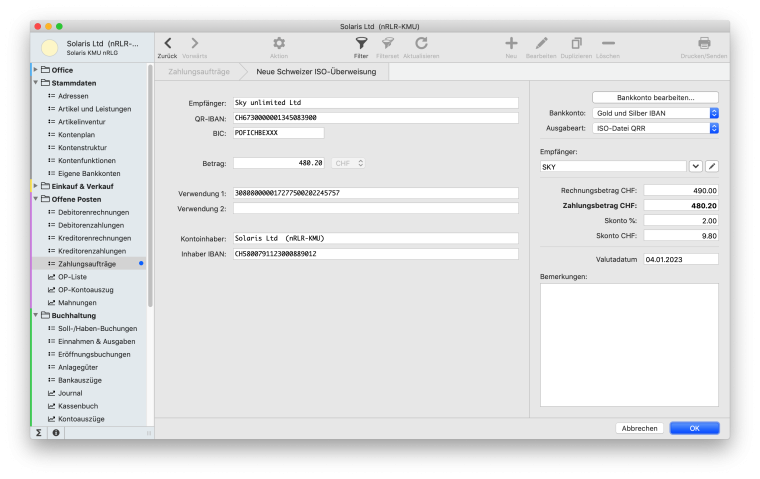
ISO Datei als QR SCOR, QR NON, IBAN Zahlungsauftrag nach ISO-Datei
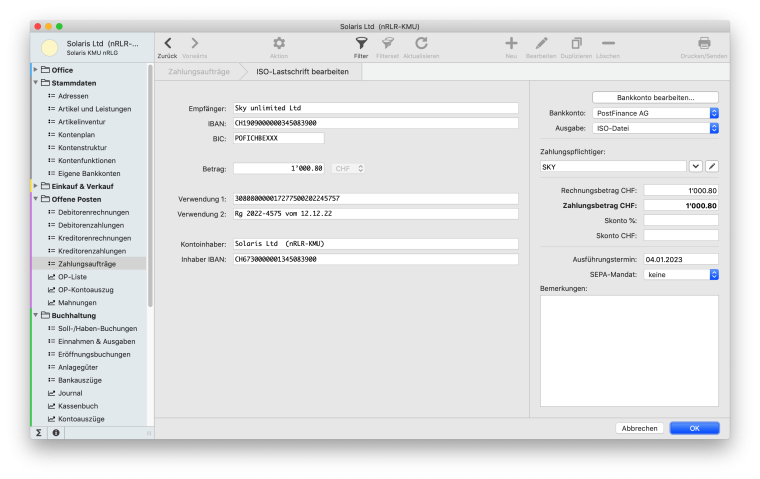
Beispiel ESR-EInzahlungsschein in Zahlungsauftrag nach ISO 20022 erfassen
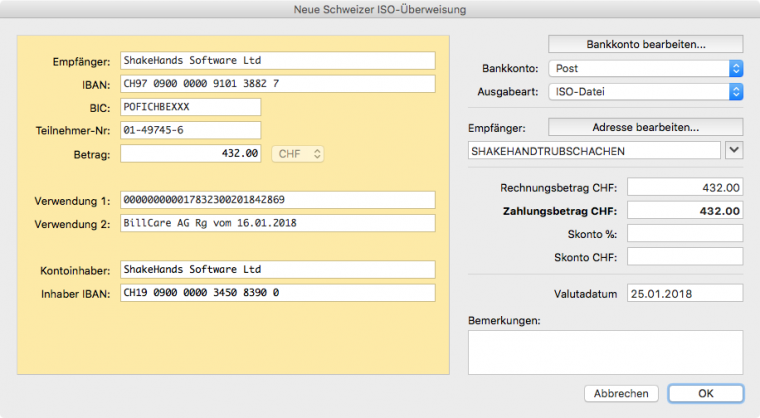
Woher stammen die Daten für die Zahlung
- Die Informationen für den Empfänger stammen aus den hinterlegten Daten im Bereich Adressen>Lieferant Bank (IBAN, BIC, QR-IBAN früher Teilnehmer-Nr) übernommen, ebenfalls die Rechnungsanschrift, indem Sie den Empfänger im Auswahlfeld Empfänger im Zahlungsauftrag rechts auswählen,
- der Betrag wird im Feld Rechnungsbetrag CHF, optional mit Skonto % oder Skonto CHF erfasst oder via OP-Listen-Erfassung direkt übernommen, im Feld Zahlungsbetrag können Sie diese manuell anpassen der wird via ein Skonto angepasst,
- die 27-stellige Referenzder QRR (QR-Rechnung mit Referenz früher ESR/BESR Referenz) wird im Feld Verwendung 1 erfasst oder via Referenz aus der Kreditorenrechnung übernommen für QRR Rechnungen muss zwingend eine 27-stellige Referenz erfasst werden,
- optional geben Sie im Feld Verwendung 2 zusätzliche Informationen ein. Diese sind nicht pflichtig. u.a. Hinweis an Zahlungsempfänger, Rechnungsnummer, Belegdatum, etc. diese werden ebenfalls mit der Referenzzeile im ISO-Verfahren übermittelt,
- die Felder Kontoinhaber und Inhaber IBAN werden automatisch aus den Stammfelder der ausgewählten Bank im Feld Bankkonto also aus Stammdaten>Eigene Bankkonten und der bestimmten Bank übernommen,
- und mit der Ausgabe-Art (ISO-Datei oder ISO-Datei QRR oder Andere) wählen Sie aus was sie für eine Datei erzeugen möchten.
- Erfassen Sie abschliessend ein Valutadatum oder ein Ausgabedatum für die Zahlung
- und oder optional eine Bemerkung für den internen Gebrauch.
Legen Sie die IBAN-Nummer immer bei der Adresse des Kreditoren im Bereich Adressen>Lieferant Bank ab. Die IBAN-Nummer muss für die ISO-Zahlungsfiles (pain) zusammen mit der Referenznummer für die Erstellung des Zahlungsfiles erfasst werden. Nutzen Sie die QR-IBAN muss ebenfalls die Referenznummer zwingend im Zahlungsauftrag erfasst werden.
So erstellen Sie einen Zahlungsauftrag manuel direkt im Bereich Zahlungsaufträge:
Klicken Sie im Navigator auf Offene Posten>Zahlungsaufträge.
Klicken Sie in der Toolbar auf Neu.
Klicken Sie im folgenden Dialog auf eine der angebotenen Optionen:
Neue Schweizer ISO-Überweisung...
Neue Schweizer ISO-Lastschrift...
Neue SEPA-Überweisung...
Neue SEPA-ISO-Lastschrift...
Füllen Sie das Formular wie im obigen Ablauf vorgenannt beschrieben aus.
Sichern Sie mit OK.
Nach dem Erfassen der Kreditorenrechnung und des Zahlungsauftrags können Sie nun ein Zahlungsauftragsfile für das eBanking bei der Bank erstellen.
Zahlungsauftrag erstellen und exportieren
Die neuen Zahlungsaufträge können auf verschiedene Arten exportiert werden, um sie bei der Bank einzureichen. Die gewünschte Ausgabeart wird schon beim Erstellen des Zahlungsauftrags festgelegt, kann aber später geändert werden.
Nutzen Sie folgende Ausgabearten
Papier: Sie können direkt die banküblichen Überweisungsformulare bedrucken, die von verschiedenen Herstellern angeboten werden. Für Formulare anderer Hersteller müssen Sie ggf. das Druckformular anpassen.
ISO/SEPA-Datei: Die Ausgabe als ISO/SEPA-Datei ermöglicht das Einreichen der Zahlungsaufträge bei Ihrer Bank per Internetbanking oder über eine Banking-Software im pain-Format.
Bank X/MacGiro/MoneyMoney: Zahlungsaufträge lassen sich auf dem Mac auch direkt an die Banking-Software Bank X und MacGiro, sowie MoneyMoney übergeben. Sie erscheinen dort in den entsprechenden Auftragslisten und können von dort aus weiter verarbeitet werden. Die Datenübergabe erfolgt direkt per AppleScript, es ist also kein Export/Import notwendig. Nutzen sie diese Funkton für die Schweiz für Zahlungen im SEPA-Raum in EUR.
So erstellen und exportieren Sie einen Zahlungsauftrag an die Bank:
Voraussetzungen:
- Sie haben einen Zahlungsauftrag erstellt
- Der Zahlungsauftrag enthält Valutadaten die in der Zukunft liegen.
- Öffnen Sie den Bereich Offene Posten>Zahlungsaufträge.
- Hier können Sie mit einem Doppelklick die Zahlung öffnen, kontrollieren oder nochmals bearbeiten. Sichern sie diese erneut.
- Wählen Sie eine oder mehrere Zeilenin der Liste für einen neuen Zahlungsauftrag aus.
- Beachten Sie: Ein Sammelauftrag kann nur Zeilen enthalten, die jeweils gleiche Ausgabe-Art (ISO-Datei, SEPA-Datei, Bank X oder MacGiro 8, sowie MoneMoney), und die gleiche Transfer-Art (ISO-Überweisung oder ISO-Lastschrift) sowie das gleiche Eigene Bankkonto haben. Sind die Werte in den Zeilen abweichend, bleiben die Funktionsbuttons unten an der Liste inaktiv, da eine zusammenfassende Sammelbuchung nicht möglich ist.
- Optional bei zwei und mehr markierten Zeilen: Legen sie die Zusammenfassung fest wie sie den Zahlungsauftrag ausgeben möchten: Einzelbuchung (Einzelbestätigung), Einzelbuchung (Sammelbestätigung) oder Sammelbuchung.
Einzelbuchung mit einer Einzelbestätigung gibt auf dem Kontoauszug alle Details wieder
Einzelbuchung mit Sammelbestätigung gibt auf dem Kontoauszug das Total der Zahlungs aus und alle Details einzeln
Die Sammelbuchung selber gibt nur das Total der zusammengefassten Buchungen für den Sammelbetrag aus.
- Klicken Sie nun die entsprechend der gewählten Ausgabeart angezeigte Schaltfläche: Als ISO-Datei ausgeben... oder Als SEPA-Datei ausgeben... , als Zu Bank X übertragen, als Zu MacGiro 8 übertragen oder als Zu MoneyMoney übertragen, oder Drucken... und führen Sie den Ablauf weiter fort:
- Als ISO-Datei ausgeben.../Als SEPA-Datei ausgeben...
Sichern Sie die ISO- oder SEPA-Datei in der lokalen Umgebung.
Starten sie das eBanking unter eBanking Starten oder öffnen Sie den lokalen Ordner unter Ordner öffnen. Reichen Sie nun die Zahlungsdatei im eBanking ein.
Drucken Sie anschliessend bei Bedarf das Infoblatt aus.
shakehands Kontor flaggt den/die Zahlungsaufträge als Ausgeführt in der Liste.
Reichen Sie die Zahlungs-Datei per Internetbanking oder über eine Banking-Software bei Ihrer Bank ein, wenn Sie nicht die automatische Funktion nutzen.
- Zu Bank X übertragen
Der gewählte Zahlungsauftrag wird mit Klick auf Zu Bank X übertragen an die Anwendung übertragen und Sie erhalten eine Bestätigungsmeldung.
Verarbeiten Sie den Zahlungsauftrag in der Applikation Bank X weiter.
Drucken Sie anschliessend bei Bedarf das Infoblatt aus.
shakehands Kontor flaggt den/die Zahlungsaufträge als Ausgeführt in der Liste.
Zu MacGiro übertragen
- Der gewählte Zahlungsauftrag wird mit Klick auf Zu MacGiro übertragen an die Anwendung übertragen und Sie erhalten eine Bestätigungsmeldung.
- Verarbeiten Sie den Zahlungsauftrag in der Applikation MacGiro weiter.
- Drucken Sie anschliessend bei Bedarf das Infoblatt aus.
- shakehands Kontor flaggt den/die Zahlungsaufträge als Ausgeführt in der Liste.
- Zu MoneyMoney übertragen
- Der gewählte Zahlungsauftrag wird mit Klick auf Zu MoneMoney übertragen an die Anwendung übertragen und Sie erhalten eine Bestätigungsmeldung.
- Verarbeiten Sie den Zahlungsauftrag in der Applikation MoneyMoney weiter.
- Drucken Sie anschliessend bei Bedarf das Infoblatt aus.
- shakehands Kontor flaggt den/die Zahlungsaufträge als Ausgeführt in der Liste.
- Drucken...
Der Druckdialog wird geöffnet.
Wählen Sie das Druckformular aus.
Klicken Sie auf die Schaltfläche Drucken..., um den Zahlungsauftrag auf einem handelsüblichen Bankformular auszugeben und auszudrucken.
- shakehands Kontor flaggt den/die Zahlungsaufträge als Ausgeführt in der Liste.
- Als ISO-Datei ausgeben.../Als SEPA-Datei ausgeben...
Die weiteren Schritte bei der Ausgabe als eine der File-Varianten sind:
Bestätigen oder erfassen Sie den Namen der Datei uns Sichern Sie die shakehands Kontor meldet das Anlegen der Datei.Setzen Sie mit Ebanking starten den Ablauf fort und melden Sie sich im Onlinebanking an und laden die neue Zahlungsdei auf den Server oder öffnen Sie mit Klick auf Ordner öffnen den lokalen Ordner um die Datei einzusehen. Schliessen Sie mit OK den Dialog und Drucken Sie optional ein Infoblatt zum Zahlungsauftrag aus.
shakehands Kontor markiert nun die Zeile oder die Zeilen in der Liste Zahlungsaufträge mit einem grünen Haken in der Spalte S und setzt das Ausgabedatum für den Zahlungsauftrag in jeder markierten Zeile ein.
Die URL ihres eBanking erfassen Sie für den automatischen Start der Seite direkt unter Stammdaten>eigene Bankkonten>Bankkonto bearbeiten im Feld Internet.
Die Dritt-Applikation Bank X muss vor der Datenübergabe geöffnet werden. Wichtig ist, dass die Kontenmappe in Bank X genau die gleiche Bezeichnung hat wie das Bankkonto in shakehands Kontor.
Die Dritt-Applikation MacGiro muss vor der Datenübergabe geöffnet werden. Wichtig ist dabei die Auswahl der korrekten Datenbank, in welcher die jeweiligen Bankkonten geführt werden.
Weitere laufende aktuell Information zum Thema finden Sie hier auf unserem Blog:
shakehands Kontor - ISO 20022, camt, pain, IBAN, BIC, QR-Rechnung - harmonisierter ZV
oder in Häufig gestellten Fragen