Kontor / Stammdaten - anlegen und pflegen
Artikel und Leistung neu anlegen
Sie können alle Artikel oder Leistungen, die Sie einkaufen bzw. verkaufen, in der Artikelverwaltung definieren und so diese Stammdaten anschliessend für Belege in den Bereichen Verkauf und Einkauf übernehmen.
Die Bereiche eines Artikels oder einer Leistung sind je nach Bedarf und Umfang der Nutzung der Funktionen auszufüllen. Es stehen folgte Bereiche zur Auswahl:
- Kennzeichen
- Kalkulation
- EK-Preise
- VK-Preise
- Lager
- Stücklisten/Artikelset [PRO]
- Bilder
- Notizen
- Anhänge
So legen Sie einen neuen Artikel an:
- Klicken Sie im Navigator auf Stammdaten>Artikel und Leistungen.
- Klicken Sie in der Toolbar auf Neu.
- Wählen Sie im Dialog Neu anlegen die Auswahl Artikel .... und bestätigen Sie mit OK. shakehands Kontor öffnet den Dialog NeuerArtikel mit mehreren Bereichen, die nachfolgend einzeln beschrieben werden: Kennzeichen, Kalkulation, EK-Preise,VK-Preise, Lager, Stücklisten/Artikelset [PRO], Bilder, Notizen. Anhänge.
- Geben Sie die Daten zum Artikel in die jeweiligen Bereiche ein.
- Speichern Sie mit OK.
Das Minimum an Feldangaben in einem Artikel sind die Art, das Merkmal Verkauf und oder Einkauf, eine Artikelgruppe, eine Artikelnummer, eine Bezeichnung, einen Matchcode. Damit kann ein Artikel oder eine Leistung als Stammartikel gesichert werden.
Bereich Kennzeichen
Im Bereich Kennzeichen erfassen Sie die grundlegenden Eigenschaften des Artikels.
(Artikel bearbeiten, Release 20.1.0, Apple macOS)
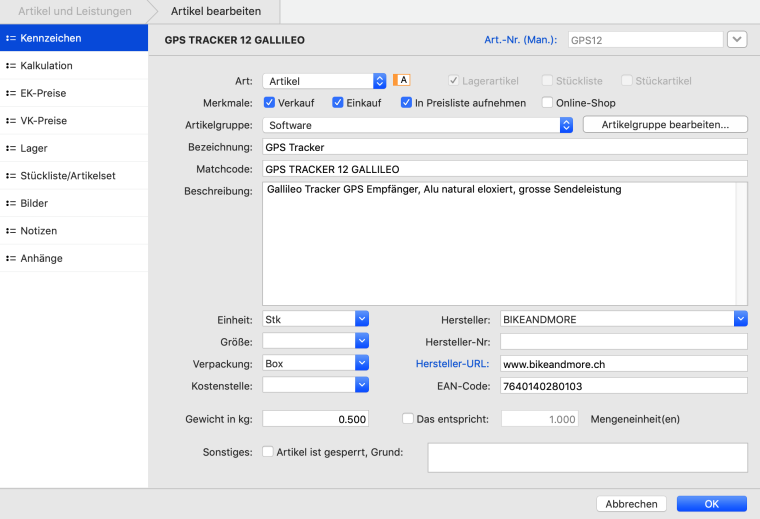
(Artikel bearbeiten, Release 17.1.0, Apple macOS)
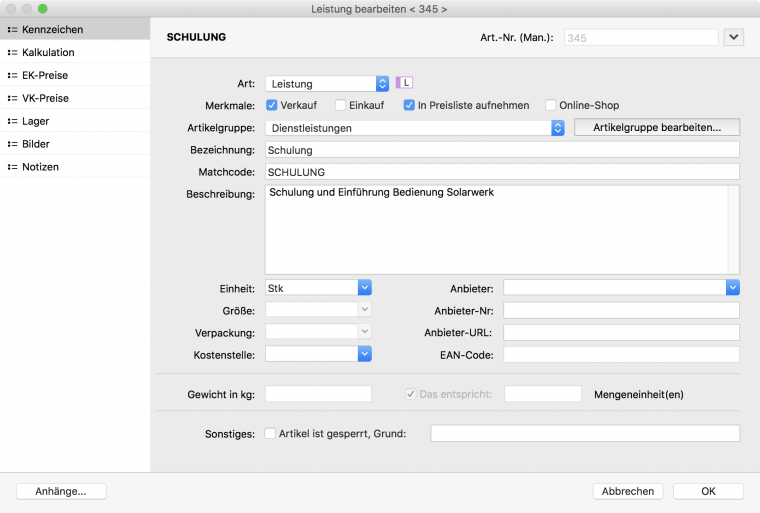
So legen Sie die Kennzeichen eines neuen Artikels/ einer Leistung an:
- Standmässig wird die Artikelnummer von shakehands Kontor automatisch erzeugt Art.-Nr. (Auto). Sie können bei Bedarf auch eine manuelle Artikelnummer vergeben, indem Sie auf den Feldnamen klicken, das Feld aktivieren und Art.-Nr. (Manuell) auswählen. Es gibt getrennte Nummernkreise für Artikel (ART) und Leistungen (LST).
- Legen Sie unter Art fest, ob es sich um einen Artikel oder eine Leistung handelt. Bei Leistungen sind bestimmte Felder in der Artikelbearbeitung gesperrt z. B. EAN-Code oder Gewicht, zudem sind damit keine Bestandsführung möglich.
- Merkmale: Diese dienen den Artikel im jeweiligen Bereich freizugeben. Verkauf - der Artikel wird für Verkaufsbelege aktiviert, Einkauf - der Artikel wird für Einkaufsbelege aktiviert. In die Preisliste aufnehmen - Nur Artikel mit aktivierter Checkbox werden beim Druck Preisliste A4 hoch dargestellt.
Und in der Filteroption - für die VK-Preisliste werden Nur Artikel mit Preisliste einbezogen. Online-Shop - Treffen Sie eine Auswahl für den Online Shop,
damit Ihr Online-Shop und shakehands Kontor und shakehands Kontor Link synchronisiert werden können. - Lagerartikel, Stückliste und Stückartikel: Hier bewirkt ein gesetzter Haken, die Zuordnung zu diesem Bereich an.
- Über die Artikelgruppe legen Sie die Art der Umsatzbesteuerung und das Erlöskonto für diesen Artikel und dessen Ordnung fest.
- Wählen Sie die Artikelgruppe aus, in der der Artikel angelegt werden soll.
- Wählen Sie unter Artikelgruppe die Option aus und klicken Sie auf die Schaltfläche Neue Artikelgruppe anlegen..., um eine neue Artikelgruppe anzulegen.
- Geben Sie eine Bezeichnung für den Artikel ein. Diese kann mehrfach verwendet werden. Eine eindeutige Unterscheidung ist über den Matchcode gegeben.
- Erfassen Sie einen Matchcode. Der Matchcode ist das zentrale Sortier- und Auswahlkriterium für einen Artikel im ganzen System. Haben Sie hier bei einem neuen Artikel nichts eingetragen wird, erzeugt shakehands Kontor beim Sichern automatisch einen Matchcode aus verschiedenen Feldern des Artikels. Diese werden in Auswahllisten z.B. für Belegpositionen genutzt.
- Geben Sie bei Bedarf eine Beschreibung ein.
- Geben Sie an, in welcher Einheit der Artikel geliefert wird, z. B. Stk für Stück. Das Drop-down-Menu listet als Hilfe alle bisher verwendeten Einheiten auf und ermöglicht so eine schnelle Auswahl. Fehlende Einheiten erfassen Sie einfach als neue Einheit in der Liste. Ein freier Eintrag wird aber nur in diesem Artikel angezeigt.
- Machen Sie bei Bedarf Angaben zu Grösse und Verpackung. Nach dem ersten Speichern sind diese Angaben über das Dropdown-Menu abrufbar. Zum Entfernen aus dem Dropdown-Menu, muss diese Angabe aus allen Artikeln entfernt werden.
- Geben Sie ggf. an, auf welche Kostenstelle die Artikelumsätze gebucht werden sollen.
- Geben Sie bei Bedarf Angaben zum Hersteller ein, wie Hersteller, Hersteller-Nr, Hersteller-URL.
- Geben Sie bei Bedarf einen EAN-Code ein. Diesen können Sie dann alternativ zur Artikelnummer verwenden, z. B. beim Erstellen von Belegen.
- Geben Sie ggf. das Gewichtinkg ein. Diese Angabe wird verwendet, um in Lieferscheinen unter Berücksichtigung der Liefermenge das Gesamtgewicht zu berechnen und anzuzeigen.
- Geben Sie ggf. die entsprechende Menge ein. Die Option Dasentspricht ist standardmässig auf 1 Mengeneinheit eingestellt. Aktivieren Sie die Checkbox, um eine Eintragung zu machen. Wenn also z. B. die Einheit Stück ist und bei Gewicht 0,250 kg eingegeben wurde, wiegt ein Stück 250 g. So können Sie beim Einkauf oder Verkauf identischer Artikel in Belegen das korrekte Gewicht für unterschiedliche Mengeneinheiten ermitteln.
- Aktivieren Sie die Checkbox Sonstiges: Aktivieren Sie die Checkbox, um einen Artikel zu sperren.
- Artikelistgesperrt, Grund: Tragen Sie eine Information ein.
- Wechseln Sie in den Bereich Kalkulation.
Den Nummernkreis können Sie im Navigator unter Vorgaben>Nummernkreise>Alle Nummernkreise>Stammdaten>Artikel bzw. Leistung definieren. Alternativ klicken Sie auf den Auswahlpfeil, dann auf Bearbeiten und können gleich hier unter Nummernkreis bearbeiten z.B. einen Zähler korrigieren oder neue festlegen.
Der Matchcode und die Artikelnummer sind nachträglich nicht mehr änderbar, sobald der Artikel in einem Beleg verwendet wird. Bezeichnung und Beschreibung eines Artikels können Sie jederzeit ändern. Möchten Sie einen Artikel nicht mehr nutzen, archivieren Sie diesen mit der Funktion Artikel ist gesperrt oder legen sie eine neue Artikelgruppe xArchiv an und weisen sie den Artikel in der Artikelgruppe dieser Gruppe neu zu. Hintergrund für diese Verhalten ist, dass die bisherigen Belege und Verknüpfungen als Grundlage für die Verkaufsstatistik dienen. Damit dürfen Artikel nicht einfach entfernt werden.
Bereich Kalkulation
Hier kalkulieren Sie die nominalen Einkaufs (EK) - und Verkaufspreise (VK). Diese lassen sich unabhängig voneinander auf Netto- oder Bruttobasis - also inklusive oder exklusive Mehrwertsteuer kalkulieren. Zudem können Sie lieferantenspezifische oder kundenspezifische in den nachfolgenden Bereichen EK-Preise und VK-Preise ablegen und können so beliebig viele weitere Preise anlegen z. B. für Staffelpreise oder einen einzelnen Kundenpreis eines Kunden.
Sie können so komplexe Preise berechnen lassen oder nur einfach einen Preis VK Gesamt erfassen, ohne das dieser Preis von der Automatik der Preiskalkulation abhängig wäre.
Wählen Sie die Stufe der Kalkulation je nach Bedarf und eigenen Bedürfnissen entsprechend.
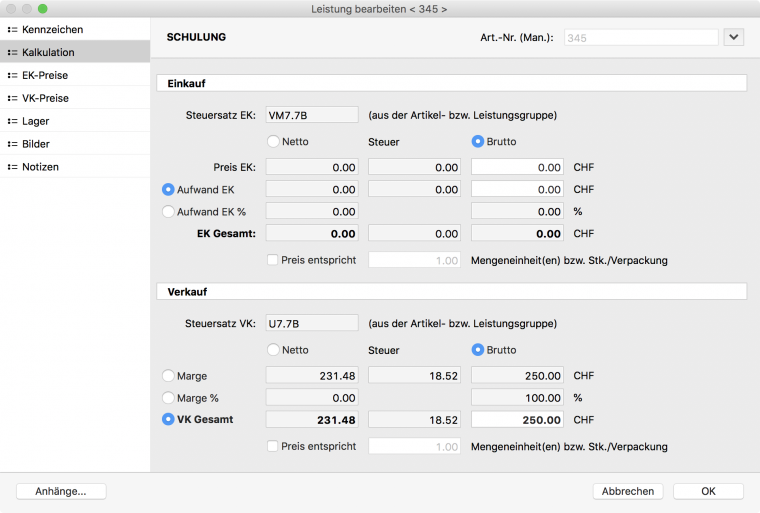
So erfassen Sie einen Preis Einkauf (EK) im Bereich Kalkulation in der Matrix:
- Steuersatz EK: Das Feld ist nicht editierter. Der Wert wird Im Bereich Kennzeichen bei der Artikelgruppe zugeordnet und bestimmt den Steuersatz.
- Netto / Brutto: Legen Sie fest in welcher Weise kalkuliert werden soll.
- Geben Sie im Feld Preis EK den direkten Einkaufspreis ein, welcher vom Lieferanten berechnet wird.
- Geben Sie ggf. unter AufwandEK oder AufwandEK% den weiteren Aufwand als Betrag oder Prozentsatz ein. Hier lässt sich ein zusätzlicher Aufwand in Verbindung mit dem Einkauf dieses Artikels abbilden. Denkbar sind z. B. Transportkosten, Umverpackungeno. Ä.
- shakehands Kontor berechnet nun im Feld EKGesamt automatisch den kalkulatorischen Gesamteinkaufspreis, welcher wiederum als Basis für die Berechnung der Verkaufsmargen verwendet wird. Wird kein Aufwand eingetragen bleiben Preis EK und EK Gesamt gleich.
- Preis entspricht: - ist standardmässig auf 1 Mengeneinheit eingestellt. Aktivieren Sie die Checkbox, um eine Eintragung zu machen.
- Sichern Sie mit OK oder wechseln Sie einen weiteren Bereich EK-Preise.
So erfassen Sie einen Preis Verkauf (EK) im Bereich Kalkulation in der Matrix:
- Steuersatz VK: Das Feld ist nicht editierter. Der Wert wird Im Bereich Kennzeichen bei der Artikelgruppe zugeordnet und bestimmt den Steuersatz.
- Netto / Brutto: Legen Sie fest in welcher Weise kalkuliert werden soll.
- Unter Verkauf haben Sie folgende Möglichkeiten: Geben Sie unter Marge oder Marge% die kalkulierte Marge als Betrag oder Prozentsatz ein. Dann wird bei einer Änderung des Einkaufspreises der Gesamtverkaufspreis VKGesamt automatisch angepasst. Oder geben Sie unter VKGesamt den Preis als Verkaufspreis ein. Dieser ist unabhängig von Änderungen des Einkaufspreises. In diesem Fall wird die Marge automatisch angepasst. Wird kein Aufwand eingetragen bleiben Marge und VK Gesamt gleich.
- Preis entspricht: - ist standardmässig auf 1 Mengeneinheit eingestellt. Aktivieren Sie die Checkbox, um eine Eintragung zu machen. Hiermit haben Sie die Möglichkeit, in Aufträgen auch den korrekten Preis beim Verkauf identischer Artikel in unterschiedlichen Mengeneinheiten zu ermitteln oder eine korrekte Margenberechnung bei unterschiedlichen Mengeneinheiten auf Einkaufs- und Verkaufsseite zu gewährleisten.
- Sichern Sie mit OK oder wechseln Sie einen weiteren Bereich EK-Preise.
Nutzen Sie die Preis-Matrix und deren Kalkulation-Automatik je nach Eingabe und Ihrem Bedarf. Sie können Preise Netto also exklusive Steuer oder Brutto erfassen, je nach Erfassungsart wird das Pendant berechnet.
Möchten Sie keine Nutzung von Einkauf, Aufwand, Marge für die Preise festlegen, erfassen sie einfach im Feld VK Gesamt Netto oder VK Gesamt Brutto den Preis des Artikels.
Preise können je Artikel Brutto oder Netto erfasst werden, bei der Übernahme in eine Belegposition wird die entsprechende Berechnung auf Grund der Definition des Belegs der Preise automatische angepasst.
EK-Preise
Vielfach genügt ein Preis bei einem Artikel nicht. Sie möchten für einzelne Kunden persönliche und ausgehandelte Verkaufspreise festlegen oder haben mehrere Lieferanten für einen Artikel mit unterschiedlichen Einkaufspreisen oder möchten Staffeln verrechnen, die einen besseren Preis haben als ein einzelnes Stück des Artikels.
Nutzen Sie im Verkauf die Preisstaffelungen für Mengenrabatte oder setzen Sie hier kundenspezifische Preise fest.
Für den Einkauf können Sie hier die Preise Ihrer Lieferanten eingeben und dann an anderen Stellen in shakehands Kontor nutzen, z. B. für die Bestellungen von Artikeln bei Lieferanten.
Ein Artikel kann von mehreren Lieferanten zu verschiedenen EK-Preisen und Preisstaffelungen angeboten werden.
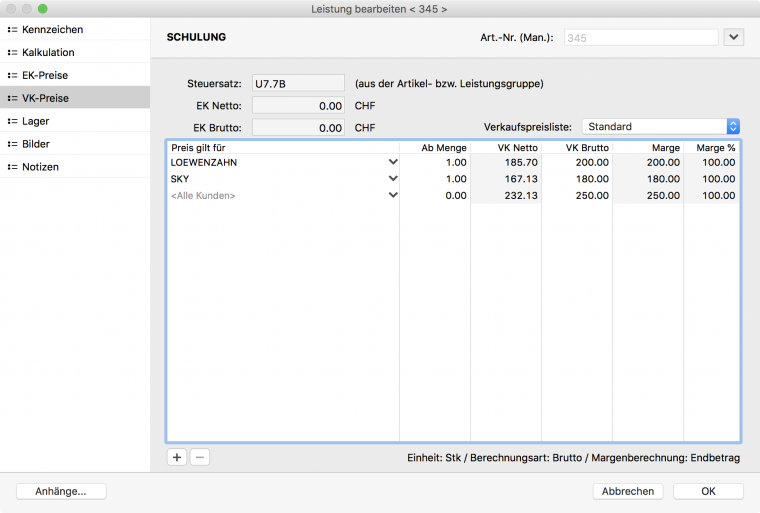
Voraussetzung:
- Sie haben eine Preisliste angelegt.
So legen Sie Einkaufspreise (EK-Preise) fest:
- Steuersatz EK: Das Feld ist nicht editierter. Der Wert wird Im Bereich Kennzeichen bei der Artikelgruppe zugeordnet und bestimmt den Steuersatz.
- EK Netto: / EK Brutto: Die Werte werden aus der Kalkulation übernommen.
- Wählen Sie unter Einkaufspreisliste die passende Preisliste aus.
- Klicken Sie unten links der Liste auf das Plus, um einen neuen Eintrag in der Preisliste anzulegen.
- Wählen Sie aus dem Assistent Adresse auswählen den Lieferanten aus, andernfalls gilt der Preis für alle Lieferanten. Sie können auch eine Gruppe von Adressen bestimmen.
- Ab Menge: Klicken Sie doppelt in das Feld Ab Menge und erfassen Sie z.B. ab welcher Menge ein Mengenstaffel gelten soll.
- Spalte EK Netto / EK Brutto: Die Felder werden alternativ und je nach Einstellung der Berechnungsart aktiv, um die entsprechenden Eingaben vorzunehmen doppelklicken sie das Eingabefeld in der Liste. Die Festlegung erfolgt im Bereich Vorgaben> Preisliste>Register Einkauf.
- In der Listenansicht werden bereits erfasste Lieferanten angezeigt.
- Markieren Sie eine Zeile zur Bearbeitung: a. Aktivieren Sie das Eingabefeld in der Spalten für einen Eintrag. b. Klicken Sie unten links auf das Minus, um diese Zeile aus der Liste zu löschen.
- Wechseln Sie in den Bereich VK-Preise.
VK-Preise
Auf der Grundlage von Preislisten können Sie für den Verkauf Preisstaffelungen für Mengenrabatte definieren und oder kundenspezifische Preise angelegen.
Voraussetzung:
- Sie haben eine Preisliste angelegt.
So legen Sie Verkaufspreisliste (VK-Preise) fest:
- Steuersatz EK: Das Feld ist nicht editierter. Der Wert wird Im Bereich Kennzeichen bei der Artikelgruppe zugeordnet und bestimmt den Steuersatz.
- EK Netto: / EK Brutto: Die Werte werden aus der Kalkulation übernommen.
- Wählen Sie unter Verkaufspreisliste die passende Preisliste aus.
- Klicken Sie unten links der Liste auf das Plus, um einen neuen Eintrag in der Preisliste anzulegen. Ohne Zuordnung gilt die Mengenstaffelung für .
- Spalte Preis gilt für: Markieren Sie eine Zeile und wählen Sie aus dem Assistent Adresse auswählen den Kunden aus und bestätigen Sie mit OK, andernfalls gilt der Preis für alle Kunden. Sie können auch eine Gruppe von Adressen Bestimmen, z.B. alle Wiederverkäuer:innen bestimmen.
- Ab Menge: Klicken Sie doppelt in das Feld Ab Menge und erfassen Sie z.B. ab welcher Menge der VK-Preis für den Kunden oder die Kundengruppe der Menge gelten soll.
- Spalte VK Netto / VK Brutto: Die Felder werden alternativ und je nach Einstellung der Berechnungsart aktiv, um die entsprechenden Eingaben vorzunehmen doppelklicken sie das Eingabefeld in der Liste. Spalte VK Netto oder VK Brutto, wird mit der Einstellung Endbetrag aktiviert aus Vorgaben> Preisliste>Register Verkauf festgelegt. Die Spalte Marge wird mit der Einstellung Betrag aktiviert. Die Spalte Marge % wird mit der Einstellung Prozent aktiviert.
- In der Listenansicht werden bereits erfasste Lieferanten angezeigt
- Markieren Sie eine Zeile zur Bearbeitung: a. Aktivieren Sie das Eingabefeld in der Spalten für einen Eintrag. b. Klicken Sie unten links auf das Minus, um diese Zeile aus der Liste zu löschen.
- Wechseln Sie in den Bereich Lager.
Bereich Lager
Im Lager wird die Bestandsführung eines Artikels organisiert.
shakehands Kontor unterstützt die Bestandesführung für Artikel. So haben Sie die Lagerbestände in der Übersicht und können sich benachrichtigen lassen, wenn der Mindestbestand eines Artikels unterschritten ist oder lösen gleich neue Bestellungen aus.
Hier aktivieren oder deaktivieren Sie die Bestandsführung pro Artikel und nehmen alle Einstellungen für die Bestandsführung vor.
Voraussetzungen:
- Die Lagerverwaltung ist im Bereich Vorgaben>REWE-Vorgaben>Verkauf>Bestandesführung und im Bereich Vorgaben>REWE-Vorgaben>Einkauf>Bestandesführung aktiviert
- Der Artikel hat die Checkbox Lagerartikel im Artikelstamm- aktiviert.
So konfigurieren Sie die Lagerverwaltung:
Klicken Sie im Navigator auf Vorgaben>REWE-Vorgaben.
Klicken Sie im Bereich Verkauf den Eintrag Bestandsführung.
Aktivieren Sie eine oder mehrere der folgenden Optionen:
- Negativen Lagerbestand zulassen: Normalerweise ist es nicht möglich, mehr Lagerartikel auszuliefern, als im Lager tatsächlich vorhanden sind. Wenn diese Option nicht aktiviert ist, erhalten Sie bei lagerrelevanten Belegen beim Eingeben der Menge einer Position eine Warnmeldung und der Lieferschein bzw. die Rechnung lassen sich nicht speichern. Diese programmseitige Kontrolle lässt sich durch diese Option unterlaufen. Wenn diese Option aktiviert ist, informiert Sie das Programm lediglich darüber, dass laut Lagerjournal nicht genügend Exemplare des Artikels vorrätig sind.
Lagerbuchung bestätigen: Wenn diese Option nicht aktiviert ist, erfolgen die notwendigen Lagerbuchungen bei der Erstellung von lagerrelevanten Belegarten (Lieferschein/Rechnung und ggf. Korrekturrechnung) automatisch. Wenn diese Option aktiviert ist, werden Sie bei einer lagerrelevanten Belegerstellung gefragt, ob die zugehörige Lagerbuchung ausgeführt werden soll, d. h. Sie müssen jede Bestandsaktualisierung explizit bestätigen oder ablehnen.
- Lagerbuchung bei Lieferschein: Die Aktualisierung der Lagerbestände erfolgt beim Speichern eines Lieferscheins.
Lagerbuchung bei Rechnung: Die Aktualisierung der Lagerbestände erfolgt beim Speichern einer Rechnung.
- Lagerbuchung bei Korrekturrechnung: Mit dieser Option veranlassen Sie das Zurückbuchen von Lagerartikeln, d. h. Ihr Lagerbestand erhöht sich, wenn Sie einen Korrekturrechnungsbeleg erstellen. Unter Umständen kann es jedoch auch sinnvoller sein, Korrekturrechnungen von Lagerbuchungen auszunehmen und die Bestände bei Bedarf manuell zu korrigieren.
Warnung beim Unterschreiten der Mindestbestände: Wenn durch die Belegerstellung ein für einen Lagerartikel festgelegter Mindestbestand unterschritten wird, erhalten Sie eine Warnmeldung. Diese Option wird im Gegensatz zu den davor beschriebenen benutzerspezifisch gespeichert.
Bestandsführung aktivieren: Mit dieser Option legen Sie fest, ob die Lagerbewegungen grundsätzlich verbucht werden sollen. Wenn Sie mit der Lagerverwaltung arbeiten möchten, müssen Sie diese Option aktivieren. Wenn diese Option deaktiviert ist, erfolgen grundsätzlich keine Lagerbuchungen.
- Klicken Sie auf Sichern, um Ihre Änderungen zu speichern.
- Klicken Sie im Bereich Einkauf auf den Eintrag Bestandsführung, falls Sie auch die Lagerführung im Bestellwesen nutzen möchten und die Eingänge nicht manuell in der Bestandsführung buchen zu müssen.
Aktivieren Sie eine oder mehrere der folgenden Optionen:
- Lagerbuchung bestätigen: Wenn diese Option nicht aktiviert ist, erfolgt die Buchung der Lagerbestände automatisch. Wenn diese Option aktiviert ist, werden Sie bei einer lagerrelevanten Belegerstellung gefragt, ob die zugehörige Lagerbuchung ausgeführt werden soll, d. h. Sie müssen jede Bestandsaktualisierung explizit bestätigen oder ablehnen.
Lagerbuchung bei Wareneingang: Die Lagerbuchung erfolgt beim Sichern eines Wareneingangsbelegs.
- Lagerbuchung bei Eingangsrechnung: Die Lagerbuchung erfolgt beim Sichern einer Eingangsrechnung.
Lagerbuchung bei Lieferantengutschrift: Mit dieser Option veranlassen Sie das Zurückbuchen von Lagerartikeln, d. h. Ihr Lagerbestand mindert sich, wenn Sie einen Lieferantengutschriftbeleg erstellen. Unter Umständen kann es jedoch auch sinnvoller sein, Lieferantengutschriften von Lagerbuchungen auszunehmen und die Bestände bei Bedarf manuell zu korrigieren.
Klicken Sie auf Sichern, um Ihre Änderungen zu speichern.
Grundsätzlich kann jeder Artikel als Lagerartikel definiert werden, sofort beim Anlegen des Artikels oder zu einem späteren Zeitpunkt.
Voraussetzung:
- Legen Sie einen neuen Artikel an oder öffnen Sie einen bestehenden Artikel
So bearbeiten Sie einen Lagerartikel:
- Wählen sie den Bereich Lager unter Stammdaten>Artikel und Leistungen.
- Aktivieren Sie die Checkbox Lagerartikel.
- Nehmen Sie bei Bedarf die folgenden Einstellungen vor: Geben Sie unter Lager den Lagerort ein. Diese Angabe ist rein informativ. shakehands Kontor ist nicht mehrlagerfähig. Der Eintrag ist frei definierbar. Nach dem ersten Speichern ist der neue Eintrag über das Dropdown-Menü abrufbar. Zum Entfernen aus dem Dropdown-Menu, muss der Eintrag aus allen Lagerartikeln entfernt werden.
- Geben Sie unter Lagerreferenz ggf. weitere Angaben zum Standort des Artikels ein z. B. Hochregal Gang R, Tabalar 27, hinten.
- Einheit: Im Bereich Kennzeichen wird die Einheit festgelegt.
- Geben Sie einen Mindestbestand ein. Wenn dieser bei einer Belegerstellung z. B. Lieferschein mit aktivierter Lagerbuchung unterschritten wird und Sie die entsprechende Einstellung vorgenommen haben, erhalten Sie eine Warnmeldung.
Geben Sie einen Zielbestand ein. Dieser wird für automatische Bestellvorschläge benötigt.Die automatische Bestellmenge ergibt sich aus der Differenz von Mindest- und Zielbestand.
Bestellt/Bestand: Die Felder sind nicht editierbar. Die aktuellen Angaben der Lagerbuchungen werden angezeigt.
Maximal Verfügbar: Die Feld sind nicht editierbar. Die Anzahl zeigt an - wieviele Fertigungsartikel laut Lagerbestand verfügbar sind.
Lagerjournal einblenden: Klicken Sie auf die Schaltfläche, die Listenansicht wird geöffnet. Der aktuelle Lagerbestand und die bisherigen Lagerbewegungen für den Artikel werden in einem Journal angezeigt.
Erfassen von Zugängen mit (+) und von Abgängen mit (-): Geben Sie unter Manuelle Bestandesbuchung in das Feld Bestand den aktuellen Lagerbestand oder den Anfangsbestand dieses Artikels ein. Optional: Geben Sie unter Manuelle Bestellbuchung in das Feld Bestellt den Wert ein der im Bestellablauf an Lieferanten gemacht worden ist. Bei der Eingabe eines Abganges muss das negative Vorzeichen gesetzt werden.
- Nutzen Sie die Bezeichner Manuelle Bestandesbuchung und Manuelle Bestellbuchung und geben Sie eigenen Text ein. Geben Sie in das Eingabefeld eine kurze Beschreibung des Vorganges und den Betrag ein.
- ->Neu: Das Feld ist nicht editierbar. Vor dem Speichern wird die Aufrechnung mit der aktuellen Lagerbuchung angezeigt.
- Speichern Sie mit OK.
- Beim Speichern des Artikels wird die Lagerbuchung erzeugt und ab sofort als Bestand geführt. Sie sehen dieses im Lagerjournal beim Artikel.
Wechseln sie in die weiteren Bereiche Bilder, Notizen, Anhänge und Optional Stückliste/Artikelset.
Ab sofort können Sie die Lagerbewegungen dieses Artikels nachverfolgen.
Manuelle Lagerbuchung durchführen
Beim Anlegen von neuen Artikeln oder wenn Sie die Bestandsführung ganz oder teilweise deaktiviert haben, können Sie bei Vorgängen wie Warenlieferung oder -rückgabe die Änderungen am Lagerbestand manuell eingeben.
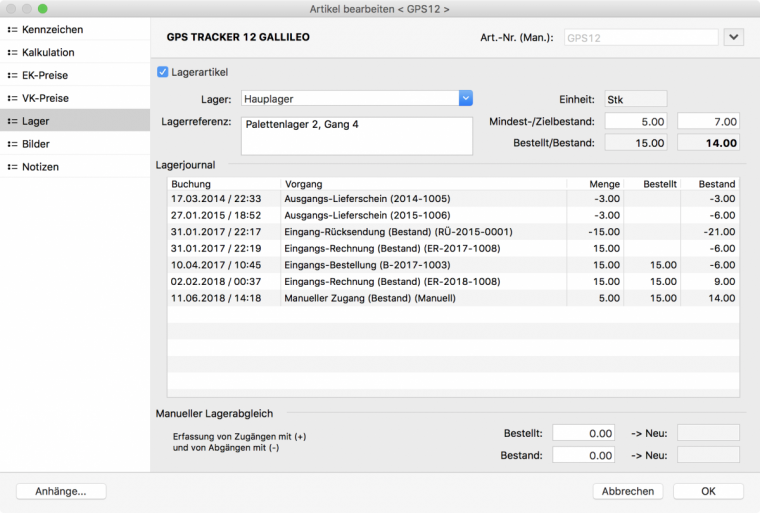
So führen Sie eine manuelle Lagerbuchung durch:
- Klicken Sie im Navigator auf Stammdaten>Artikel und Leistungen.
- Öffnen Sie den gewünschten Artikel.
- Klicken Sie auf der linken Seite des Dialogs auf den Bereich Lager.
Klicken Sie auf die Schaltfläche Lagerjournal einblenden, um den aktuellen Lagerbestand und die bisherigen Lagerbewegungen für diesen Artikel anzuzeigen.
Geben Sie im Feld Bestellt alle Änderungen der bestellten Menge dieses Artikels ein, ggf. mit einem negativen Vorzeichen.
Geben Sie im Feld Bestand alle Änderungen des Lagerbestands dieses Artikels ein. Geben Sie dabei Abgänge mit einem negativen Vorzeichen ein. Beim Anlegen eines neuen Artikels als Lagerartikel geben Sie hier den aktuellen Lagerbestand ein. Im Feld -> Neu wird jeweils die neu berechnete bestellte Menge bzw. der neu berechnete Lagerstand angezeigt.
Speichern Sie mit OK.
Vorhandene Bestellmengen müssen bei manueller Lagerführung bei Wareneingang entsprechend gemindert werden: Wenn bei Bestellt z. B. 10 Stück steht und diese 10 Stück geliefert werden, tragen Sie bei Bestellt eine -10 und bei Bestand eine 10 ein.
Bestandeslisten erstellen
In einer Bestandsliste, auch Lagerjournal genannt, können Sie sich einen Überblick über die Bestände Ihres Lagers verschaffen. Sie können nach Zeiträumen, speziellen Artikeln und/oder damit verknüpften Vorgängen filtern. Sie könnten sich so z. B. alle Wareneingänge zu einer bestimmten Zeitspanne anzeigen lassen oder Ihren aktuellen Lagerbestand zu einem bestimmten Artikel.
Voraussetzung:
- Sie haben alle Artikel, die in der Liste berücksichtigt werden sollen als Lagerartikel angelegt.
So erstellen Sie eine Bestandsliste:
- Klicken Sie im Navigator auf Einkauf & Verkauf>Lagerjournal.
- Klicken Sie auf die Registerkarte 2 bzw. ZweiEbenen, um die Details zu den Artikeln anzuzeigen.
Filtern Sie die Ansicht nach Ihren Wünschen.
Klicken Sie in der Toolbar auf Drucken, um die Bestandsliste als PDF-Dokument oder auf Ihrem lokalen Drucker auszudrucken.
[PRO]
Stückliste/Artikelset
Arbeiten Sie mit Stücklisten und oder Artikelsets nutzen Sie diesen Bereich.
So erstellen Sie eine Stückliste/Artikelset
Bereich Bilder
Hier können Sie beliebig viele Artikelbilder hochladen, die Sie in folgenden Ausdrucken verwenden können:
- Artikelstammblatt, eine Ausgabeliste in den Artikel & Leistungen
- Verkaufsbelege: Hier können Sie auf anzupassende Druckformularen Bilder der Artikelverwaltung ausgeben
- Verkaufspreisliste: Für die Ausgabe von Druckformularen verwenden Sie das Formular Produktkatalog
So fügen Sie Bilder zu einem Artikel hinzu:
- Klicken Sie auf Hinzufügen. Der Dialog Neues Bild wird geöffnet.
- Klicken Sie auf Bild angeben ... und wählen Sie eine Bilddatei im lokalen Finder oder Explorer aus und übernehmen Sie dieses mit Öffnen.
- Passen Sie ggf. den Namen an. Die weitere Parameter Breite, Höhe und Farbtiefe werden automatisch angezeigt.
- Geben Sie ggf. eine Notizen zum Bild ein.
- Speichern Sie mit OK.
Für die Ausgabe auf Drucksachen verwenden Sie Bilder mit mindestens 300 dpi Bildpunkten.
Bereich Notizen
Erfassen Sie hier eigene Notizen diese zur internen Verwendung nutzen können.
BereichAnhänge
Dem Artikel können hier Anhänge hinzugefügt werden.