Kontor / shakehands Kontor einrichten
Adressverwaltung - Bereich Adressen
Geben Sie alle für das Rechnungswesen relevanten Stammdaten von ihren Geschäftspartner, Kunden und Lieferanten und weiteren Adressen ein. Stammdaten sind Rechnungsanschrift, Kontonummern (Personenkonten, Ertrags- oder Aufwandskonten, Finanzkonten), Kostenstellen, Zahlungsbedingungen und Bankverbindungen.
In anderen Programmbereichen können Sie dann auf diese Adressen zugreifen und beispielsweise Belege wie Rechnungen, Angebote, Bestellungen erstellen oder in der Offenen Posten können Mahnungen oder Zahlungsaufträge in Sekundenschnelle mit diesen Stammdaten erstellt werden.
Die Debitoren- und Kreditorenkonten (Personenkonti) können beim Anlegen einer neuen Adresse automatisch erzeugt werden, alternativ lassen sich auch vorhandene Konten zuordnen oder die gewünschte neue Kontonummer vorgeben.
(Release 16.1.0, macOS)
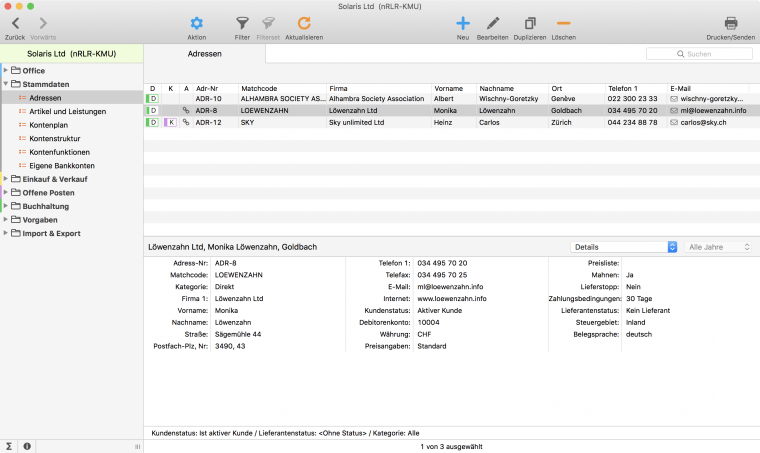
So öffnen Sie den Bereich Adressen der Adressverwaltung:
- Klicken Sie im Navigator auf Stammdaten>Adressen, um die Adressverwaltung aufzurufen.
- Wählen Sie ggf. eine Kategorie.
- Über das Drop-down-Menu Details im unteren Bereich können Sie sich zu jeder Adresse verschiedene Daten anzeigen lassen: Details, Verkaufsbelege, Einkaufsbelege, Debitorenrechnungen, Debitorenzahlungen, Kreditorenrechnungen, Kreditorenzahlungen, SEPA-Mandate, Mahnungen, Rechnung- und Lieferadressen. Nur Modul PRO: Ansprechpartner, Aktivität und Briefe. Per Doppelklick auf eine Zeile in der Detailansicht können Sie in den entsprechenden Programmbereich wechseln um den Datensatz direkt zu öffnen.
So arbeiten Sie mit der Adressverwaltung:
Sie können die Liste nach Status und Kategorie filtern.
Über das Suchfeld oben rechts können Sie die Liste eingrenzen. Mehrere Suchbegriffe werden mit einem Komma getrennt.
Über den Befehl Spaltendarstellung anpassen.... im Kontextmenu des Listenkopfs können Sie weitere Spalten einblenden.
Über das Symbol in der Spalte Email können Sie eine neue Nachricht in Ihrem Email-Programm öffnen.
Über das Symbol in der Spalte Internet können Sie die eingetragene Internetseite in Ihrem Standardbrowser öffnen.
Neue Adresse eingeben
Im Bereich Adressen geben Sie alle Daten zu einem Geschäftspartner ein, um dann in anderen Programmbereichen darauf zugreifen zu können.
So legen Sie eine neue Adresse an:
- Klicken Sie in Navigator auf Stammdaten>Adressen.
- Klicken Sie in der Toolbar auf Neu. Der Dialog Neue Adresse wird geöffnet. Über die linke Seite dieses Dialogs gelangen Sie in die verschiedenen Bereiche, die im Folgenden einzeln beschrieben werden.
- Geben Sie die Daten ein und speichern Sie mit OK.
Kennzeichen
- Sie können hier einen eigenen Matchcode und eine eigene Adressnummer für den Geschäftspartner eingeben. Ansonsten wird beides von shakehands Kontor automatisch erzeugt. Der Matchcode ist das zentrale Sortier- und Auswahlkriterium für eine Adresse.
- Sie können hier den Status des Kunden und oder des Lieferanten erfassen. Aktiv, Inaktiv, Gesperrt oder kein Kunde/kein Lieferant.
- Und können die Option Lieferstopp bzw. Bestellstopp festlegen, siehe Abschnitt Kunde Faktura.
- Geben Sie ggf. eine Kategorie ein, um Ihre Adressen nach verschiedenen Gesichtspunkten gruppieren, z. B. nach Standort oder ob sie Newsletter-Empfänger sind.
- Geben Sie bei Bedarf Notizen zur internen Verwendung ein.
Im Mehrbenutzerbetrieb kann es bei automatischer Vergabe einer Adressnummer mit Zählerbestandteilen passieren, dass die tatsächlich gesicherte Nummer nicht dem zuvor angezeigten Vorschlag entspricht. Die Anzeige ist nur eine Vorschau auf die nächste zu vergebende Nummer zu dem Zeitpunkt, an dem der Dialog Neue Adresse geöffnet wird.
Den Nummernkreis können Sie im Navigator unter Vorgaben>Nummernkreise>Alle Nummernkreise>Stammdaten>Adresse definieren.
Nutzen Sie den Matchcode als sprechenden Schlüssel. Z.B. Erfassen Sie Firmenname und Ort oder Name Vorname und Ort. Mit dem Matchcode ShakeHandsKröschenbrunnen haben Sie mehr Informationen als mit Kundennummer 176444.
Ansprechpartner (Modul PRO)
Hier geben Sie weitere Ansprechpartner ein. Diese können dann in Briefen und Belegen eingesetzt werden.
- Klicken Sie unten links auf das Plus.
- Der Dialog Neuer Ansprechpartner wird geöffnet.
- Tragen Sie die gewünschten Informationen ein.
- Unter Kommunikation in Liste anzeigen als legen Sie fest, welche Telefonnummer oder Email-Adresse in der Liste der Ansprechpartner angezeigt wird.
- Speichern Sie mit OK.
Aktivität (Modul PRO)
- Klicken Sie unten links auf das Plus. Der Dialog Neue Aktivität wird angezeigt.
- Sie können folgende Angaben auswählen: Ansprechpartner, Projekt, Art: Telefonat, Besuch/Treffen, Email, Brief, Sonstiges, Notiz und Bearbeiter.
- Geben Sie Datum, Betreff und Beschreibung ein.
- Speichern Sie mit OK.
- Um eine Aktivität zu duplizieren oder zu löschen, markieren Sie sie und klicken Sie links unter der Liste auf das entsprechende Symbol.
Eine Übersicht aller Aktivitäten finden Sie im Bereich Office>Aktivitäten. Hier stehen Ihnen Filter und die Volltextsuche zur Verfügung.
Rechnungsanschrift
- Geben Sie alle notwendigen Angaben zu Anschrift, Ansprechpartner und sonstigen Kommunikationskanälen ein.
- Um in Belegen automatisch eine Anrede einzufügen, haben Sie zwei Möglichkeiten: Sie legen unter Anrede das Geschlecht fest. Dann wird in alle Belege die Grussformel "Sehr geehrter Herr [Name]" bzw. "Sehr geehrte Frau [Name]" eingefügt. Oder Sie geben eine individuelle Briefanrede und/oder einen Briefgruss ein.
- Wenn Sie mit multilingualen Druckformularen arbeiten, legen Sie unter Belegsprache die standardmässig verwendete Sprache für Verkaufs- und Einkaufsbelege fest.
Multilinguale Druckformulare können Sie mithilfe des Handbuchs Formularentwicklung selbst erstellen oder bei ShakeHands Software Ltd als kostenpflichtige Dienstleistung in Auftrag geben. Ein Set von englisch und franzöissch sprachigen Formularen liegt im Downloadcenter parat.
Wenn Sie für diese Adresse Zahlungsaufträge ins Ausland erstellen möchten, muss bei Eingabe eines Landes auch zwingend der ISO-Code eingegeben werden. Zur aktuellen ISO-Liste. Beispiele: CH= Schweiz, DE=Deutschland, FR=Frankreich, IT=ITALIEN, AT-Österreich, LI=Lichtenstein
Ist die Adresse vollständig erfasst, können Sie via Button Maps, die Adresse in Googlemaps integrativ sich anzeigen lassen. shakehands Kontor öffnet den lokalen Browser und übergibt die Daten der Adressesuche um diese anzeigen zu lassen.
Die Felder Email und Webseite haben eine neue Kontext-Funktion klicken Sie auf die blaue Feldbezeichnung wird bei Email die lokale Mailapp mit den Vorlagen geöffnet und Sie können eine Email verschicken. Ein Klick im Feld Webseite öffnet den lokalen Browser mit der eingetragenen URL.
Lieferanschrift
Geben Sie ggf. eine abweichende Lieferanschrift ein.
Aktivieren Sie die Checkbox Lieferanschrift verwenden, wenn diese in Ausgangsrechnungen standardmässig verwendet werden soll.
Sie können die standardmässig verwendete Lieferart eingeben. Dies kann der internen Information dienen oder mit einem angepassten Druckformular auf Belegen ausgegeben werden.
Kunde Faktura
Ein gewichtiger Bereich, hier definieren Sie die buchhalterischen Stammdaten der Adresse.
Empfohlene Angaben:
- Wählen Sie den Status aus. Bei Auswahl der Option Kein Kunde sind alle weiteren Eingabefelder dieser Seite deaktiviert. Ausserdem ist diese Adresse dann bei der Belegerstellung und bei der Eingabe von offenen Posten nicht auswählbar.
- Das Debitorenkonto wird automatisch neu angelegt und nur diesem Kunden zugewiesen. Sie können aber auch folgende Optionen wählen: Um das Konto manuell zuzuweisen oder ein vorhandenes Konto auszuwählen, klicken Sie auf den Pfeil vor der Feldbezeichnung und wählen Sie den entsprechenden Eintrag aus. Um der aktuellen Adresse ein bereits einer anderen Adresse zugeordnetes Debitorenkonto zuweisen, aktivieren Sie die Checkbox Sammelkonto.
- Wählen Sie das Ertragskonto, auf welches der Erlös einer Ausgangsrechnung an diesen Kunden gebucht werden soll. Dieses Konto wird dann bei der direkten Erfassung im Bereich Offene Posten automatisch in das Eingabeformular eingesetzt. In der Auftragsverwaltung, also im Bereich Verkauf im Navigator, werden die Erlöskonten über die Artikelgruppen definiert.
Wählen Sie das Finanzkonto aus, auf welches im Normalfall der Zahlungseingang einer Ausgangsrechnung an diesen Kunden gebucht werden soll.
Wählen Sie die Währung aus, die standardmässig als Rechnungs- oder Zahlungswährung bei der Erstellung von Verkaufsbelegen oder offenen Posten zu diesem Kunden verwendet wird.
Wählen Sie unter Preisangabe die Fakturierungsart Brutto oder Netto für diesen Kunden aus. Bei der Auswahl von Standard wird die globale Voreinstellung aus den REWE-Vorgaben verwendet.
Wählen Sie einen Eintrag unter Zahlungsbedingungen aus. Die Zahlungsbedingungen für den Kunden werden dann bei der Erstellung von Verkaufsbelegen oder offenen Posten automatisch übernommen. Neue Zahlungsbedingungen können Sie unter Vorgaben>Zahlungsbedingungen anlegen.
Die Funktion Sammelkonto ist nützlich, wenn Sie sehr viele Kunden mit (im Einzelfall) wenigen Rechnungen haben. Sie können dann z. B. Debitorenkonten für die Kundenbereiche A, B, C usw. anlegen und zum Beispiel allen Kunden, deren Name mit A beginnt, ein Debitorenkonto "Sammelkonto A" zuweisen. So vermeiden Sie das Anlegen von hunderten Debitorenkonten, auf denen sich kaum Buchungen befinden.
Weitere Angaben:
- Aktivieren Sie ggf. die Checkbox Lieferstopp. Bei der Auswahl dieser Adresse in einem Beleg wird ein Hinweis auf den Lieferstopp angezeigt.
- Tragen Sie ggf. die Kostenstellen ein, auf welche der Erlös einer Ausgangsrechnung an diesen Kunden gebucht werden soll. Diese Einstellung wirkt sich nur auf Rechnungen im Bereich Offene Posten aus. Bei Belegen im Bereich Einkauf & Verkauf wird die Kostenstelle aus dem Artikel verwendet.
- Geben Sie unter UID-Nr die Unternehmer-Identifikationsnummer des Kunden ein.
- Wählen Sie das Steuergebiet aus, um damit das Buchungskonto und somit die Umsatzsteuerberechnung in Verkaufsbelegen festzulegen.
Wählen Sie aus, welche Preisliste beim Erstellen eines neuen Verkaufsbelegs voreingestellt wird. Ist keine Preisliste angegeben, so wird die globale Standardpreisliste verwendet.
Geben Sie ggf. unter Rabatt einen kundenspezifischen Auftragsrabatt ein.
Dieser wird als Gesamtrabatt in einen neuen Auftrag übernommen. Er kann dort aber noch beliebig verändert werden.Geben Sie bei Bedarf einen Kreditrahmen ein. Das Überschreiten des eingegebenen Kreditrahmens führt beim Erstellen einer Auftragsbestätigung oder Rechnung zu einer Warnung.
Geben Sie ggf. unter Externe Nummer die Kundennummer ein, unter der Ihr eigenes Unternehmen bei diesem Kunden geführt wird.
Aktivieren Sie bei Bedarf die Checkbox Nicht Mahnen, damit ein offener Posten zu diesem Kunden im automatischen Mahnwesen nicht berücksichtigt wird.
Kunde Bank
- Geben Sie die Bankverbindung und/oder Kreditkartendaten des Kunden ein.
Diese Angaben werden zum Generieren von kundenspezifischen Zahlungsbedingungen benötigt und im Verkaufsbeleg dann an die Stelle der entsprechenden Platzhalter eingefügt. Weiterhin werden diese Angaben benötigt, um in der Offenen Posten Verwaltung Zahlungsaufträge erstellen zu können.
Im Feld Bank einem Auswahlfeld finden Sie einen aktuellen Bankenstamm. Klicken Sie auf die Auswahltaste und shakehands Kontor zeigt Ihnen den Bankenstamm. Hier können Sie nach Ort oder Name die Bank finden. Nach dem Übernahme-Prompt sind die BC und weitere Information automatisch in den Felder ausgefüllt.
Kunde SEPA-Mandat
Hier können Sie SEPA-Mandate für einen Kunden generieren. Damit können Sie Lastschriften im europäischen SEPA-Raum einziehen. Die Banken unterstützen dieses Verfahren mit dem neuen harmonisierten Zahlungsverkehr in der Schweiz auch nicht nur für ausländische aber auch inländische Kunden nutzbar.
Lieferant Faktura
In diesem Bereich geben Sie alle für die Buchhaltung relevanten Angaben eines Lieferanten ein. Im Wesentlichen haben Sie hier die gleichen Eingabemöglichkeiten wie unter Kunde Faktura, jedoch mit folgenden Unterschieden:
- Aufwandskonto
An Stelle des Ertragskontos geben Sie das Aufwandskonto an, auf welches der Aufwand einer Eingangsrechnung von diesem Lieferanten gebucht werden soll. - Bestellstopp
Bei der Auswahl dieser Adresse in einem Beleg wird ein Hinweis auf den Bestellstopp angezeigt. - Kreditrahmen
Das Überschreiten des eingegebenen Kreditrahmens führt beim Erstellen einer Bestellung oder Eingangsrechnung zu einer Warnung.
Lieferant Bank
Geben Sie die Bankverbindung des Lieferanten ein, um in der Offenen Posten Verwaltung Zahlungsaufträge erstellen zu können.
Zusatzinformationen
Geben Sie zur eigenen Information das Datum des letzten Kontakts und für die Wiedervorlage ein. Auch hier können Sie Notizen hinzufügen.
SEPA-Mandat erstellen
Nachdem Sie eine Adresse erstmalig gespeichert haben, können Sie im Bereich Kunde SEPA-Mandat SEPA-Mandatsreferenzen und Vordrucke für SEPA-Lastschriftmandate für Ihre Kunden erstellen.
Voraussetzungen:
- Der Adressdatensatz wurde bereits einmal gespeichert mit OK.
- Sie haben bei der SIX Interbank Clearing eine Gläubiger-Identifikationsnummer beantragt.
- Sie haben diese Gläubiger-Identifikationsnummer in den Firmendaten hinterlegt.
So erstellen Sie eine SEPA-Mandatsreferenz:
- Markieren Sie eine Adresse und klicken Sie in der Toolbar auf Bearbeiten.
- Öffnen Sie den Bereich Kunde SEPA-Mandat.
- Klicken Sie im unten links auf das Plus.
Legen Sie Mandatsart das Basismandat oder Firmenmandat und den Mandatstyp als einmalig oder wiederkehrend fest.
Wählen Sie aus dem Drop-down-Menu Mandatsstatus den Eintrag Aktiv aus, um das Mandat zu aktivieren.
Bearbeiten Sie bei Bedarf Gültigkeitsdatum und Einreichfrist.
Die Einreichfrist gibt an, wie viele Tage nach Rechnungsstellung die Abbuchung erfolgt.Speichern Sie mit OK. Ab sofort steht Ihnen die Mandatsreferenz beim Erstellen von Zahlungsaufträgen zur Verfügung.
So erstellen Sie einen Vordruck für ein SEPA-Lastschriftmandat:
- Markieren Sie die gewünschte Referenz in der Liste.
- Klicken Sie unten rechts auf das Drucker-Symbol. Der Druckdialog wird geöffnet.
- Markieren Sie das gewünschte Formular: Anschreiben SEPA Mitteilung, Einmallastschrift, Lastschriftmandat mit abweichendem Schuldner oder Wiederkehrende Lastschrift.
- Geben Sie den Lastschriftsbeleg aus. Sie haben folgende Möglichkeiten:
PDF...: Sie können das Schreiben als PDF speichern. Email...: Es öffnet sich ein Email-Fenster, mit dem Sie das Schreiben direkt aus shakehands Kontor als PDF-Dokument per Email versenden können. Drucken...: Sie können das Schreiben über Ihren lokal eingerichteten Drucker ausdrucken.
Gruppieren Sie Adressen - Status und Kategorie zuordnen
Sie haben die Möglichkeit Ihren Adressen verschiedene Stati und Kategorien zuzuordnen, nach denen Sie die Listenansicht der Adressverwaltung filtern können.
Status
Symbol | Status | Beschreibung |
|---|---|---|
| Ohne | Kein Kunde | Nur die Bereiche Rechnungsanschrift, Lieferanschrift und Notizen können bearbeitet werden. Die Adresse ist nicht auswählbar in der Auftragsverwaltung, also z. B. für die Belegerstellung, oder bei der Eingabe von offenen Posten. |
 | Aktiver Kunde | Kundenadresse für wiederkehrende Geschäftsvorfälle. |
 | Inaktiver Kunde | Eignet sich für Kunden, die bereits gekauft haben, bei denen jedoch kein weiterer Einkauf zu erwarten ist. Dann können Sie z. B. für mehr Übersichtlichkeit im Adressauswahldialog die Liste nach dem Status sortieren. |
 | Gesperrter Kunde | Die Adresse ist prinzipiell in der Auftragsverwaltung auswählbar und kann genauso verwendet werden wie Aktive und Inaktive Kunden. Wir empfehlen, im Bereich Notizen den Grund für die Auswahl des Status anzugeben. Im Bereich Kunde Faktura können Sie einen Kreditrahmen für die Adresse eingeben und die Option Lieferstopp aktivieren, um einen Hinweis zu erhalten, wenn der Kreditrahmen überschritten wird bzw. ein Verkaufsbeleg an diese Adresse ausgestellt wird. |
| Ohne | Kein Lieferant | Nur die Bereiche Rechnungsanschrift, Lieferanschrift und Notizen können bearbeitet werden. Nicht auswählbar in der Auftragsverwaltung, also z. B. für die Belegerstellung, oder bei der Eingabe von offenen Posten. |
 | Aktiver Lieferant | Eignet sich für Lieferanten, bei denen Sie regelmässig einkaufen. |
 | Inaktiver Lieferant | Eignet sich für Lieferanten, bei denen Sie bereits eingekauft haben, bei denen Sie jedoch keine weiteren Einkäufe planen. Dann können Sie z. B. für mehr Übersichtlichkeit im Adressauswahldialog die Liste nach dem Status sortieren. |
 | Gesperrter Lieferant | Die Adresse ist prinzipiell in der Auftragsverwaltung auswählbar und kann genauso verwendet werden wie Aktive und Inaktive Lieferanten. Wir empfehlen, im Bereich Notizen den Grund für die Auswahl des Status anzugeben. Im Bereich Lieferant Faktura können Sie einen Kreditrahmen für die Adresse eingeben und die Option Bestellstopp aktivieren, um einen Hinweis zu erhalten, wenn der Kreditrahmen überschritten wird bzw. ein Einkaufssbeleg an diese Adresse ausgestellt wird. |
Kategorie
Kategorien sind frei definierbar und können einer Adresse in beliebiger Anzahl zugeordnet werden. Im Adressauswahldialog können Sie die angebotene Adressliste nach der Kategorie filtern.
Alle bereits eingegebenen Kategorien sind über den Eingabeassistenten abrufbar. Die Definition einer neuen Kategorie geschieht also einfach durch Eingabe in einer beliebigen Adresse, danach steht diese Kategorie in den weiteren Adressen zur Verfügung. Um eine Kategorie aus dem Eingabeassistenten zu löschen, müssen Sie sie aus allen Adressen löschen, z. B. über den Befehl Mehrere Ändern....
So geben Sie eine Kategorie ein:
- Klicken Sie links im Dialog Adresse bearbeiten auf den Bereich Kennzeichen.
- Geben Sie im Feld Kategorie einen frei wählbaren Text ein. Bereits verwendete Kategorien können Sie auch über den Pfeil an der rechten Seite auswählen.
- Klicken Sie auf OK.
- Schliessen Sie shakehands Kontor und öffnen Sie es erneut.
Um eine Kategorie zu löschen, müssen alle zugewiesenen Adressen an eine Kategorie diese Verknüpfung nicht mehr haben, also nicht mehr zugewiesen sein, dann wird beim nächsten Start diese Kategorie automatisch gelöscht.
Adressen aus dem macOS-Adressbuch übernehmen
Sie können Kontaktdaten aus dem Apple macOS-Adressbuch in die Adressverwaltung von shakehands Kontor übernehmen, um diese dort als neue Adressdatensätze anzulegen. Damit sparen Sie sich das manuelle Eingeben bereits vorhandener Adressdaten.
Voraussetzung:
- shakehands Kontor muss unter Systemeinstellungen>Sicherheit>Privatsphäre>Kontakte für die Nutzung der Kontaktdaten freigegeben sein.
So übernehmen Sie Adressen:
Öffnen Sie Ihr macOS-Adressbuch.
Legen Sie eine neue Gruppe mit dem Namen MonKeyOffice an.
Fügen Sie alle zu importierenden Adressen zu dieser Gruppe hinzu.
Öffnen Sie shakehands Kontor.
Klicken Sie im Navigator auf Stammdaten>Adressen.
Klicken Sie in der Toolbar auf Aktion>Aus Adressbuch übernehmen....
Es öffnet sich ein Fenster mit einer Übersicht über die Adressen, die importiert werden.Klicken Sie auf Importieren, um die Adressdatensätze zu übernehmen.
Ordnen Sie den neuen Adressen anschliessend einen Kunden- und/oder Lieferantenstatus zu. Dies können Sie komfortabel über den Befehl Mehrere ändern vornehmen.
- Die Datenübernahme ist derzeit nur aus dem Adressbuch in die interne Adressverwaltung von shakehands Kontor möglich. Um die Daten konsistent zu halten, müssen Sie diese immer zuerst im Adressbuch ändern und erneut in shakehands Kontor importieren. Das nachträgliche Zuordnen vorhandener Adressen zu neu importierten Adressen ist nicht möglich.
- Die Spalte Status zeigt beim ersten Import für alle Adressen den Wert Neu. Das bedeutet, dass die Adressen in shakehands Kontor als neue Datensätze angelegt werden. Bei einem erneuten Import, also wenn die Adressdatensätze bereits in shakehands Kontor vorhanden sind, erhalten diese den Status Vorhanden. In diesem Fall werden die vorhandenen Datensätze in shakehands Kontor mit den Daten aus dem Apple macOS-Adressbuch überschrieben.
Email senden
Voraussetzungen:
- Sie haben für diese Adresse eine Email-Adresse angelegt.
- Sie haben Ihren eigenen Email-Account hinterlegt.
So versenden Sie eine Email direkt aus shakehands Kontor:
- Klicken Sie im Navigator auf Stammdaten>Adressen.
Wenn Sie für eine Adresse eine Email-Adresse hinterlegt haben, wird diese in der Spalte Email angezeigt. Klicken Sie im gewünschten Eintrag auf das Email-Symbol (Briefumschlag). In Ihrem Email-Programm wird eine neue Email an den ausgewählten Empfänger geöffnet.