Kontor / Grundlagen shakehands Kontor
Tipps zum effektiven Arbeiten mit shakehands Kontor
Detailansicht einblenden
Die Detailansicht gibt Auskunft über einen markierten Datensatz in einer Listenansicht.
So blenden Sie die Detailansicht ein:
- Markieren Sie einen Datensatz in einer Listenansicht.
- Klicken Sie in der Menuleiste auf Darstellung>Detailansicht einblenden. Die Detailansicht zu dem markierten Datensatz wird nun unter der Listenansicht angezeigt. Die Funktion können Sie über den gleichen Weg wieder ausblenden.
Für den Bereich der Liste Adressen stellt shakehands Kontor zudem weitere Anzeigedetails zur Verfügung.
Die folgenden Kategorien stehen zur Verfügung:
(Release 20.0.1)
- Details
- Verkaufsbelege
- Einkaufsbelege
- Debitorenrechnungen
- Debitorenzahlungen
- Kreditorenrechnungen
- Kreditorenzahlungen
- Mahnungen
- Rechnungs-/Lieferadresse
- SEPA-Mandate
Zusätzlich im Modul PRO:
- Ansprechpartner
- Aktivität
- Briefe
- Emails
Infoleiste und Statusleiste einblenden
Seit Release 19.1. ist die Statusleiste fix unten in der Fusszeile des Fensters jeweils angezeigt. Die Optionen des persönlichen Ein-/Ausblendes der Funktionen der Liste sind entfallen.
(bis Release 18.5.1)
Blenden Sie die Infoleiste und/oder die Statusleiste ein, um die aktuellen Filtereinstellungen bzw. die Anzahl der Datensätze zu sehen.
So blenden Sie die Infoleiste oder die Statusleiste ein:
- Klicken Sie in der Menuleiste auf Darstellung>Infoleiste einblenden bzw. Statusleiste einblenden. Die Leiste wird nun am unteren Rand des Firmenfensters eingeblendet oder ausgeblendet.

Journalausschnitt einblenden
Beim Erstellen von Belegen oder beim Anlegen offener Posten erzeugt shakehands Kontor automatisch die zugehörigen Buchungen.
Mithilfe des Journalausschnitts können Sie diese Buchungen direkt im jeweiligen Programmbereich also Einkauf & Verkauf oder Offene Posten nachvollziehen. Auch in anderen Programmbereichen steht die Funktion des Journalausschnitts zur Verfügung, z. B. im Buchungsdialog unter Buchhaltung>Soll-/Haben-Buchungen. Dies ist hilfreich bei Kontrollen oder Informationen über die Buchungen vom Beleg bzw. des Offenen Postens aber auch bei Splittbuchungen in den Buchungsdialogen.
So blenden Sie den Journalausschnitt ein:
- Klicken Sie in der Menuleiste auf Darstellung>Journalausschnitt einblenden. Der Journalausschnitt wird in einem eigenen Fenster geöffnet.
- Markieren Sie die gewünschte Zeile in der Listenansicht. shakehands Kontor zeigt alle Positionen des Belegs, des Offenen Postens, der Sammelbuchung werden angezeigt.
Sehr hilfreich ist diese Funktion bei Kontrollen von Zeilen zu Buchungen, z.B. von Belegen oder offenen Posten oder bei der Kontrolle der automatischen Buchungen der Mehrwertsteuer. Die Funktion können Sie über den gleichen weg wieder ausblenden.
(Release 20.0.1, Apple macOS)

(Release 16.1.0, Apple macOS)

Fenster klonen
Diese Funktion ist besonders nützlich, wenn Sie verschiedene Programmbereiche von shakehands Kontor gleichzeitig sehen möchten oder Sie in mehreren Firmen parallel arbeiten.
- Klicken Sie in der Menuleiste auf Ablage>Fenster klonen unter Apple macOS bzw. Datei>Fenster klonen unter Microsoft Windows.
Shakehands Kontor öffnet ein weiteres Fenster der geöffneten Firma. Sie können dort einen beliebigen Programmbereich öffnen und parallel darin arbeiten.
Dies ist eine starke Funktion beim Jahresabschluss oder wenn Sie in zwei oder mehr Firmen gleichzeitig arbeiten.
Summen und Kontensalden anzeigen
Mit der Summen- und Saldenanzeige erhalten Sie schnell einen Überblick über die Gesamtsummen der markierten Datensätze der Liste oder Sie sehen die resultierenden Kontensalden beim Erfassen von Buchungen ohne diese im Kopf zu berechnen.
Die Kontensaldenanzeige zeigt die aktuellen Salden der Konten an, die Sie in der aktuellen Sitzung seit dem letzten Öffnen von shakehands Kontor bebucht haben. Dies kann durch Eingeben, Bearbeiten oder Löschen einer Buchung geschehen, aber auch durch Erstellen, Bearbeiten oder Löschen eines Belegs, da shakehands Kontor automatisch die entsprechenden Buchungen erzeugt.
Die Summen- und Kontensaldenanzeige ist in folgenden Programmbereichen verfügbar:
- Buchungsliste
- Journal
- Kontoauszüge
- Kassenbuch
- Anlagenliste
- Belegliste
- Offenen-Posten-Liste
- Debitorenrechnungen/-zahlungen
- Kreditorenrechnungen/-zahlungen
So zeigen Sie die Summen und Kontensalden an:
- Wechseln Sie in den gewünschten Programmbereich, z. B. Offene Posten>Debitorenrechnungen.
- Klicken Sie in der linken unteren Ecke des Firmenfensters auf das Symbol für Summen. Der Bereich Summen und Kontensalden wird im Navigator angezeigt.
- Markieren Sie die gewünschten Zeilen in der Listenansicht. Unter Summen werden die Gesamtsummen der markierten Datensätze angezeigt. Unter Kontensalden sehen Sie die resultierenden Kontensalden der aktuellen Sitzung.
Firmeninfo anzeigen
Sie können sich einen Überblick zum aktuellen Mandanten, d. h. zu der Firma, die Sie gerade bearbeiten, in der Schnellansicht anzeigen lassen. Das ist nützlich, wenn Sie mit shakehands Kontor mehrere Firmen verwalten oder schnell den Arbeitsordner brauchen der Livedatenbank.
So zeigen Sie die Mandanteninfo an:
- Klicken Sie unten links im Navigator Firmenfenster auf das Symbol i für Info. Die Mandanteninfo wird im Navigator angezeigt.
Für weitere Details zur aktuellen Firma klicken Sie oberhalb im Navigator auf den Firmennamen. shakehands Kontor öffnet die Einstellungen im Bereich Firma bearbeiten der Firmenverwaltung. Alternativ findenS ie die Information auch via Menu Ablage>Firmen>Bearbeiten unter Apple macOS oder Menu Datei>Firmen>Bearbeiten unter Microsoft Windows.
Erweiterte Tastatursteuerung in Eingabedialogen
Die Eingabedialoge von shakehands Kontore können zum Grossteil über die Tastatur gesteuert werden. Der zeitaufwändige Griff zur Maus ist nur selten notwendig.
Finden Sie hier die weiteren Listen:
Eingabedialoge anpassen
Je nach Verwendung und Buchhaltung, die Sie bearbeiten brauchen Sie nicht alle Eingabefelder in einem Eingabedialog zu erfassen oder Sie haben temporäre andere Aufgaben, z.B. eine Fremdwährung zu erfassen oder Kostenstellen oder andere Informationen. Felder mit einer blauer Feldbezeichnung können Sie an Ihre eigenen persönlichen Bedürfnisse anpassen. Auch andere Funktionen sind teilweise hier möglich.
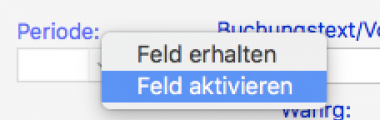
So passen Sie die Eingabefelder an:
Klicken Sie auf die Feldbezeichnung, um das jeweilige Kontextmenu des Feldes zu öffnen.
Klicken Sie auf die entsprechenden Optionen:
Feld aktivieren/deaktivieren: Nicht für jeden Anwendungsfall und Buchung oder Offenen Posten werden alle Eingabefelder immer benötigt. Aus diesem Grund lassen sich die meisten Felder optional deaktivieren/aktivieren und damit aus der Tabulatorreihenfolge der Eingabenfolge auch herausnehmen. So sind Sie bei der Eingabe schneller. Die Felder werden so einfach übersprungen.
Feld erhalten/Feld nicht erhalten: Wenn diese Option aktiviert ist, wird der Inhalt dieses Felds in den nächsten Beleg, der erstellt wird, automatisch übernommen. Bei der Verwendung einer Buchungsvorlage wird der Feldinhalt durch den Wert aus der Vorlage überschrieben, sofern dort ein Wert definiert ist. Der Feldbezeichner ist mit Unterstrichen angezeigt. Dies hilft um automatische Werte nicht bei der Eingabe zu wiederholen.
Einige Eingabefelder beinhalten weitere optionale Kontextfunktionen, wie z.B. Konto selber erstellen, Belegnummern automatisch erstellen, u.a.
Datum eingeben
Mit der Leertaste können Sie das aktuelle Tagesdatum eingeben.
Zudem können Sie ein Datum verkürzt ohne Trennzeichen erfassen. Hierbei wichtig ist, dass der Monat immer zweistellig angegeben wird.
Den 05.08. im aktuellen Jahr können Sie somit als 508, 0508, 5/08, 5-08 oder
5,08 erfassen.
Das Eingabefeld Datum kann mit folgenden Tasten verändert werden:
| Tastatur mit Ziffernblock | Tastatur ohne Ziffernblock | Datumswert |
|---|---|---|
| Pfeil nach oben | Pfeil nach oben | 1 Tag vor |
| Pfeil nach unten | Pfeil nach unten | 1 Tag zurück |
| Bild auf | Funktionstaste + Pfeil nach oben | 1 Woche vor |
| Bild ab | Funktionstaste + Pfeil nach unten | 1 Woche zurück |
| Pos 1 | Funktionstaste + Pfeil nach links | 1 Monat vor |
| Ende | Funktionstaste + Pfeil nach rechts | 1 Monat zurück |
| Steuerung + Bild auf | Funktionstaste + Steuerung + Bild auf | 1 Jahr vor |
| Steuerung + Bild ab | Funktionstaste + Steuerung + Bild ab | 1 Jahr zurück |
Beträge in Fremdwährungen buchen
Beträge können Sie in jeder beliebigen Währung erfassen. Folgende Tipps erleichtern Ihnen die Eingabe beim Buchen mit Fremdwährungen.
Voraussetzung: Im Bereich Vorgaben>Währungen ist die entsprechende Währung erfasst. Ein Tageskurs zur Stammwährung der Firma ist erfasst.
So zeigen Sie den Reziprokwert eines Kurses beim Buchen in einem Buchungsdialog an:
- Aktivieren Sie Wählen das Feld Währg mit einem Klick auf die blaue Bezeichnung Währg. Nun können Sie im Feld Währung die Fremdwährung aus der Liste des Comboboxfeldes bestimmen und bestätigen die Eingabe mit der Eingabetaste.
- Der Cursor befindet sich nun im Feld Kurs und hier wird der unter Vorgaben hinterlegte Wechselkurs der Buchung vorgeschlagen.
- Drücken Sie die Taste <#>, um den aktuell angezeigten Kurs in seinen Reziprokwert des Kurses umzurechnen. Also aus dem Wert CHF/EUR Kurs 1.07526882 wird so der Kurs 0.93000000. Mit dieser Funktionalität lassen sich Kursangaben mit unterschiedlichen Bezugswährungen leichter verarbeiten. Buchen Sie den EURO-Betraf im Betragsfeld braucht es immer den reziproken Wert des Kurs im Kursfeld also 1/Kurs.
Sie können Fremdwährungen immer nur zur Stammwährung buchen. Eine Buchungen zwischen zwei Fremdwährungen in Bezug zur Stammwährung muss über ein Zwischenkonto gebucht werden.
Favoriten anlegen und mit diesen Bereichen arbeiten
Sie können in shakehands Kontor bis zu 20 Favoriten anlegen, um schneller in häufig verwendete Bereiche mit einem Short-Cut ihrer Wahl zu gelangen.
So legen Sie Favoriten an:
Klicken Sie in der Menüleiste auf Favoriten>Favoriten verwalten. shakehands Kontor öffnet die Funktion Favoritenmenü verwalten. Auf der linken Seite werden die verfügbaren Programmbereiche angezeigt, auf der rechten Seite die bereits angelegten Favoriten (falls vorhanden).
Wählen Sie auf der linken Seite in der Liste Verfügbare Favoriten einen gewünschten Eintrag aus und ziehen Sie diesen mit gedrückter Maustaste auf die rechte Seite des Dialogs in die Liste Aktive Favoriten. In der Spalte ShortCut wird nun die Tastenkombination für diesen Bereich angezeigt um den Bereich zu öffnen. Sie können nun den Eintrag an die Position und er Liste ziehen, die für Sie Sinn macht. Der Short-Cut wird entsprechend jeweils ergänzt.
Speichern Sie mit OK.

Diese Funktion ist benutzerspezifisch. So können Sie für jede Benutzerin oder jeden Benutzer ein eigenes Profil anlegen.
Zwischen Programmbereichen wechseln
So wechseln Sie zwischen den zuletzt besuchten Programmbereichen:
- Klicken Sie in der Toolbar auf Zurück bzw. Vorwärts.
- Klicken Sie in der Menuleiste auf Darstellung>Zurück/Vorwärts.
So wechseln Sie zu einem verknüpften Datensatz:
Klicken Sie in einer Listenansicht doppelt auf den gewünschten Datensatz.
Beispiel: Sie klicken doppelt auf eine Debitorenrechnung im Bereich Offene Posten>Debitorenrechnung, welche aus einem Verkaufsbeleg stammt. Dann wechselt shakehands Kontor automatisch in den Programmbereich Einkauf & Verkauf>Verkaufsbelege und markiert die entsprechende Rechnung in der Listenansicht. Sie können die Rechnung jetzt per Doppelklick oder Leertaste öffnen. Ab Release 19.1.0 wird die Rechnung direkt im Bearbeitungsmodus geöffnet. Alternativ können Sie wie bisher den Offenen Posten mit gedrückt gehaltener Optionstaste unter Apple macOS oder gedrückt gehaltener Controltaste unter Microsoft Windows beim Doppelklick öffnen.
Daten extern in Tabellenkalkulation kopieren
So kopieren Sie Datensätze aus shakehands Kontor in eine Tabellenkalkulation:
Öffnen Sie eine Listenansicht, z. B. Stammdaten>Artikel und Leistungen.
Filtern Sie die Ansicht nach Bedarf und/oder blenden Sie bestimmte Spalten ein oder aus.
Markieren Sie die gewünschten Datensätze. Einzeln <cmd + Klick> unter Apple macOS oder <Strg + Klick> unter Microsoft Windows oder als Gruppe mit <cmd + A> oder <Strg + A>.
Klicken Sie in der Menuleiste auf Bearbeiten>Kopieren oder verwenden Sie <cmd + C> oder <Strg + C> und kopieren Sie die Daten so in den lokalen Zwischenspeicher.
Öffnen Sie das Tabellenkalkulationsprogramm, z.B. Apple Numbers, Microsoft Excel oder einen Texteditor.
Fügen Sie die Daten aus der Zwischenablage ihres Speichers nun ein mit dem Befehl mit <cmd + V> oder <Strg + V>.