Kontor / Buchhaltung - Buchungen vorerfassen, buchen, digitalisieren, archivieren
Buchungsdialoge - Buchungen erfassen - die verschiedenen Buchungsdialoge
Neben den ordentlichen Buchungsdialogen Einnahmen & Ausgaben, sowie Soll-/Haben Buchungen finden Sie hier den Buchungsdialog Offene Posten für Debitoren- und Kreditoren-Rechnungen - und Zahlungen, die Spezialfälle Splittbuchungen und Fremdwährungsbuchungen.
Buchungen über Einnahmen & Ausgaben erfassen
Diese vereinfachte Buchungsmöglichkeit eignet sich vor allem für Anwender mit wenig buchhalterischer Erfahrung oder wenn Sie einen Stapel buchen, also z.B. Alle Belege eines Bankkontos
Über den Bereich Einnahmen & Ausgaben sind nur Buchungen auf Finanzkonten zugelassen. Für die Buchung wird das Finanzkonto ausgewählt und dann das gewünschte Gegenkonto angegeben, zudem erfassen Sie noch die Art ob die Buchung eine Einnahme oder eine Ausgabe in Bezug auf das Finanzkonto ist. Eine Unterscheidung nach Soll und Haben durch den Benutzer ist nicht notwendig. Buchungen zwischen Sachkonten müssen Sie über den Dialog Soll-/Haben-Buchungen erfassen. Dieser Bereich ist nur im Modul Saldo verfügbar.
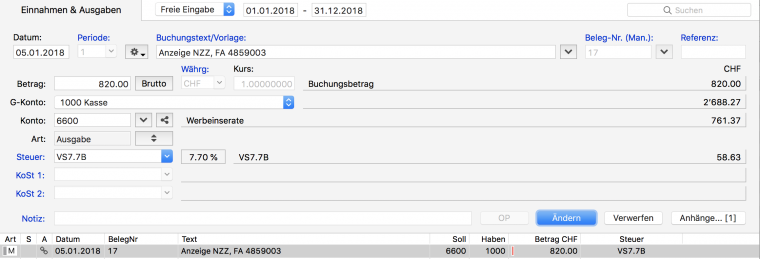
So erfassen Sie eine Buchung:
- Klicken Sie im Navigator auf Buchhaltung>Einnahmen & Ausgaben. Im oberen Teil des Fensters sehen Sie den Buchungsdialog, im unteren Teil des Fensters die Buchungsliste.
- Geben Sie das Datum des Belegs ein.
Geben Sie einen aussagekräftigen Buchungstext ein, um später nachvollziehen zu können, um was für eine Buchung es sich handelt. Der Text sollte sowohl für Sie als auch für Dritte nachvollziehbar sein, z. B. für eine Treuhänderin oder den Revisor vom Steueramt.
Um die neue Buchung auf Grundlage einer Buchungsvorlage zu erstellen, klicken Sie auf den Pfeil rechts neben dem Eingabefeld Buchungstext/Vorlage und wählen Sie die gewünschte Vorlage aus.
Geben Sie unter Beleg-Nr. (Auto/Manuell) den Nummernkreis für die Belegnummer ein.
Wenn der Fokus auf dem Pfeil rechts neben dem Feld liegt, genügt es für die automatische Belegnummerierung die Anfangsbuchstaben des gewünschten Nummernkreises einzugeben und mit der Eingabetaste zu bestätigen. Alternativ klicken Sie auf den Pfeil, um den Nummernkreis auszuwählen. Um den zuletzt verwendeten Nummernkreis beizubehalten, klicken Sie auf das Kontextmenu des Feldes und wählen Feld erhalten.
Um die Eingabeart zu wechseln, klicken Sie auf die Feldbezeichnung und wählen Sie dann Beleg-Nr. (Auto) bzw. Beleg-Nr. (Manuell).Geben Sie den Betrag ein. Über die Schaltfläche rechts daneben oder über die Leertaste können Sie zwischen Brutto- oder Nettobetrag wählen, wobei die Eingabe des Bruttobetrags der Standardfall ist. Also ob der Betrag inkl. Steuer oder exklusiv Steuer ist.
Wählen Sie als Geldkonto das G-Konto der Buchung aus z. B. Bank 1020 oder Kasse 1000.
Geben Sie unter Konto das Gegenkonto ein. Zum Beispiel: Einnahmen und Dienstleistungen U7.7B 3000 oder, falls vorhanden, das Debitoren- oder Kreditorenkonto. Nach dem Verlassen des Feldes wird rechts daneben die jeweilige Kontenbezeichnung sowie der aktuelle Saldo angezeigt.
Das Feld Steuer wird in den meisten Fällen durch die entsprechenden Voreinstellungen im Kontenplan des Kontos automatisch ausgefüllt. Sie können einen anderen Steuersatz auswählen, ggf. müssen Sie zuerst das Feld aktivieren.
Optional können Sie folgende Einstellungen vornehmen:
Periode: Sie können mit bis zu 16 Buchungsperioden arbeiten. Eine Buchungsperiode ist eine weitere Eigenschaft einer Buchung, ähnlich dem Buchungsdatum, aber von diesem unabhängig. Eine Buchungsperiode kann als zusätzliches Auswahlkriterium für alle auf Einzelbuchungen basierenden Auswertungen genutzt werden um z.B. eine Handlesbilanzbuchung von einer Steuerbilanzbuchung zu unterscheiden, oder Abschreibungen oder Abschlussbuchungen in einer eigenen periode zu gruppieren. Die Perioden 1 bis 12 entsprechen den einzelnen Monaten des Geschäftsjahres. Die Perioden 13 bis 16 sind für die Abgrenzung der Abschlussbuchungen (intern/extern) von den laufenden Geschäftsfällen vorgesehen.
Referenz: Beinhaltet Zusatzinformationen zur Belegnummer, z. B. die Kontoauszugsnummer bei Bankbelegen.
Währg: Sie können Beträge in einer Fremdwährung buchen.
KoSt 1 bzw. KoSt 2: Mit Kostenstellen lassen sich Kosten und Erlöse unabhängig von der Kontierung gruppieren und auswerten, z. B. nach Projekten/Aufträgen oder Abteilungen. Kostenstellen können nur eingegeben werden, wenn ein Konto der Buchung ein Erfolgsrechnungskonto und das andere Konto ein Bilanzkonto oder Bestandskonto ist. Die Kostenstelle wird dem entsprechenden Erfolgskonto zugeordnet.
Notiz: Zusatzinformationen zu der Buchung.
Klicken Sie auf die Schaltfläche Erfassen, um die Buchung zu speichern. Die Buchung hat nun den Status Erfasst und kann noch beliebig oft geändert oder auch gelöscht werden, bevor Sie diese definitiv verbuchen.
Nicht aktive Felder müssen zunächst aktiviert werden, indem Sie via blaue Feldbezeichnung des Feldes auf die Feldbezeichnung klicken.Um die automatische Steuerberechnung eines Kontos zu unterdrücken, wählen Sie im Feld Steuer den Wert Minuszeichen.Wenn Sie eine Buchung erfassen, darf immer nur für eines der beiden verwendeten Konten ein Steuertyp festgelegt sein. Andernfalls wird keine Steuer verbucht bzw. Sie können keinen Steuersatz auswählen und eine Fehlermeldung erscheint. Die Nummernkreise können Sie im Navigator unter Vorgaben>Nummernkreise definieren. Alternativ lässt sich der Bearbeitungsdialog für Nummernkreise öffnen, indem Sie über den Pfeil den Auswahldialog für Nummernkreise öffnen, den gewünschten Nummernkreis markieren und auf Bearbeiten klicken.
Standardmäßig entsprechen die Perioden 1 bis 12 den einzelnen Monaten des Geschäftsjahres. Die Perioden 13 bis 16 sind für die Abgrenzung der Abschlussbuchungen (intern/extern) von den laufenden Geschäftsfällen vorgesehen.
Kostenstellen können nur eingegeben werden, wenn ein Konto der Buchung ein Erfolgsrechnungs und das andere Konto ein Bilanz- oder ein Bestandskonto ist. Die Kostenstelle wird dann dem entsprechenden Erfolgskonto zugeordnet.
[SALDO]
Buchungen über Soll-/Haben erfassen
Diese Buchungsoption eignet sich für Anwender mit buchhalterischer Erfahrung. Sie können hiermit alle Arten von Geschäftsfällen über Soll- und Haben-Konten erfassen. Im Gegensatz zur Buchung über Einnahmen & Ausgabenkönnen Sie hier auch Buchungen zwischen Sachkonten vornehmen.
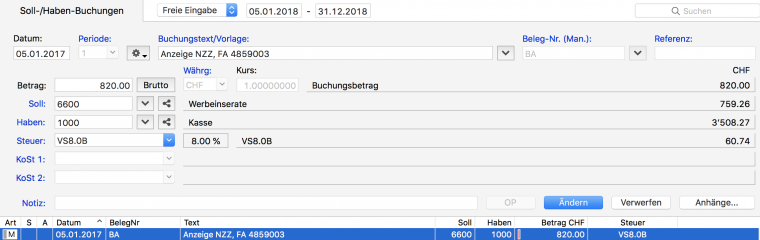
So erfassen Sie eine Buchung:
- Klicken Sie im Navigator auf Buchhaltung>Soll-/Haben-Buchungen. Im oberen Teil des Fensters sehen Sie den Buchungsdialog, im unteren Teil des Fensters die Buchungsliste.
- Geben Sie das Datum des Belegs ein.
- Geben Sie einen aussagekräftigen Buchungstext ein, um später nachvollziehen zu können, um was für eine Buchung es sich handelt. Der Text sollte sowohl für Sie als auch für Dritte nachvollziehbar sein, z. B. für eine Treuhänderin des Finanzamts.
- Um die neue Buchung auf Grundlage einer Buchungsvorlage zu erstellen, klicken Sie auf den Pfeil rechts neben dem Eingabefeld Buchungstext/Vorlage und wählen Sie die gewünschte Vorlage aus.
- Geben Sie unter Beleg-Nr. (Auto/Manuell) den Nummernkreis für die Belegnummer ein. Wenn der Fokus auf dem Pfeil rechts neben dem Feld liegt, genügt es für die automatische Belegnummerierung die Anfangsbuchstaben des gewünschten Nummernkreises einzugeben und mit der Eingabetaste zu bestätigen. Alternativ klicken Sie auf den Pfeil, um den Nummernkreis auszuwählen. Um den zuletzt verwendeten Nummernkreis beizubehalten, klicken Sie auf die Feldbezeichnung und wählen Feld erhalten. Um die Eingabeart zu wechseln, klicken Sie auf die blaue Feldbezeichnung und wählen Sie dann Beleg-Nr. (Auto) bzw. Beleg-Nr. (Manuell).
- Geben Sie den Betrag ein. Über die Schaltfläche rechts daneben oder über die Leertaste können Sie zwischen Brutto- oder Nettobetrag wählen, wobei die Eingabe des Bruttobetrags der Standardfall ist.
- Klicken Sie auf den Pfeil rechts neben dem Feld Soll, um das Soll-Konto der Buchung auszuwählen z. B. das Sachkonto Büromaterial 6500, oder geben Sie die Kontonummer direkt ein.
- Geben Sie das Haben-Konto der Buchung ein, z. B. das Finanzkonto Bank 1020.
- Das Feld Steuer wird in den meisten Fällen durch die entsprechenden Voreinstellungen in den Konten automatisch ausgefüllt. Sie können jedoch einen anderen Steuersatz auswählen, ggf. müssen Sie das Feld zunächst aktivieren.
- Optional können Sie folgende Einstellungen vornehmen:
- Periode: Sie können mit bis zu 16 Buchungsperioden arbeiten. Eine Buchungsperiode ist eine weitere Eigenschaft einer Buchung, ähnlich dem Buchungsdatum, aber von diesem unabhängig. Eine Buchungsperiode kann als zusätzliches Auswahlkriterium für alle auf Einzelbuchungen basierenden Auswertungen genutzt werden.
- Referenz: Beinhaltet Zusatzinformationen zur Belegnummer, z. B. die Kontoauszugsnummer bei Bankbelegen.
- Währg: Sie können Beträge in einer Fremdwährung buchen.
- KoSt 1 bzw. KoSt 2: Mit Kostenstellen lassen sich Kosten und Erlöse unabhängig von der Kontierung gruppieren und auswerten, z. B. nach Projekten/Aufträgen oder Abteilungen. Kostenstellen können nur eingegeben werden, wenn ein Konto der Buchung ein Erfolgsrechnungskonto und das andere Konto ein Bilanzkonto oder Bestandskonto ist. Die Kostenstelle wird dem entsprechenden Erfolgskonto zugeordnet.
- Notiz: Zusatzinformationen zu der Buchung.
- Klicken Sie auf Erfassen, um die Buchung zu speichern. Die Buchung hat nun den Status Erfasst und kann noch beliebig oft geändert oder auch gelöscht werden.
Kostenstellen können nur eingegeben werden, wenn ein Konto der Buchung ein Erfolgsrechnungskonto und das andere Konto ein Bilanz-/Bestandskonto ist. Die Kostenstelle wird dann dem entsprechenden Erfolgskonto zugeordnet.Wenn Sie eine Buchung erfassen, darf immer nur für eines der beiden verwendeten Konten ein Steuertyp festgelegt sein. Andernfalls wird keine Steuer verbucht bzw. können Sie keinen Steuersatz auswählen.Um die automatische Steuerberechnung eines Kontos zu unterdrücken, geben Sie im Feld Steuer ein Minuszeichen ein.Die Nummernkreise können Sie im Navigator unter Vorgaben>Nummernkreise definieren. Alternativ lässt sich der Bearbeitungsdialog für Nummernkreise öffnen, indem Sie über den Pfeil den Auswahldialog für Nummernkreise öffnen, den gewünschten Nummernkreis markieren und auf Bearbeiten klicken.Wenn Sie unter Soll und Haben ein Finanzkonto sowie ein Debitoren- oder Kreditorenkonto eingeben, zu dem ein offener Posten vorhanden ist, gelangen Sie über die Schaltfläche OP in den Dialog Neue Debitorenzahlung bzw. Neue Kreditorenzahlung. Dort sehen Sie dann alle offenen Posten zu diesem Konto und können die Daten daraus bequem übernehmen. Diese Funktion muss in den Einstellungen aktiviert sein. Sie heisst Ausbuchen von offenen Posten direkt aus dem Buchungsdialog.
Spezialfall - Eröffnungsbuchungen erfassen
Voraussetzung:
- Sie haben das neue Geschäftsjahr angelegt.
So erfassen Sie die Eröffnungsbuchungen:
- Klicken Sie im Navigator auf Buchhaltung>Eröffnungsbuchungen, um den Buchungsdialog zu öffnen.
- Geben Sie als Datum den ersten Tag des Geschäftsjahres ein.
- Geben Sie einen aussagekräftigen Text ein, um später nachvollziehen zu können, um was für eine Buchung es sich handelt.
- Geben Sie unter Beleg (Auto/Manuell) den Nummernkreis für die Belegnummer ein. Wenn der Fokus auf dem Pfeil rechts neben dem Feld liegt, genügt es für die automatische Belegnummerierung die Anfangsbuchstaben des gewünschten Nummernkreises einzugeben und mit der Eingabetaste zu bestätigen. Alternativ klicken Sie auf den Pfeil, um den Nummernkreis auszuwählen. Um den zuletzt verwendeten Nummernkreis beizubehalten, klicken Sie auf die Feldbezeichnung und wählen Sie Feld erhalten. Um die Eingabeart zu wechseln, klicken Sie auf die Feldbezeichnung und wählen Sie dann Beleg-Nr. (Auto) bzw. Beleg-Nr. (Manuell).
Geben Sie den Betrag ein.
Klicken Sie auf den Pfeil rechts neben dem Feld Soll, um das Soll-Konto der Buchung auszuwählen, oder geben Sie die Kontonummer direkt ein.
Geben Sie unter Haben das Saldenvortragskonto ein.
Optional können Sie folgende Einstellungen vornehmen:
Periode: Sie können mit bis zu 16 Buchungsperioden arbeiten. Eine Buchungsperiode ist eine weitere Eigenschaft einer Buchung, ähnlich dem Buchungsdatum, aber von diesem unabhängig. Eine Buchungsperiode kann als zusätzliches Auswahlkriterium für alle auf Einzelbuchungen basierenden Auswertungen genutzt werden.
Referenz: Zusatzinformationen zur Belegnummer, z. B. die Kontoauszugsnummer bei Bankbelegen.
Währg: Sie können in einer Fremdwährung buchen.
Notiz: Zusatzinformationen zu der Buchung
Klicken Sie auf Erfassen, um die Buchung zu speichern. Die Buchung hat nun den Status Erfasst und kann noch beliebig oft geändert oder auch gelöscht werden.
Die Nummernkreise können Sie im Navigator unter Vorgaben>Nummernkreise definieren. Alternativ lässt sich der Bearbeitungsdialog für Nummernkreise öffnen, indem Sie über den Pfeil den Auswahldialog für Nummernkreise öffnen, den gewünschten Nummernkreis markieren und auf Bearbeiten klicken.Eines der beiden verwendeten Konten muss in einer Eröffnungsbuchung ein Saldenvortragskonto sein der Kontenklasse Neutrale Konten, die ausserhalb von Bilanz- und Erfolgsrechnungskonten stehen. In diesem Dialog ist es nicht möglich, zwei "normale" Sachkonten zu verwenden.Für die Bearbeitung der optinalen Felder müssen diese zunächst aktiviert werden, indem Sie auf die blaue Feldbezeichnung klicken.Standardmässig entsprechen die Perioden 1 bis 12 den einzelnen Monaten Januar bis Dezember des Geschäftsjahres. Die Perioden 13 bis 16 sind für die Abgrenzung der Abschlussbuchungen intern und oder extern von den laufenden Geschäftsfällen vorgesehen. Nutzen Sie diese auch für Simulationen.
Buchen mit Offenen Posten erfassen
Wenn Sie Zahlungen in der Offene-Posten-Verwaltung erfassen, werden im Hintergrund automatisch die entsprechenden Buchungen erfasst, so dass Sie diese nicht in einem weiteren Buchungsdialog zusätzlich erfassen müssen. Sie können OP-Buchungen via Buchungsdialoge Soll-/Haben oder Einnahmen & Ausgaben, oder via Debitoren- oder Kreditorenzahlungen oder via OP-Liste als neue Zahlung erfassen.
Weiterführende Details finden Sie im Abschnitt
Zusätzliche manuelle Buchungen in den Personenkonten sollten Sie vermeiden, da diese leicht zu Unstimmigkeiten in der Buchhaltung rsp. zwischen Buchhaltung und Nebenbuch Offen Posten führen können.
Splittbuchungen erfassen
In der Praxis kommt es öfter vor, dass ein Buchungsbetrag auf mehrere Konten aufgeteilt werden muss, z. B. bei Rechnungen mit mehreren Steuersätzen. Zu diesem Zweck können Sie mit shakehands Kontor sogenannte Splittbuchungen anlegen. Eine Splittbuchung spricht auf einer Seite ein einzelnes Konto an und auf der anderen Seite beliebig viele Gegenkonten. Im Folgenden erläutern wir das Arbeiten mit Splittbuchungen an zwei gängigen Praxisbeispielen.
Die dazugehörigen Buchungsdialoge sind in den oben beschriebenen Buchungsdialogen integriert. Ein wenig abweichend ist die Splittbuchung beim Offenen Posten buchen, hier erfassen Sie einfach eine weitere Zeile bei der Erfassung der Debitoren- oder Kreditorenrechnung.
Die nachfolgenden Beispiele beziehen sich auf das direkte Erfassen von Buchungen über den Bereich Buchhaltung. Wenn Sie mit der Offenen Posten Verwaltung arbeiten, werden alle Buchungen, welche Rechnungen und Zahlungen von Debitoren oder Kreditoren betreffen, automatisch von shakehands Kontor angelegt.
Beispiel 1: Rechnungen mit mehreren Steuersätzen
Sie erhalten von einem Lieferanten eine Eingangsrechnung, ein Wareneinkauf über den Gesamtbetrag von CHF 1065 brutto. Die Lieferung beinhaltet Waren für CHF 565 inkl. 7.7 % Umsatzsteuer und Waren für CHF 500 inkl. 2.5 % Umsatzsteuer. Als Kontenplan liegt der nRLR-KMU vor.
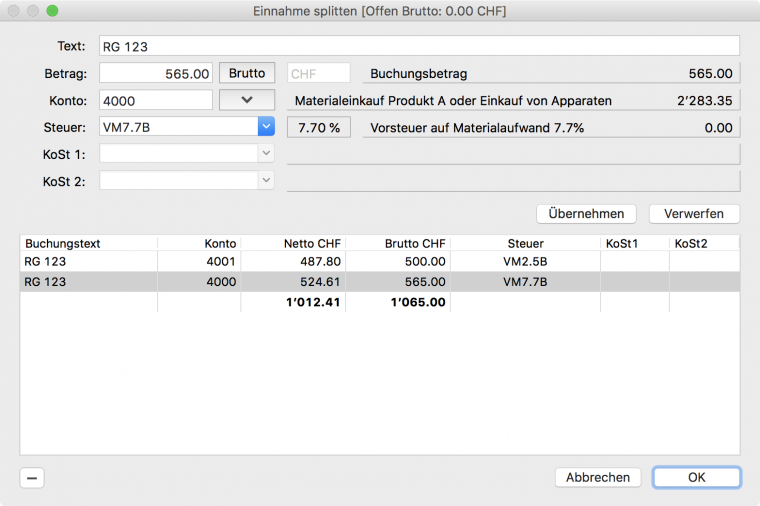
So legen Sie diese Splittbuchung an:
- Klicken Sie im Navigator auf eine der folgenden Optionen:
- Buchhaltung>Einnahmen & Ausgaben
- Buchhaltung>Soll-/Haben-Buchungen
- Geben Sie das Datum, den Buchungstext und die Belegnummer wie gewohnt ein.
- Geben Sie den Gesamtbetrag der Buchung in das Feld Betrag ein.
- Führen Sie einen der folgenden Schritte aus
- Einnahmen&Ausgaben:
- G-Konto das Geld- oder Finanzkonto aus.
- Geben Sie im Feld Konto das Gegenkonto ein.
- Klicken Sie rechts neben Splittdialog-Symbol auf die Schaltfläche oder drücken Sie die Leertaste.
- Soll-/Haben-Buchungen:
- Geben Sie in einem der Kontenfelder Soll oder Haben, das nicht gesplittet wird, die entsprechende Kontonummer ein, in unserem Beispiel das Kreditoren- oder Finanzkonto in das Feld Haben.
- Klicken Sie in das andere Kontenfeld in unserem Beispiel das Feld Soll und dann rechts neben Splittdialog-Symbol auf die Schaltfläche oder drücken Sie die Leertaste.
- shakehands Kontor öffnet in beiden Fällen ein neues Dialogfeld.
- Einnahmen&Ausgaben:
- Erfassen Sie die erste Teilbuchung: Geben Sie im Feld Betrag den ersten Teilbetrag und im Feld Konto das entsprechende Konto ein, in unserem Beispiel CHF 500 auf das Konto 4001 Wareneinkauf zu 2.5 %
- Klicken Sie auf die Schaltfläche Übernehmen. Die Teilbuchung wird in der Liste angezeigt.
- Im Feld Betrag wird der noch zu verbuchende Restbetrag angezeigt. CHF 565. Erfassen Sie die zweite Teilbuchung, indem Sie das entsprechende Konto eingeben, in unserem Beispiel das Konto 4000 Wareneinkauf zu 7.7 %, und klicken wieder auf Übernehmen. Der Dialog zeigt nun die beiden Teilbuchungen, der Gesamtbetrag ist ausgeglichen.
- Klicken Sie auf OK, um den Splitt-Dialog zu verlassen. Sie befinden sich nun wieder im Buchungsdialog. Im Feld Konto bzw. Soll wird angezeigt.
- Klicken Sie auf Erfassen, um die Buchung entgültig zu speichern.
Wenn der Gesamtbetrag der Splittzeilen vom Gesamtbuchungsbetrag abweicht, kann der Gesamtbetrag automatisch angepasst werden. Diese Option muss in den Programmeinstellungen aktiviert werden.
Beispiel 2: Skontobeträge verbuchen
Sie bezahlen eine Eingangsrechnung über CHF 1077 brutto unter Abzug von 3 % Skonto. Auch dazu benötigen Sie eine Splittbuchung, wenn Sie den Vorgang in einer Buchung mit mehreren Buchungszeilen erstellen möchten.
Bei der Gewinnermittlungsart Einnahmen-Überschuss-Rechnung werden Skonti üblicherweise gar nicht gebucht, da auch die Eingangs- und Ausgangsrechnungen in der Buchhaltung nicht erfasst werden. Beim Buchen einer Zahlung wird nur der Ist-Wert, also der tatsächlich gezahlte Betrag gebucht, und somit braucht auch keine Skontodifferenz ausgebucht zu werden.
So legen Sie diese Splittbuchung an:
- Klicken Sie im Navigator auf den Bereich Buchhaltung>Soll-/Haben-Buchungen.
- Geben Sie das Datum, den Buchungstext und die Belegnummer wie gewohnt ein.
Geben Sie den Gesamtbetrag der Zahlung der Buchung in das Feld Betrag ein, also CHF 1’044.69.
Geben Sie im Feld Haben das entsprechende Konto ein, in unserem Beispiel das Finanzkonto.
Klicken Sie rechts neben dem Feld Soll auf das Splitt-Schaltflächen-Symbol oder drücken Sie die Leertaste. Der Splitt-Buchungs-Dialog wird geöffnet.
Erfassen Sie die erste Teilbuchung: Geben Sie im Feld Betrag den Rechnungsbetrag brutto mit CHF 1077.- ein. Erfassen Sie das Konto. In unserem Beispiel ist das das Konto 4000 – Materialeinkauf zu 7.7%.
Klicken Sie auf Übernehmen. Die Teilbuchung wird in der Liste angezeigt. Im Feld Betrag wird noch der verbleibende und zu verbuchende Restbetrag CHF -32.31 angezeigt.
Erfassen Sie nun die zweite Teilbuchung, indem Sie das entsprechende Konto eingeben, in unserem Beispiel das Konto 4900 Erhaltene Skonti zu 7.7%, und beenden Sie mit einem Klick auf Übernehmen. Die Splittbuchung ist nun ausgeglichen.
- Klicken Sie auf OK, um den Splitt-Dialog zu verlassen. Sie befinden sich nun wieder im Buchungsdialog. Im Feld Soll- in unserem Beispiel, in anderen Splittbuchungsanwendungen auch im Feld Haben -, werden nun die Konten zusammengefasst. Diese diverse Konten werden in der Liste in der Spalte Konten neu alsgekennzeichnet.
- Klicken Sie auf Erfassen, um die Buchung entgültig zu speichern.
Buchungen mit Fremdwährungen erfassen
Der Ablauf von Buchungen in Fremdwährungen ist weitgehend identisch zur normalen Buchungserfassung. Einige wenige Ausnahmen sind zu beachten und hier beschrieben
Voraussetzungen:
- Sie haben die Fremdwährung angelegt indem Sie
- die Währung in der Liste Währung erfasst haben
- und Sie im Kontenplan ein Konto mit der Fremdwährung angelegt haben.
So erstellen Sie eine Buchung mit Fremdwährung:
- Klicken Sie im Navigator auf eine der folgenden Optionen:
- Buchhaltung>Einnahmen & Ausgaben
- Buchhaltung>Soll-/Haben-Buchungen
- Füllen Sie die Felder wie gewohnt aus.
- Um die Währungsauswahl zu aktivieren, klicken Sie auf die Feldbezeichnung Währg und dann auf Feld aktivieren.
- Wählen Sie die Währung aus.
- Neben dem Währungsfeld wird das Feld Kurs aktiviert. Standardmässig wird hier der Wechselkurs angezeigt, den Sie beim Anlegen der Währung angegeben haben. Erfassen Sie oder ändern SIe den vorgeschlagenen Kurs der Buchung mit einem aktuellen Tages- oder Belegkurs. Neben dem Kurs wird der umgerechnete Betrag der Buchung in der Standardwährung angezeigt.
- Erfassen Sie die Buchung ab jetzt wie gewohnt.
Der Kurs wird immer reziprok erfasst also 1/Kurs. shakehands Kontor unterstützt Sie dabei. Lautet Ihr Kurs EUR/CHF 1.08 können Sie den Kurs 1.08 im Feld Kurs eintippen und anschliessend bestätigen Sie mit die Eingabe, damit wird der Kurs reziprok als 0.92592593 automatisch umgerechnet und angezeigt.
Umrechnungsdifferenzen Bei der Umrechnung von Fremdwährungsbeträgen in die Standardwährung und Buchungen mit mehr als zwei Journalzeilen - oft bei Splittbuchungen - kann es zu geringfügigen Rundungsdifferenzen auf der Seite der Standardwährung kommen. Das bedeutet, die Buchung kann so nicht gesichert werden, da die Beträge von Soll- und Haben nicht identisch sind. In einem solchen Fall generiert shakehands Kontor automatisch eine Differenzzeile im Journal der betreffenden Buchung damit der Rundungsbetrag automatisch verbucht werden kann und so den Fehlbetrag ausgleicht. Hierzu muss im Kontenplan ein entsprechendes Konto für Rundungsdifferenzen definiert sein dies wird in den Kontenfunktionen als Kurssdifferenz vordefiniert. Die Umrechnungsdifferenzen werden nun in Zukunft erfolgswirksam in der Erfolgsrechnung bzw. EA-Rechnung ausgewiesen.
Buchungen aus digitalen Bankauszügen erfassen
Heute erhalten Sie die Daten ab den Bankauszügen in der Regel elektronisch und können Sie diese vorgefassten Daten als Grundlage für Ihre eigenen Buchungen nutzen. Dies passiert, indem Sie die Daten in shakehands Kontor einlesen und als vorgefasste Daten sichern. In einem zweiten Schritt werden diese Daten den Offenen Posten (manuell oder als ESR-Dateien) oder direkt als Sachbuchung in einem der Buchungsdialoge zu Buchungen verarbeitet. Wir haben den Ablauf in einem separaten Abschnitt beschrieben.
Buchungsdialog Bankauszüge - Buchungen aus digitalen Bankumsätzen verarbeiten