Reisekosten / Reisekosten und Reisen
Neue Reise erfassen - Angestellte
Die Abrechnung einer Reise ist die breitgefächerste Aufgabe und hat die vielfältigsten Optionen die Sie in ShakeHands Reisekosten nutzen können. Es sind Reisedaten, Fahrten, Übernachtungen, Belege zu verwalten, dann Vorschüsse und Kosten zu berechnen und Listen für Auswertungen und Buchungen zu erzeugen. Sie können auch jeweils nur Teile der ganzen Abrechnung nutzen.
Wagen Sie sich an die Kardinalaufgabe.
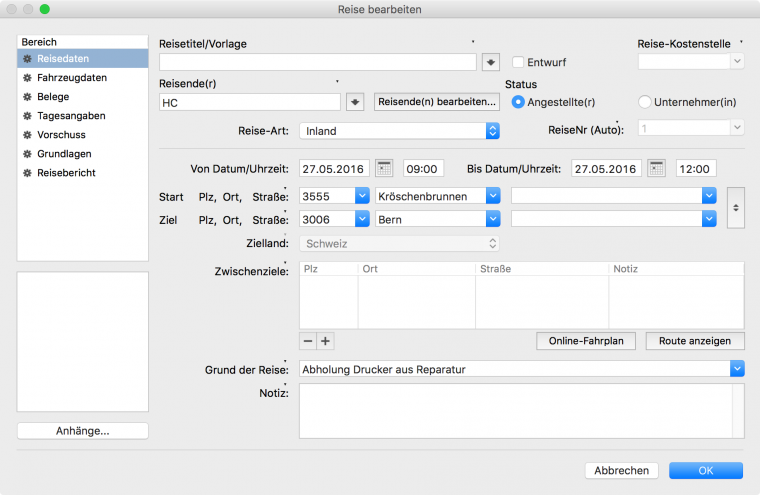
Voraussetzungen für das Erfassen einer Reise sind:
- Eine Reisende im Bereich Stammdaten>Fahrer (in)/ Reisende(r) ist erfasst.
- Wenn Sie mit Kostenstellen arbeiten, müssen die Kostenstellen angelegt sein.
- Nutzen Sie ein Fahrzeug, welches in der Fahrtenverwaltung verwaltet wird, erfassen Sie das Fahrzeug und buchen Sie die Fahrten im Fahrtenbuchjournal. Damit diese dann in die Reise übernommen werden können.
- Die weiteren Vorgaben wie Konten und Pauschalen müssen eingerichtet sein.
- Last but not least brauchen Sie alle gesammelten Belege und Kontenblätter und Geldtransaktionen der Reise als Grundlage für die Erfassung und als Beweismittel als Beleg, die Sie nun in die Reisekostenabrechnung einfliessen lassen werden.
So erfassen Sie eine Reise:
- Öffnen Sie über den Navigator den Bereich Reisekosten>Reisen. Die Reisenverwaltung wird geöffnet.
- Klicken Sie in der Toolbar auf Neu. Der Dialog Neue Reise wird geöffnet.
-
Aktivieren Sie die Checkbox Entwurf, wenn Sie eine Reise in der Zukunft anlegen möchten. Erst wenn die Reise tatsächlich stattgefunden hat, entfernen Sie die Option Entwurf und sichern die Reise mit OK. So wird sichergestellt, dass die Buchungen und die Buchungsliste die der Reise zu Grunde liegen korrekt erzeugt werden.
-
Geben Sie einen Reisenden ein. Sie können entweder einen Teil des Namens in das Eingabefeld eingeben oder auf den Pfeil rechts daneben klicken und aus den Vorschlägen auswählen. In beiden Fällen öffnet sich der Auswahldialog für Reisende und Sie können den Reisenden aus der Liste auswählen. Alternativ können Sie über die Schaltfläche Neue(r) Reisende(r)... von hier aus einen neuen Reisenden erfassen.
-
Wählen Sie unter Status die Option Angestellte(r). Damit wird die Buchungsliste für die Reisekosten korrekt erstellt. ShakeHands Reisekosten steuert damit die Pauschalen und deren Ansätze in den folgenden Bereichen. Sie können dieses Element auch in Filter anwenden.
-
Wählen Sie die Reise-Art: Inland, Ausland, Nur Belege stehen zur Verfügung. Nur Belege verwenden Sie, wenn Belege z.B. auch solche die nicht mit einer Reise in Zusammenhang stehen, verwaltet werden sollen, z.B. Kosten für Vorbereitungen oder Nachbereitungen der Reise, Drittkosten, Versicherungen, u.s.w.
-
Erfassen Sie eine ReiseNr. Die Nummerierung ist in der Regel automatisch kann aber über den Kontextbutton beim Feld ReiseNr auf Manuell umgestellt werden. Die Vorgabe ist eine fortlaufende Nummer. Sie erreichen mit der Nummer einen Zusammenhang zwischen Reisebeleg auf Papier und Datensatz in ShakeHands Reisekosten im elektronischen Journal.
-
Optional können Sie eine Reise-Kostenstelle erfassen um die Reise und deren Belege an einzelne Kostenstellen zuzuweisen. Mit Kostenstellen lassen sich Fahrten gruppieren und auswerten, z.B. nach Projekten/Aufträgen oder Abteilungen
-
Geben Sie Datum und Uhrzeit für Beginn und Ende der Reise ein. Anhand dieser Felder wird die für die Übernachtungs- und Verpflegungspauschale relevante Abwesenheitsdauer berechnet. Erfassen Sie hier die jeweiligen Tagesdaten und die Tagesuhrzeiten vom Beginn und Ende der Reise. Anhand dieser Daten wird die fortlaufende Reihenfolge der Reisen im Journal bestimmt und diese werden lückenlos aufgezeichnet. Beim Erfassen der ersten Reise wird das aktuelle Systemdatum angezeigt. Sind schon Reisen gebucht, wird der jeweils letzte Eingabewert der Bis Datum/Uhrzeit Felder der letzten Reise in die neue Reise und dessen Von Datum/Uhrzeit Felder übernommen. Damit ist sichergestellt dass ein/e Reisende/r nicht gleichzeitig mehrere Reisen zum selben Datum unternehmen kann. Sie können über die Schaltfläche Kalender neben den Daten-Feldern einfach das Datum mit Klick übernehmen.
-
Geben Sie Start und Ziel der Reise über die Felder Plz, Ort und Strasse ein. Einen neuen Eintrag erfassen Sie als neuen Wert, bisherige Einträge können Sie später via Auswahlbox übernehmen. Über den Richtungswechsel Button rechts daneben, können Start und Ziel einfach gewechselt werden. Das Zielland ist ein Feld welches nur aktiv ist, wenn die Reise-Art Ausland gewählt ist.
-
Option Zwischenziel erfassen: Mit einem Klick auf den + Button-Plus öffnet sich eine neue Linie in der Tabelle Zwischenziele, wo Sie Plz, Ort, Strasse und eine Notiz zum Zwischenziel erfassen. Damit ergänzen Sie Reisen von A nach B mit einem Zwischenziel C z.B. für Rundreisen.
-
Erfassen Sie den Grund der Reise. Nach dem Speichern dieser Reise steht der eingegebene Wert in allen weiteren Reisen zur Verfügung, indem Sie auf den Pfeil rechts neben dem Eingabefeld klicken. Das Feld ist ein Pflichtfeld. Der Grund der Fahrt muss im Fahrtenbuch protokolliert werden.
-
Optional können Sie eine Bemerkung im Feld Notiz erfassen.
-
Optional: Klicken Sie auf der linken Seite des Dialogs nun auf die einzelnen Bereiche, um die jeweiligen Daten weiter einzugeben: Fahrzeugdaten, Belege, Tagesangaben, Vorschuss, Grundlagen, Reisebericht. Beachten Sie hierzu die folgenden Abschnitte.
-
Mit dem Button OK sichern Sie die gemachten Angaben. Alternativ klicken Sie Checkbox Nach OK im Dialog bleiben und neue Reise erfassen.
Nutzen Sie nur einzelne Funktionen, wenn nicht alle Unterbereiche für eine Reise von Ihnen genutzt werden müssen.
Nachdem Sie eine Reise erfasst haben, können Sie den entsprechenden Reisebericht unter Reisebericht ausgeben ausgeben.
Grundsätzlich können Reisen nach dem Speichern wieder geöffnet und geändert werden, es gelten jedoch die Einschränkungen für die Fahrten, die aus einem Fahrtenbuch übernommen wurden. Beachten Sie auch, dass die Buchungsliste für die Reise erst dann erzeugt wird, wenn Sie die Reise ohne die Option Entwurf speichern.
In den Vorgaben können Sie einen Standardreisenden und weitere Standardwerte festlegen, die dann beim Erfassen einer neuen Reise automatisch verwendet werden.
Wenn Sie bereits Reisevorlagen erstellt haben, klicken Sie auf den Pfeil rechts neben dem Feld Reisevorlage, um eine Vorlage auszuwählen. Die Werte aus der Vorlage werden dann in diesen Dialog übernommen und Sie brauchen nicht mehr alle nachfolgend beschriebenen Daten eingeben.
Um Start- und Zielort zu tauschen, klicken Sie auf die Schaltfläche rechts neben der Strassenangabe.
Feld erhalten: Wenn Sie im Dialog bleiben, um eine neue Reise zu erfassen, wird der Inhalt dieses Felds in die nächste Reise übernommen. Beim Verwenden einer Reisevorlage wird der Feldinhalt durch den Wert aus der Vorlage überschrieben, sofern dort ein Wert definiert ist.
Übernimmt der Arbeitgeber die Kosten für die Verpflegung im Hotel und soll dieser Betrag deshalb nicht von den Reisekosten abgezogen werden, müssen Sie dafür eine neue Belegart anlegen.
In den Vorgaben können Sie einen Standardreisenden und weitere Standardwerte festlegen, die dann beim Erfassen einer neuen Reise automatisch verwendet werden.
Datumseingaben können auch verkürzt ohne Trennzeichen erfolgen. Möglich ist z.B. die Eingabe 512 oder 0512 (beides ergibt den 05.12. im aktuellen Jahr). Wichtig ist hierbei, dass der Monat immer zweistellig angegeben wird. Ebenso ist die Eingabe 5/12, 5-12 oder 5,12 möglich.
Erfassen Sie eine Rundfahrt, also Zielort und Startort ist gleich, Sie besuchen aber einen Kunden, erfassen Sie den Kunden als Zwischenziel. Dies hilft z.B. bei Importfunktionen aus mobilen Geräten, wo oft eine Fahrt nicht gleich aufgebaut ist wie hier in ShakeHands Reisekosten.
Benutzen Sie diese Funktion auch als Fahrten- und oder Reisedokumentation für Ihre digitalen Karten. Sie können nach dem Aufruf der Karte einen Screenshot anlegen und diesen gleich als digitalen Anhang bei der Reise als Anhang ablegen und so ein Kartenarchiv anlegen.
Die Fremdwährung müssen Sie zunächst im Programmbereich Vorgaben anlegen.
Für Belege in Fremdwährungen können Sie keinen Steuersatz auswählen.
Tipps zum einfacheren Erfassen von Daten Datumseingaben können auch verkürzt ohne Trennzeichen erfolgen. Möglich ist z.B. die Eingabe 512 oder 0512 (beides ergibt den 05.12. im aktuellen Jahr). Wichtig ist hierbei, dass der Monat immer zweistellig angegeben wird. Ebenso ist die Eingabe 5/12, 5-12 oder 5,12 möglich. Mögliches Navigieren in den Datenfelder Format Datum sind: Pfeil-/Cursortaste nach oben: Tagesdatum zählt um einen Tag vor; Pfeil-/Cursortaste nach unten: Tagesdatum zählt um einen Tag zurück; Bild auf/Page up Taste: Tagesdatum zählt um eine Woche vor; Bild ab/Page down Taste: Tagesdatum zählt um eine Woche zurück; Pos 1/Home Taste: Tagesdatum zählt um einen Monat vor; Ende Taste: Tagesdatum zählt um einen Monat zurück. Die Uhrzeit kann zur vollen Stunde verkürzt erfolgen. Möglich ist z.B. die Eingabe 8 oder 12 (ergibt 8:00 oder 12:00 im aktuellen Jahr). Ebenso ist die Eingabe 854 (ergibt 08:54) möglich. d) Mögliches Navigieren im Feld Uhrzeit: Pfeil-/Cursortaste nach oben: Uhrzeit zählt um eine Minute vor; Pfeil-/Cursortaste nach unten: Uhrzeit zählt um eine Minute zurück: Bild auf/Page up Taste: Uhrzeit zählt um 10 Minuten vor; Bild ab/Page down Taste: Uhrzeit zählt um 10 Minuten zurück; Pos 1/Home Taste: Uhrzeit zählt um eine Stunde vor; Ende Taste: Uhrzeit zählt um eine Stunde zurück.
Klicken Sie auf die Schaltfläche Route anzeigen, um die Route in Ihrem Internetbrowser auf Google Maps© anzuzeigen. Voraussetzung dafür ist eine aktive Verbindung zum Internet.
Weitere Detailinformationen zu den Feldern
Aktivieren Sie - falls notwendig - mit einem Klick über das Kontextmenu Zielland das Feld. Zur Auswahl stehen das Stammland Schweiz und Weitere Länder. Unter Weitere Länder finden Sie eine Auswahl aus der hinterlegten Länderliste aus den Vorgaben>Länder. Wählen Sie das neue Zielland aus. Fehlt ein Land, wechseln Sie in die Liste Vorgaben>Länder. Schauen Sie nach, ob das Land in der Liste fehlt oder kein Gültigkeitsdatum besitzt.
Ist eine Land schon in einer anderen Reise ausgewählt und als Zielland genutzt worden, finden Sie den Eintrag in der Combobox zum auswählen.
Ist es notwendig für die Fahrt Zwischenziele zu erfassen, z.B. besuchen Sie mehrere Kunden auf einer Reise, tragen Sie diese hier ein. Das Feld ist vorerst inaktiv. Aktivieren Sie erstmals über das Kontextmenu der Bezeichnung des Feldes das Feld Zwischenziele (Feld aktivieren).
Optional kann der Wert zusätzlich auf Feld erhalten gesetzt werden, damit werden Eingabewerte aus der vorangehende Reise für eine neue Reise gleich in den neuen Datensatz eingesetzt und übernommen. Siehe auch die Duplizieren Funktion. Sie können beliebige Zwischenziele in einer Fahrt anlegen. Die Zwischenziele dienen der eigenen Kontrolle. Sie können bei Bedarf aktiviert oder deaktiviert werden. Via den - Minus Button löschen Sie den markierten Eintrag.
Weitere Optionen sind die Werkzeuge in den Feldern Online-Fahrplan und Route anzeigen:
Mit dem Button Online-Fahrplan greifen Sie mit einem Klick auf den Online-Fahrplan sbb.ch zu und können so Start, Ziel und Angaben des öffentlichen Verkehrs einfach nachschlagen und haben so schnell Zugriff auf Billettpreise des öffentlichen Verkehrs z.B. für Eigenbelege oder Ersatz der Auslagen für Billette oder Abo-Angebote und vieles mehr.
Sie können unter Route anzeigen ihre Route direkt in Google Maps© mit allen Details einsehen. Klicken Sie dazu den Button Route anzeigen. ShakeHands Reisekosten öffnet via ein Plugin den Google-Maps© Server Dienst im Internet und trägt da definierten Orte gleich ein. Ist der Startort und Zielort, evtl. die Zwischenziele erfasst, zeigt Ihnen Google Maps@ die Fahrt im Kartenausschnitt direkt an. Voraussetzung ist ein Browser inkl. den aktiven Google Plugins und eine Internetverbindung. Sie finden diese Funktion auch im Aktions- oder Kontextmenu.
Eine weitere Option finden Sie im Feld Anhänge(x). Hier erfassen Sie beliebige elektronische Belege oder andere Daten zur Reise. Klicken Sie auf den Button Anhänge(x) und Sie können hier z.B. via Drag&Drop einen neuen Anhang an dies Reise ablegen oder via + Plus Button und via Finder unter Apple OS X oder via Explorer-Fenster unter Microsoft Windows eine Datei suchen, auswählen und anhängen. Erfassen Sie einen Namen und optional eine Notiz für den Anhang. Schliessen Sie nach der Wahl das Fenster mit OK. Details dazu finden Sie im Abschnitt Grundfunktionen Anhänge(x).
Online-Fahrplan
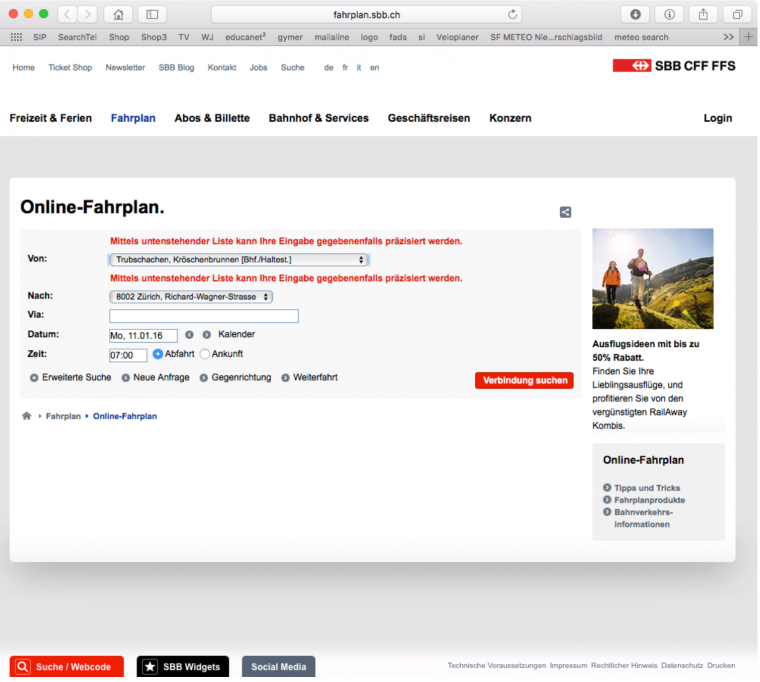
Kartenausschnitt GoogleMaps©
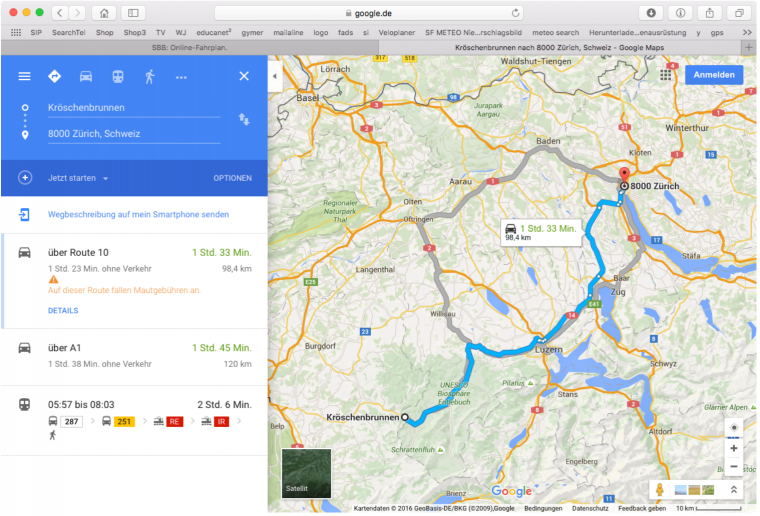
Benutzen Sie diese Funktionen auch als Fahrten- und oder Reisedokumentation für eigene digitalen Karten. Sie können nach dem Aufruf der Karte einen Screenshot anlegen und diesen gleich als digitalen Anhang bei der Reise als Anhang ablegen und so ein Kartenarchiv anlegen.