Kontor / Importieren und exportieren
Import & Export - Textdateien importieren - und weitere Hinweise
Mit Import- und Exportfunktionen werden Daten zwischen verschiedenen Programmen ausgetauscht. Die grundsätzliche Vorgehensweise ist dabei oftmals identisch:
Das Programm, welches die Daten zur Verfügung stellt, exportiert diese in eine Datei, wobei der Name und Speicherort dieser Exportdatei zumeist vom Benutzer festgelegt wird. In vielen Fällen kann bzw. muss der Inhalt der Exportdatei ebenfalls vom Benutzer definiert werden, dies betrifft einerseits die enthaltenen Datenfelder z. B. Name, Vorname, Geburtsdatum und andererseits die enthaltenen Datensätze z. B. Lehmann, Müller und Sutter, aber nicht Kalbermatter und Meier). Festgelegt werden muss in jedem Fall das Datenformat für den Export z. B. Textformat, Felder mit Tabulator getrennt, Datensätze mit Zeilenumbruch getrennt.
Für den Import in ein anderes Programm muss dieses also wissen, wo sich die zu importierende Datei befindet, in welchem Datenformat und mit welchen Datenfeldern diese aufgebaut ist. Ohne exakte Übereinstimmungen in diesen Parametern wird ein erfolgreicher Datenaustausch nicht möglich sein. Auch muss die Art der Daten wie z. B. Statusfelder den Anforderungen des importierenden Programms genügen. Oder zwingende Felder für einen Datensatz müssen vorhanden sein in der Quelldatei oder aufbauende Listen wie Kategorieren für den Artikel, oder Steuersätze für Konti. Wenn also z. B. beim Export ein Kunde mit der Kategorie "K" und ein Lieferant mit der Kategorie "L" versehen wird und das importierende Programm Kunden mit einer "1" und Lieferanten mit einer "2" erwartet, dann wird hier eine sinnvolle Zuordnung nicht möglich sein bzw. der Import als fehlerhaft abgebrochen werden.
In shakehands Kontor besteht ein Import bzw. Export von Textdateien deshalb aus zwei Schritten:
- Die Import- bzw. Exportdefinition festlegen
- Den Import- bzw. Exportvorgang ausführen
Welche Daten können per Textdatei importiert und exportiert werden?
Sie können folgende Daten aus Textdateien in die verschiedenen Programmbereiche von shakehands Kontor importieren oder als Textdatei exportieren:
| Basis | Saldo | Balance | Pro |
|---|---|---|---|---|
Adressen | x | x | x | |
Artikel & Leistungen | - | - | x | |
Konten | x | x | x | |
Buchungen | eingeschränkt | x | eingeschränkt | |
Anlagen | - | x | - | |
| Artikelinventur | - | - | - | x |
Belege und offene Posten können nicht importiert oder exportiert werden. Ein Option ist mit der shakehands Kontor Link API darauf zuzugegriffen.
Zur Veranschaulichung der Importformate legen Sie sich am besten eine Adresse, eine Buchung oder eine Artikelgruppe und einen Artikel an. Exportieren Sie diese dann aus shakehands Kontor und öffnen Sie die Exportdateien in einer Tabellenkalkulation. Hier sehen Sie nun, wie eine aus einem anderen Programm exportierte Datei aussehen sollte, um den Import in shakehands Kontor perfekt vorzubereiten. Sollte eine Anpassung Ihrer Daten erforderlich sein, können Sie diese vor dem Import in shakehands Kontor in der Tabellenkalkulation vornehmen.
Importdefinitionen für Textdateien festlegen
Je nachdem, aus welcher Software die Textdateien zuvor exportiert wurden, unterscheiden sich die Importdateien. Um beim Import eine genaue Zuordnung zu gewährleisten, müssen Sie einmalig für jeden Textdateityp eine Importdefinition festlegen. Für weitere Importe desselben Textdateityps können Sie dann auf diese Definition zurückgreifen.
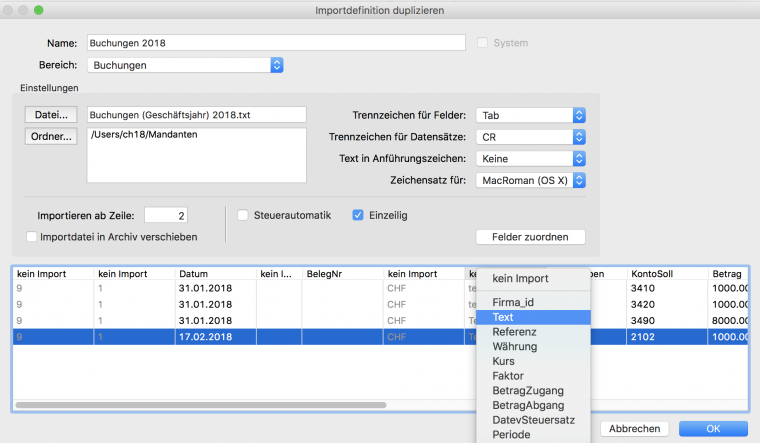
Voraussetzung:
- Sie haben die gewünschten Daten exportiert.
So legen Sie eine Importdefinition fest:
- Klicken Sie im Navigator auf Import & Export >Import Textdateien. Eine Liste der vorhandenen Importdefinitionen wird angezeigt. Die in der Spalte System mit einem Schloss markierten Einträge sind mitgelieferte Importdefinitionen für bestimmte Anwendungen und Zwecke. Diese sind schreibgeschützt und können vom Anwender nicht bearbeitet oder gelöscht werden.
- Klicken Sie in der Toolbar auf Neu, um eine neue Importdefinition zu erstellen.
- Geben Sie einen eindeutigen Namen für die Importdefinition ein.
- Wählen Sie unter Bereichdie Art der Importdaten aus:
- Buchungen
- Konten
- Anlagegüter
- Adressen
- Artikel
- Klicken Sie auf Datei... und wählen Sie die Textdatei aus, für die Sie die Importdefinition erstellen möchten. Die Datei wird geladen und eine Vorschau angezeigt bis max. 50 Zeilen.
- Nehmen Sie anhand der Vorschau die folgenden Einstellungen vor. Bei Unklarheit über die Feld- und Datensatztrennzeichen, diese sind in einem Texteditor als Steuerzeichen meist nicht sichtbar, kann ein Hex-Editor Auskunft geben. Im Zweifelsfall können Sie die vorhandenen Möglichkeiten auch einfach ausprobieren. Sind die Einstellungen korrekt, werden die Daten in separaten Datensätzen (Zeilen) und Datenfeldern (Spalten) angezeigt. Sind die Einstellungen nicht korrekt, werden keine Datensätze oder alle Daten in einer einzigen Spalte oder Zeile angezeigt. Definieren Sie:
- Trennzeichen für Felder: Das Zeichen, mit dem die einzelnen Datenfelder getrennt sind. Zur Auswahl stehen Tabulator, Komma und Semikolon.
- Trennzeichen für Datensätze: Das Zeichen, mit dem die einzelnen Datensätze getrennt sind. Zur Auswahl stehen CR, LF und CRLF.
- Text in Anführungszeichen: Wählen Sie anhand der Vorschau aus, ob die Textfelder in Anführungszeichen eingeschlossen sind. Zur Auswahl stehen Keine, Einfach ' oder Doppelt ".
- Zeichensatz für: Legen Sie die Zeichenkodierung für die Exportdatei fest, damit Umlaute und Sonderzeichen korrekt dargestellt werden. Zur Auswahl stehen MacRoman (macOS), IsoLatin1 (Windows) sowie UTF8.
- Importdatei in Archivordner verschieben: Aktivieren Sie diese Option, wenn Sie regelmässig Daten aus einem anderen Programm übernehmen. Wenn z. B. ein Faktura-Programm seine Buchungsdaten periodisch in einen bestimmten Ordner exportiert, welcher für Ihre shakehands Kontor-Installation als Importordner definiert ist, dann entstehen dort mehrere Importdateien. Es besteht jetzt die Gefahr, Dateien versehentlich mehrfach zu importieren. Wenn Sie die Checkbox Importdatei in Archivordner verschieben aktivieren, wird jede durch einen Importvorgang verarbeitete Datei anschliessend in den Ordner Importarchivverschoben und ein mehrfacher Import damit vermieden. Nutzen Sie dieses Kontrollinstrument. Das Importarchiv wird automatisch an folgendem Ort angelegt:
- Apple macOS X: Benutzer/Dokumente/ProSaldo/Importarchiv/
- Microsoft Windows: Dokumente/ProSaldo/Importarchiv/
- Je nach Art der Importdatei können Sie noch folgende Optionen aktivieren:
- Buchungen:
- Steuerautomatik: Beim Importieren von Buchungen wird die auf den angesprochenen Konten eingestellte Steuerautomatik verwendet. Ein Steuersatz in der Importzeile wird ignoriert.
- Einzeilig: Beim Importieren wird nicht versucht, mehrzeilige Buchungen zu erkennen. Ein Buchungssatz wird also immer nur aus den Informationen einer einzigen Importzeile gebildet.
- Konten:
- Vorhandene Konten aktualisieren: Bei gleicher Kontonummer werden vorhandene Konten beim Importieren mit den Daten aus der Importdatei überschrieben. Auch die Kontenbezeichnungen werden dann mit überschrieben. Wenn Sie Konten umbenannt haben, müssen Sie diese nach dem Import ggf. erneut umbenennen.
- Adressen/Artikel:
- Vorhandene Adressen/Artikel aktualisieren
- Buchungen:
- Ordnen Sie die Datenfelder zu. Wenn Sie die Feldnamen mit exportiert haben, klicken Sie auf Felder zuordnen, um die einzelnen Spalten automatisch den Datenfeldern zuzuordnen. Alternativ nehmen Sie die Zuordnung manuell vor:
- Klicken Sie in der Vorschau auf einen Spaltentitel - dies ist nur bei geladener Importdatei möglich. Es wird eine Auswahlliste aller noch verfügbaren Datenfelder angezeigt.
- Wählen Sie eine Feldbezeichnung aus, um die jeweilige Spalte diesem Datenfeld zuzuordnen. Jede Feldbezeichnung ist nur einmal verfügbar. Wenn Sie eine Zuordnung wieder aufheben möchten, wählen Sie kein Import. Danach steht die Feldbezeichnung wieder für andere Spalten zur Verfügung.
- Wenn Sie die Daten einer Spalte nicht importieren möchten, belassen Sie den Spaltentitel bei kein Import.
- Importieren ab Zeile: Legen Sie die Zeile fest, in der sich der erste zu importierende Datensatz befindet. Beispiel: Viele Programme exportieren in der ersten Zeile die Feldnamen. Setzen Sie in diesem Fall diesen Wert auf 2, um die erste Zeile zu ignorieren.
- Speichern Sie mit OK.
- Führen Sie den Importvorgang durch
Nutzen Sie unsere Vorlagen. Sie können eine Importdefinition duplizieren und das Duplikat als Vorlage für eine eigene neue Definition verwenden.Beim Import von Anlagegütern können nur die Stammdaten sowie Zu- und Abgang übernommen werden. Das Importieren von Anlagenbewegungen ist nicht möglich.Der Import von unvollständigen Buchungen z. B. fehlende Kontonummern ist nur mit der Option Einzeilig möglich
Fehlerbehebung bei lokalen, falschen Dezimaltrennzeichen
Beachten Sie Folgendes bei falschen Zahlenformaten: Hat das Importfile ein anderes Dezimaltrennzeichen als der lokale Benutzer in seinem Betriebssystem definiert hat, kann unter Umständen der Dezimalbereich falsch ausgewiesen werden.
Z.B. CHF 123.45 wird zu 123,00.
Kontrollieren Sie in diesem Fall die Systemeinstellungen.
Dies ist für Apple macOS
Apfel>Einstellungen>Sprache & Region>Deutsch (Schweiz)>Region Schweize>weitere Optionen und da in der Karte Allgemein sollte
- die Zahlentrennzeichen Gruppierung als Hochkomma
- und Dezimal als Punkt definiert sein.
Gleiches gilt für die Während Gruppierung und Dezimal.
Unter Microsoft Windows 10 finden Sie die Einstellungen unter
Systemeinstellungen>Sprache>Deutsch(Schweiz)>Region>Formate>Weitere Einstellungen>Zahlen. Legen Sie hier
- das Dezimaltrennzeichen als Punkt
- und das Symbol für Zifferngruppierung als Hochkomma fest.
Apple macOS
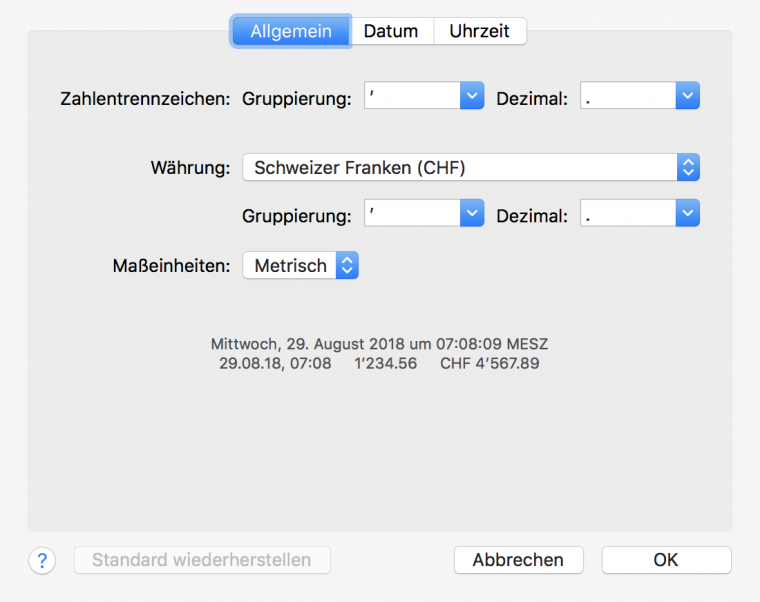
Microsoft Windows
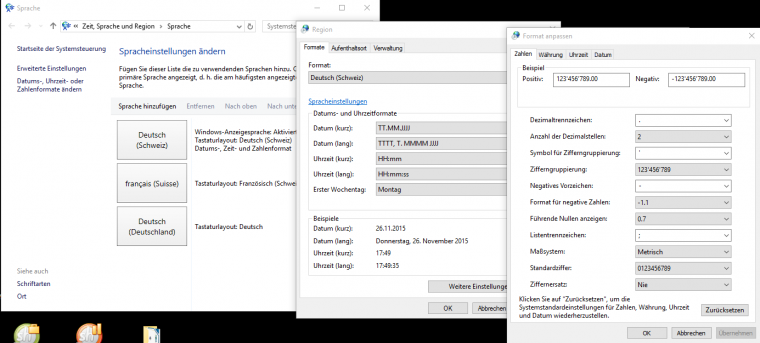
Import für Textdateien ausführen
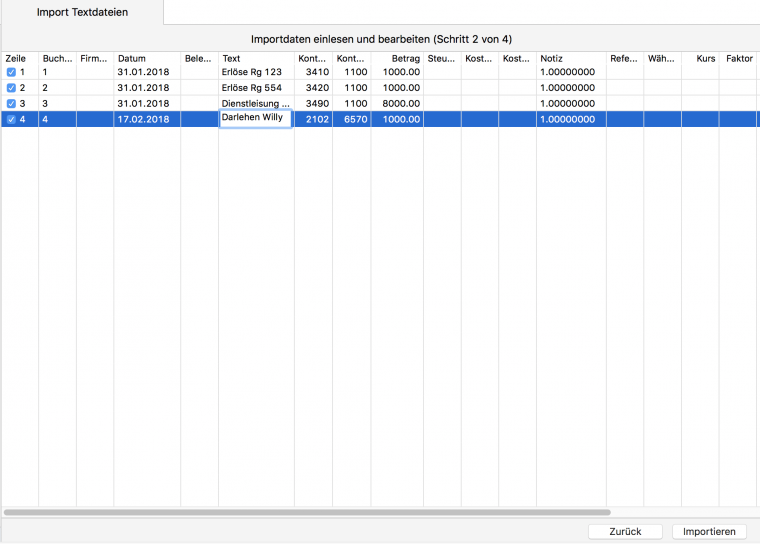
Voraussetzung:
- Es ist eine passende Importdefinition vorhanden.
- Es ist eine Quelldatei als Importfile vorhanden
- Die Definitionen der Zahlentrennzeichen des lokalen User stimmen mit den Werten der Quelldatei überein.
So importieren Sie eine Textdatei:
- Klicken Sie im Navigator auf Import & Export>Import Textdateien.
- Markieren Sie die Importdefinition.
- Klicken Sie auf Weiter.
- Falls in der Importdefinition kein Dateiname mit Pfad hinterlegt ist, wird der Dateibrowser angezeigt. Navigieren Sie in diesem Fall zu der Quelldatei.
- Die Datei wird eingelesen und shakehands Kontor zeigt die Daten übersichtlich im Importdialog an.
- Überprüfen Sie die Zuordnung der Datenfelder zu den Datensätzen und den Inhalt der Datensätze.
- Um Änderungen am Text vorzunehmen, klicken Sie doppelt auf eine Zelle einer Zeile.
- Deaktivieren Sie ggf. die Checkbox vor der Zeile eines Datensatzes, welcher nicht importiert werden sollen.
- Klicken Sie auf Importieren. Der Importvorgang wird ausgelöst. Sie erhalten anschliessend ein Protokoll über die Status der Importarbeiten.
- Falls beim Import Fehler auftreten, werden die nicht importierten Datensätze einzeln analysiert und in einer Liste dargestellt. Wählen Sie in der Liste den fehlerhaften Datensatz. Beginnen Sie zuoberst. Folgende Schritte sind notwendig, die jederzeit auch mehrmalls für weitere Daten durchgeführt werden können.
- Klicken Sie auf Zurück.
- Klicken Sie auf die erste Zeile. Unterhalb der Liste ist eine Fehlermeldung ersichtlich. z.B. Steuersatz kann nicht importiert werden, oder Kostenstelle existiert nicht. shakehands Kontor validiert die Angaben in den Felder und berichtet Ihnen diese Daten, die sonst zu unvollständigen oder korrupten Buchungen führen würden.
- Korrigieren Sie nun direkt in der Liste den fehlerhaften Wert des Datensatzes, indem Sie doppelt auf die entsprechende Zelle klicken und den Wert anpassen.
- Haben Sie alle Fehler bereinigt, klicken Sie erneut auf Importieren. shakehands Kontor liest in einem weiteren Vorgang die restliche Zeilen ein und macht daraus Buchungen.
- Folgenden Sie dann weiteren Anweisungen. Falls noch nicht alle Buchungen importiert wurden kehren Sie abermals zum Bearbeiten in den Buchungszeilen zurück und wiederholen Sie den Importvorgang. Alternativ brechen Sie den Vorgang ab und nehmen Kenntnis von dem Protokoll und den unerledigten Buchungen. Möglicherweise muss die Quelldatei nochmals überarbeitet werden, bevor Sie diese importieren.
- Die importierten Buchungen können Sie nun in einem Buchungsdialog sich anzeigen lassen.
Fehlerbehebung - Fehlerhafte Buchungen identifizieren
Wenn Sie fehlerhafte Buchungen feststellen, z. B. wenn durch einen Import Buchungen doppelt vorhanden sind, können die fehlerhaften Buchungen manchmal nur an einem bestimmten Merkmal, z. B. dem Eingabedatum, identifizieren.
In der Buchungsliste und auch in den meisten anderen Listenansichten können Sie die verschiedenen Spalten ein- und ausblenden.

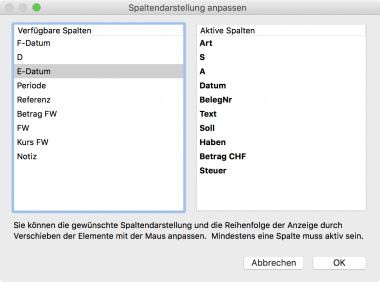
So blenden Sie Spalten ein und aus:
- Öffnen Sie eine shakehands Kontor Liste, z.B: Buchungsliste in Soll-/Haben Buchungen Dialog.
- Klicken Sie mit der rechten Maustaste auf die Kopfzeile der Liste. shakehands Kontor öffnet ein Kontextmenu.
- Klicken Sie im Kontextmenu auf den Eintrag Spaltendarstellung anpassen.... Im folgenden Fenster stehen Ihnen je nach Bereichunterschiedlichen Optionen und Felder zur Auswahl. Sie finden im Bereich links die verfügbaren Felder für die Spalten die angezeigt werden können und im rechten Bereiche die aktiven Spalten, die aktuell in der Liste angezeigt werden.
- Klicken Sie in der linken Spalte auf den gewünschten Eintrag, z. B. E-Datum für das Eingabedatum der Buchung, und ziehen Sie das Feld mit gedrückter Maustaste in die Spalte aktive Spalten. Sie können auch Spalten ausblenden, indem Sie das Feld von der rechten Seite aktive Spalten auf die linke Seite verfügbare Spalten ziehen.
- Klicken Sie erneut auf den Eintrag und ziehen Sie ihn mit gedrückter Maustaste an die gewünschte Position in der Liste. Damit legen Sie die Reihenfolge der Spaltendarstellung der Liste fest.
- Klicken SIe auf OK. Der Dialog wird geschlossen und Sie befinden sich wieder in der Listenansicht.
- Ziehen Sie ggf. neu aktivierte Spalten auf:
- Bewegen Sie den Mauszeiger in der Kopfzeile der Liste auf die Begrenzungslinie, an deren Position Sie die Spalte eingefügt haben. Der Mauszeiger wird zu einem senkrechten Strich mit Pfeil nach rechts.
- Klicken Sie und ziehen Sie die Spalte mit gedrückter Maustaste nach rechts auf die gewünschte Breite auf.
So können Sie die fehlerhaft importierten Buchungen nun an ihrem Eingabedatum erkennen und diese manuell löschen.

Darstellungsoptionen der Spalten werden benutzerspezifisch abgelegt. Melden Sie sich mit dem gleichen Benutzer an, erhalten Sie bei einem neuen Restart die persönlich angepassten Listendarstellungen.