Reisekosten / Einführung und erste Schritte mit ShakeHands Reisekosten
Schritt 3 - Fahrtenbuch führen
Im Bereich Fahrtenbuch legen Sie Fahrten an. Das Journal der Fahrten können Sie als Fahrtenbuch ausdrucken. Mit ShakeHands Reisekosten können Sie beliebig viele Fahrtenbücher führen.
Ein Fahrtenbuch bezieht sich auf ein einzelnes Fahrzeug und stellt eine fortlaufende Aufzeichnung aller mit diesem Fahrzeug durchgeführten Fahrten dar. Die Ausgabe bereiten Sie in unterschiedlichen Formularen auf. Diese können Sie für interne Zwecke ausdrucken und oder als Vorlage für das Unternehmen oder die Steuerverwaltung nutzen. Im Bereich Fahrtenbuch>Kfz Kosten erhalten Sie zudem eine gruppierte Kostenübersicht.
Finden Sie nachfolgend die Einführungsbereiche: Eine Fahrt erfassen, Einen Beleg hinzufügen und Fahrtenbuch ausgeben.
Eine Fahrt erfassen
Bedingungen, die vor dem Erfassen berücksichtigen müssen, sind:
- Eine Fahrt kann nur bearbeitet werden, solange zu der Fahrt keine Reise erstellt wurde.
- Der Endkilometerstand bzw. die gefahrenen Kilometer lassen sich nur für die letzte Fahrt korrigieren.
- Es kann immer nur die letzte Fahrt gelöscht werden.
- Das Bearbeiten bzw. Korrigieren von Fahrten wird zwecks Änderungsnachweis für das Steueramt protokolliert.
- Eine Fahrt mit dem Status Gedruckt kann nicht bearbeitet werden.
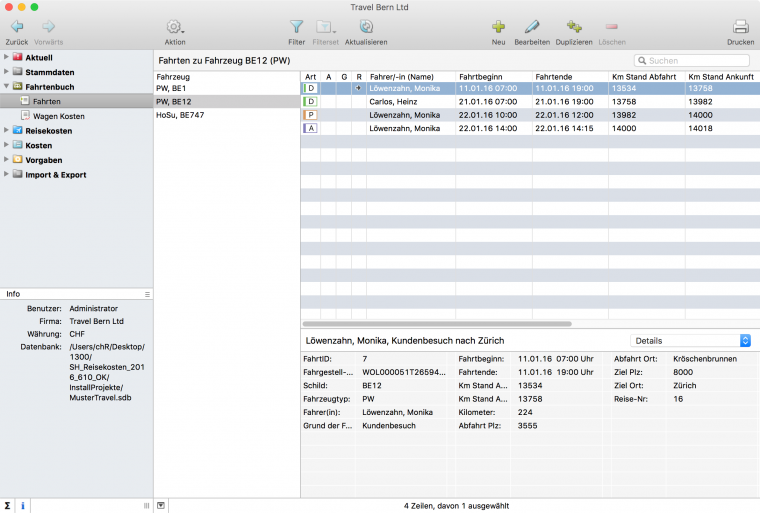
Voraussetzung:
- Sie haben ein Fahrzeug erfasst.
Damit Sie eine Fahrt erfassen können, muss ein Fahrzug angelegt sein.
- Klicken Sie in der Seitenleiste auf Fahrtenbuch>Fahrten.
- Markieren Sie links in der Liste das Fahrzeug, für das Sie die Fahrt erfassen.
- Klicken Sie in der Toolbar auf Neu. Erstellen Sie immer wieder gleiche oder ähnliche Fahrten, legen Sie sich ein Fahrtenvorlage an, die Sie dann einfach auswählen können.
- Geben Sie den Fahrer ein. Sie können entweder einen Teil des Namens in das Eingabefeld eingeben oder auf den Pfeil rechts daneben klicken.
In beiden Fällen öffnet sich der Auswahldialog für Fahrer und Sie können den Fahrer direkt aus der Liste auswählen. Alternativ können Sie über die Schaltfläche Neue(r) Fahrer(in)... einen neuen Fahrer erfassen. -
Wählen Sie die Art der Fahrt aus: Dienstlich, Privat, Von/Zur Arbeit
-
Geben Sie das Datum für Beginn und Ende der Fahrt ein.
-
Geben Sie entweder den Endkilometerstand oder die gefahrenen Kilometer ein. Es ist immer nur eines der beiden Eingabefelder Km Anfang/Ende oder Km Gefahren aktiv. Um das jeweils andere Feld zu bearbeiten, klicken Sie auf die Feldbezeichnung, wählen das Kontextmenu und aktivieren oder deaktivieren Sie das Feld. Der Anfangskilometerstand entspricht grundsätzlich dem Endkilometerstand der letzten Fahrt mit dem Fahrzeug und kann nicht verändert werden.
-
Geben Sie Start und Ziel der Fahrt ein.
-
Geben Sie den Grund der Fahrt ein. Nach dem Speichern dieser Fahrt steht Ihnen der eingegebene Wert in allen weiteren Fahrten zur Verfügung, indem Sie auf den Pfeil rechts neben dem Eingabefeld klicken.
-
Optional können Sie folgende Daten eingeben: Kostenstelle: Diese Information wirkt sich nur aus, wenn Sie aus der Fahrt eine Reise erstellen. Dann können Sie die einzelnen Kostenstellen auswerten oder mit der Buchungsliste exportieren. Uhrzeit für Beginn und Ende der Fahrt. Zwischenziele: Zwischenziele können Sie über das Plus bzw. das Minus links unter der Liste der Zwischenziele hinzufügen oder entfernen. Notiz: Geben Sie hier z. B. den aufgesuchten Geschäftspartner oder weitere Erläuterungen zum Grund der Fahrt ein. Klicken Sie dazu auf die jeweilige Feldbezeichnung und aktivieren Sie das Feld.
-
Aktivieren Sie die Checkbox Reise erstellen, um automatisch die Reise zu der Fahrt anzulegen, aus der Sie dann Ihren Reisebericht mit Reisekostenabrechnung generieren können.
-
Erstellen Sie bei Bedarf im zweiten Bereich Belege Belege zu der Fahrt, z. B. wenn Sie aus der Fahrt eine Reisekostenabrechnung erstellen. Ein Beleg muss ein Datum, ein Belegtext, eine BelegN(umme)r, die Zahlungsart, den Betrag und Optional einen Abzug, einen Steuer(schlüssel), Kostenstelle und eine Notiz enthalten.
-
Speichern Sie mit OK.
Grundsätzlich sind diese Eingaben ausreichend, um eine Fahrt zu erfassen und damit in das Fahrtenbuch aufzunehmen, und auch um eine Reise daraus zu erstellen. Sie können jedoch auch auf der linken Seite des Dialogs in den Bereich Belege wechseln, um der Fahrt weitere Belege hinzuzufügen.
Feld erhalten: Wenn Sie im Dialog bleiben, um eine neue Fahrt zu erfassen, wird der Inhalt dieses Felds in die nächste Fahrt übernommen. Beim Verwenden einer Fahrtvorlage wird der Feldinhalt durch den Wert aus der Vorlage überschrieben, sofern dort ein Wert definiert ist.
Sie können die Fahrzeuge in der Liste über ihr jeweiliges Kontextmenu (per Rechtsklick erreichbar) bearbeiten.
Wenn Sie häufig gleiche oder ähnliche Fahrten absolvieren, legen Sie sich Fahrtvorlagen an, die Sie dann über den Pfeil auswählen können.
In den Vorgaben können Sie einen Standardfahrer und weitere Standardwerte festlegen, die dann beim Erfassen einer neuen Fahrt automatisch verwendet werden.
Der Anfangskilometerstand entspricht grundsätzlich dem Endkilometerstand der letzten Fahrt mit diesem Fahrzeug und kann nicht verändert werden.
Um Start- und Zielort zu tauschen, klicken Sie auf die Schaltfläche rechts neben der Strassenangabe.
Klicken Sie auf die Schaltfläche Route anzeigen, um die Fahrtroute in Ihrem Internetbrowser auf Google Maps© anzuzeigen. Voraussetzung dafür ist eine aktive Verbindung zum Internet.
Einen Beleg hinzufügen
Nutzen Sie die Option Beleg hinzufügen, wenn Sie einer Fahrt ein Beleg zuweisen möchten, z.B. für eine Wagenwäsche.
- Klicken Links im Dialog Neue Fahrt oder Fahrt bearbeiten auf den Bereich Belege.
- Geben Sie das Datum des Belegs ein.
- Geben Sie den Belegtext und oder die Belegart ein. Belegarten können Sie über das Zahnrad neu anlegen.
- In der Grundeinstellung wird die Belegnummer automatisch vergeben.
Sie können bei der Option BelegNr (Auto) vor dem Zähler auch einen beliebigen Wert eingeben.
Beispiel: Um den Nummernkreis 2016-1, 2016-2, 2016-3, ... zu erhalten, geben Sie in das Feld BelegNr (Auto) "2016-" ein. Wenn Sie in das nächste Feld wechseln, ergänzt das Programm automatisch den Zähler. In allen weiteren Belegen können Sie die eingegebenen Texte dann aus der Liste auswählen. Um zur manuellen Eingabe zu wechseln, klicken Sie auf die Feldbezeichnung. -
Je nach Belegart werden verschiedene zusätzliche Eingabefelder angezeigt: Bewirtungskosten: Geben Sie im Feld Bew. Personen die Namen der bewirteten Personen und den Grund für die Bewirtung ein. Tanken: Geben Sie die getankte Menge mit Einheit ein.
-
Wählen Sie eine Zahlungsart aus. Bargeld/Privateinlage: Zahlung des Reisenden aus seinem Privatvermögen. Sie wird in der Reisekostenabrechnung in identischer Höhe als Auszahlung berücksichtigt. Alle anderen mitgelieferten Zahlungsarten sind als firmeneigene Zahlungsarten definiert, die von der Firma beglichen werden, und daher bei der Auszahlung an den Reisenden nicht berücksichtigt werden.
-
Geben Sie den Betrag ein. Über die Schaltfläche rechts daneben können Sie zwischen den Eingabemodi Brutto und Netto wechseln.
-
Optional können Sie die folgenden Daten eingeben. Klicken Sie dazu ggf. auf die jeweilige Feldbezeichnung und aktivieren Sie das Feld. Währung und Kurs. Tipps zur Arbeit mit Fremdwährungen finden Sie unter dem Thema Tipps zur effektiven Arbeit mit ShakeHands Reisekosten. Steuer: Für die meisten Belege ist der zugehörige Umsatz- oder Vorsteuersatz bereits in der Definition der entsprechenden Belegart eingetragen. Sie können aber einen anderen Steuersatz aus dem Drop-down-Menu auswählen. Belege in Fremdwährungen sind imm steuerbefreit. KoSt als Kostenstelle. Eine Notiz und oder ein Abzug: In diesem Feld können Sie z. B. Privatausgaben berücksichtigen. Der eingegebene Betrag wird von dem Gesamtbetrag abgezogen. Das Endergebnis können Sie ganz rechts in der Betragszeile ablesen und nur dieser Differenzbetrag wird der Steuerberechnung zugrunde gelegt.
-
Um dem Beleg digitale Anhänge hinzuzufügen, z. B. einen eingescannten Kassenbon, klicken Sie unten links auf die Schaltfläche Anhänge....
-
Klicken Sie auf OK, um die Fahrt zu speichern und den Dialog zu schliessen.
Um der Fahrt einen weiteren Beleg hinzuzufügen, klicken Sie links unter der Belegliste auf das Plus oder Doppelplus.
Die Belegart muss in ShakeHands Reisekosten angelegt sein.
Für Belege in Fremdwährungen können Sie keinen Steuersatz auswählen.
Klicken Sie auf die ++ Pluszeichen, um einen Beleg zu duplizieren, oder klicken Sie auf das - Minus, um einen Beleg zu entfernen.
Fahrtenbuch ausgeben
Wie drucken Sie nun ein Fahrtenbuch?
- Die Liste Fahrten ist aktiv und eine oder mehrere Fahren sind markiert.
Voraussetzung:
- Sie haben das globale Papierformat festgelegt.
So geben Sie ein Fahrtenbuch aus:
- Klicken Sie in der Seitenleiste auf Fahrtenbuch>Fahrten.
- Klicken Sie auf das Fahrzeug links in der Liste, für das Sie das Fahrtenbuch drucken möchten. Es werden immer nur die Datensätze gedruckt, die aktuell in der Listenansicht angezeigt werden, d. h., Sie können über den Filter und die Suchfunktion eingrenzen, welche Datensätze gedruckt werden.
- Klicken Sie in der Toolbar auf Drucken.
- Wählen Sie das gewünschte Formular.
- Wählen Sie die Ausgabeart: Als PDF..., Email..., Drucken...

Es werden immer nur die Datensätze gedruckt, die aktuell in der Listenansicht angezeigt werden, d.h., Sie können über den Filter und die Suchfunktion eingrenzen, welche Datensätze gedruckt werden sollen.
Klicken Sie auf Vorschau..., um eine Vorschau des Ausdrucks anzuzeigen.
Die Option Email... steht nur zur Verfügung, wenn Sie ein Email-Account zum Versenden von Emails konfiguriert haben.
Weiterführendes Thema