Reisekosten / Fahrten und Fahrtenbücher
Neue Fahrt erfassen
Vor dem Erfassen einer Fahrt beachten Sie bitte Folgendes:
- Eine Fahrt kann nur bearbeitet werden, solange zu der Fahrt keine Reise erstellt wurde.
- Der Endkilometerstand bzw. die gefahrenen Kilometer lassen sich nur für die letzte Fahrt korrigieren.
- Es kann immer nur die letzte Fahrt gelöscht werden.
- Das Bearbeiten bzw. Korrigieren von Fahrten wird zwecks Änderungsnachweis protokolliert.
- Eine Fahrt mit dem Status Gedruckt kann nicht bearbeitet werden.
Voraussetzung:
- Sie haben ein Fahrzeug erfasst.
So erfassen Sie eine Fahrt:
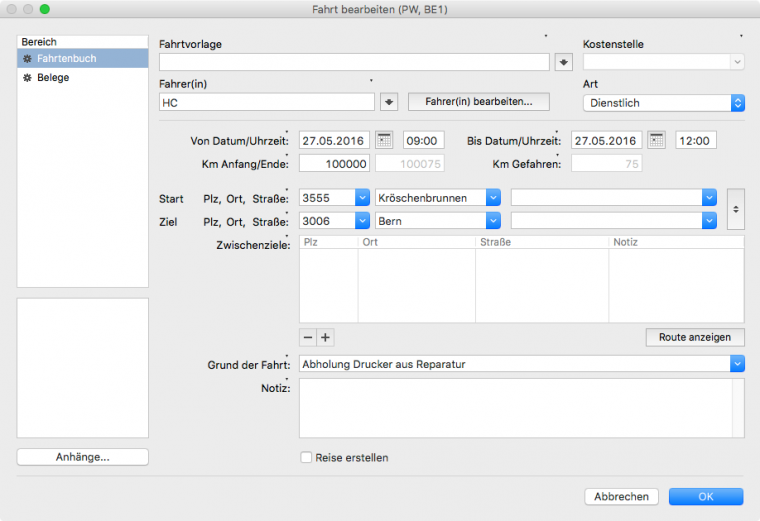
- Klicken Sie im Navigator auf Fahrtenbuch>Fahrten. Die Fahrtenverwaltung wird geöffnet.
- Klicken Sie im Bereich Fahrzeug auf das Kennzeichen des Fahrzeugs, für das Sie die Fahrt erfassen möchten. Sie können die Fahrzeuge in dieser Liste über das jeweiliges Kontextmenu - per Rechtsklick erreichbar - bearbeiten.
- Klicken Sie in der Toolbar auf Neu. Der Dialog Neue Fahrt wird geöffnet.
- Geben Sie einen Fahrer ein.
Sie können entweder einen Teil des Namens in das Eingabefeld eingeben oder auf den Pfeil rechts daneben klicken. In beiden Fällen öffnet sich der Auswahldialog für Fahrer und Sie können den Fahrer direkt aus der Liste auswählen. Alternativ können Sie über die Schaltfläche Neue(r) Fahrer(in)... einen neuen Fahrer erfassen. -
Wählen Sie die Art der Fahrt aus: Dienstlich, Privat, Von/zur Arbeit
-
Geben Sie das Datum für Beginn und Ende der Fahrt ein.
-
Geben Sie entweder den Endkilometerstand oder die gefahrenen Kilometer ein.
Es ist immer nur eines der beiden Eingabefelder Km Ende oder Km Gefahren aktiviert. Um das jeweils andere Feld zu bearbeiten, klicken Sie auf die Feldbezeichnung und aktivieren oder deaktivieren Sie das Feld. Der Anfangskilometerstand entspricht grundsätzlich dem Endkilometerstand der letzten Fahrt mit diesem Fahrzeug und kann nicht verändert werden. -
Geben Sie Start und Ziel der Fahrt ein. Um Start- und Zielort zu tauschen, klicken Sie auf die Schaltfläche rechts neben der Strassenangabe.
-
Optional: Klicken Sie auf die Schaltfläche Route anzeigen, um die Fahrtroute in Ihrem Internetbrowser auf Google Maps anzuzeigen. Voraussetzung dafür ist eine aktive Verbindung zum Internet.
-
Geben Sie den Grund der Fahrt ein. Nach dem Speichern dieser Fahrt steht Ihnen der eingegebene Wert in allen weiteren Fahrten zur Verfügung, indem Sie auf den Pfeil rechts neben dem Eingabefeld klicken.
-
Optional können Sie folgende Daten eingeben: Kostenstelle: Diese Information wirkt sich nur aus, wenn Sie aus der Fahrt eine Reise erstellen. Dann können Sie die einzelnen Kostenstellen auswerten oder mit der Buchungsliste exportieren. Uhrzeit für Beginn und Ende der Fahrt Zwischenziele: Zwischenziele können Sie über das Plus bzw. das Minus links unter der Liste der Zwischenziele hinzufügen oder entfernen. Notiz: Geben Sie hier z. B. den aufgesuchten Geschäftspartner oder weitere Erläuterungen zum Grund der Fahrt ein. Klicken Sie dazu auf die jeweilige Feldbezeichnung und aktivieren Sie das Feld.
-
Aktivieren Sie die Checkbox Reise erstellen, um automatisch die Reise zu der Fahrt anzulegen, aus der Sie dann Ihren Reisebericht mit Reisekostenabrechnung generieren können.
-
Erstellen Sie bei Bedarf Belege zu der Fahrt, z. B. wenn Sie aus der Fahrt eine Reisekostenabrechnung erstellen möchten.
-
Aktivieren Sie ggf. die Checkbox Nach OK im Dialog bleiben und neue Fahrt erfassen.
-
Speichern Sie mit OK.
Grundsätzlich sind diese Eingaben ausreichend, um eine Fahrt zu erfassen und damit in das Fahrtenbuch aufzunehmen, und auch um eine Reise daraus zu erstellen. Sie können jedoch auch auf der linken Seite des Dialogs in den Bereich Belege wechseln, um der Fahrt Belege hinzuzufügen.
In den Vorgaben können Sie einen Standardfahrer und weitere Standardwerte festlegen, die dann beim Erfassen einer neuen Fahrt automatisch verwendet werden.
Wenn Sie bereits Fahrtvorlagen erstellt haben, klicken Sie auf den Pfeil rechts neben dem Feld Fahrtvorlage, um eine Vorlage auszuwählen. Die Werte aus der Vorlage werden dann in diesen Dialog übernommen und Sie brauchen nicht mehr alle nachfolgend beschriebenen Daten eingeben.
Datumseingaben können auch verkürzt ohne Trennzeichen erfolgen. Möglich ist z.B. die Eingabe 512 oder 0512 (beides ergibt den 05.12. im aktuellen Jahr). Wichtig ist hierbei, dass der Monat immer zweistellig angegeben wird. Ebenso ist die Eingabe 5/12, 5-12 oder 5,12 möglich.
Benutzen Sie diese Funktion auch als Fahrten- und oder Reisedokumentation mit bebilderten Karten.
Feld erhalten: Wenn Sie im Dialog bleiben, um eine neue Fahrt zu erfassen, wird der Inhalt dieses Felds in die nächste Fahrt übernommen. Beim Verwenden einer Fahrtvorlage wird der Feldinhalt durch den Wert aus der Vorlage überschrieben, sofern dort ein Wert definiert ist.
Der Anfangskilometerstand entspricht grundsätzlich dem Endkilometerstand der letzten Fahrt mit diesem Fahrzeug und kann nicht verändert werden.
Um Start- und Zielort zu tauschen, klicken Sie auf den Wechselbutton rechts neben der Strassenangabe.
Sie können die Fahrzeuge in dieser Liste über ihr jeweiliges Kontextmenu (per Rechtsklick erreichbar) bearbeiten.
Weiterführendes Thema
Detailinformationen zu Feldern:
Fahrtvorlagen können Sie gleich nach dem ersten Erfassen einer Fahrt via das Kontextmenu der Fahrt in der Liste neu anlegen oder direkt im Bereich Vorgaben>Fahrtenvorlagen neu erfassen.
Die Fahrtvorlage dient dazu wiederkehrende Fahrten und deren Daten zu speichern um diese bei Gebrauch mit einem Klick hier wieder aufzurufen. Via den Kürzel können Sie die Vorlage in die neue Fahrt übernehmen und ändern hier die neuen Daten, wo notwendig ab. Damit können Sie sich Routineeingaben sparen und so lassen sich komplette vordefinierte Eingaben in wenigen Sekunden in den Dialog übernehmen.
Kostenstellen: Mit Kostenstellen lassen sich Fahrten gruppieren und auswerten, z.B. nach Projekten/Aufträgen oder Abteilungen.
Neue(r) Fahrer(in): Sie können den/die Fahrer(in) via das Wertfeld auswählen. Sollte noch kein/e Fahrer/in in Ihrer Datenbank existieren oder ein/e Neue(r) Fahrer(in) hinzukommen, Klicken Sie den Button Neue(r) Fahrer(in). Legen Sie einen neuen Datensatz an und speichern sie diesen und wechseln Sie direkt in den Fahrtendialog zurück, wo die Daten nun zur Verfügung stehen.
Kommen wir nun zu den Fahrtendetails:
Die Fahrt baucht je ein Datum und eine Uhrzeit in den Feldern Von Datum/Uhrzeit und Bis Datum/Uhrzeit.
Die Daten sind die jeweiligen Tagesdaten und die Tageszeiten vom Beginn und Ende der Fahrt. Anhand dieser Daten wird die fortlaufende Reihenfolge der Fahrten bestimmt und diese werden lückenlos aufgezeichnet. Das heisst auch, Sie müssen Fahrten chronologisch erfassen. Zeiten und Daten können sich nicht überschneiden. Einzig die jeweils Letzte Fahrt können Sie korrigieren, bleibt aber auf jeden Fall in der Protokollansicht ersichtlich.
Beim Erfassen der ersten Fahrt wird das aktuelle Systemdatum angezeigt. Gibt es schon Fahrten, wird der jeweils letzte Eingabewert des Datums in diese Felder übernommen. Damit ist sichergestellt dass ein Fahrzeug nicht gleichzeitig mehrfach in Betrieb ist.
Das Feld Km Gefahren wird als Differenz von ShakeHands Reisekosten selber errechnet. Die beiden Eingabefelder stehen in Abhängigkeit. Sie können entscheiden, ob Sie den Km Endbestand manuell eintragen - daraus werden die gefahrenen Kilometer errechnet oder ob Sie die gefahrenen Kilometer erfassen. Sie erhalten sofort den Km Endbestand oder die Km Gefahren.
Möchten Sie die gefahren Kilometer eintragen, aktivieren Sie das Eingabefeld über das Kontextmenu. Also beide Eingabefelder können in Abhängigkeit aktiviert bzw. deaktiviert werden über das Kontextmenu (rechter Pfeil bei den Feldbezeichnungen).
Sie können hier Ihre Route direkt in Google Maps© mit allen Details sich anzeigen lassen, klicken Sie dazu den Button Route anzeigen. ShakeHands Reisekosten öffnet via ein Plugin den Google-Maps Server Dienst im Internet und trägt da die definierten Orte gleich ein. Ist der Startort und Zielort, evtl. die Zwischenziele erfasst, zeigt Ihnen Google Maps die Fahrt im Kartenausschnitt direkt an. Voraussetzung ist ein Browser inkl. den aktiven Google Plugins und eine offene Internetverbindung. Sie finden diese Funktion auch via Aktions- oder Kontextmenu.
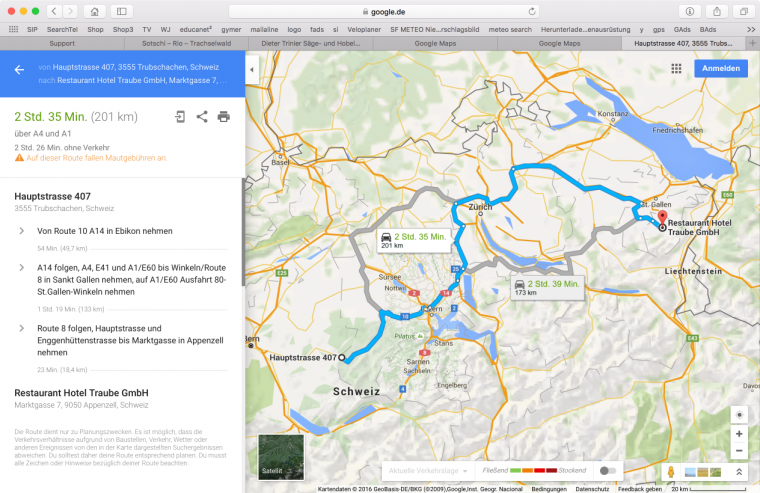
Benutzen Sie diese Funktion auch als Fahrten und oder Reisedokumentation mit bebilderten Karten.
Tipps zum einfacheren Erfassen von Daten und Uhrzeit:
a) Datumseingaben können auch verkürzt ohne Trennzeichen erfolgen. Möglich ist z.B. die Eingabe 512 oder 0512 (beides ergibt den 05.12. im aktuellen Jahr). Wichtig ist hierbei, dass der Monat immer zweistellig angegeben wird. Ebenso ist die Eingabe 5/12, 5-12 oder 5,12 möglich.
b) Mögliches Navigieren in den Datenfelder Format Datum sind:
- Pfeil-/Cursortaste nach oben: Tagesdatum zählt um einen Tag vor.
- Pfeil-/Cursortaste nach unten: Tagesdatum zählt um einen Tag zurück.
- Bild auf/Page up Taste: Tagesdatum zählt um eine Woche vor.
- Bild ab/Page down Taste: Tagesdatum zählt um eine Woche zurück.
- Pos 1/Home Taste: Tagesdatum zählt um einen Monat vor.
- Ende Taste: Tagesdatum zählt um einen Monat zurück.
c) Die Uhrzeit kann zur vollen Stunde verkürzt erfolgen. Möglich ist z.B. die Eingabe 8 oder 12 (ergibt 8:00 oder 12:00 im aktuellen Jahr). Ebenso ist die Eingabe 854 (ergibt 08:54) möglich.
d) Mögliches Navigieren im Feld Uhrzeit
- Pfeil-/Cursortaste nach oben: Uhrzeit zählt um eine Minute vor.
- Pfeil-/Cursortaste nach unten: Uhrzeit zählt um eine Minute zurück.
- Bild auf/Page up Taste: Uhrzeit zählt um 10 Minuten vor.
- Bild ab/Page down Taste: Uhrzeit zählt um 10 Minuten zurück.
- Pos 1/Home Taste: Uhrzeit zählt um eine Stunde vor.
- Ende Taste: Uhrzeit zählt um eine Stunde zurück.