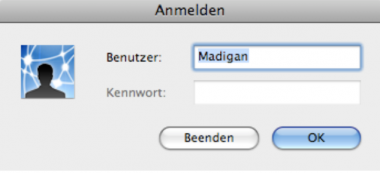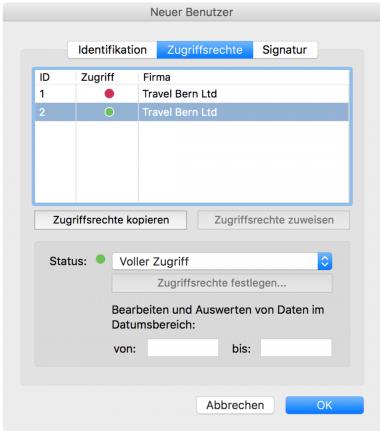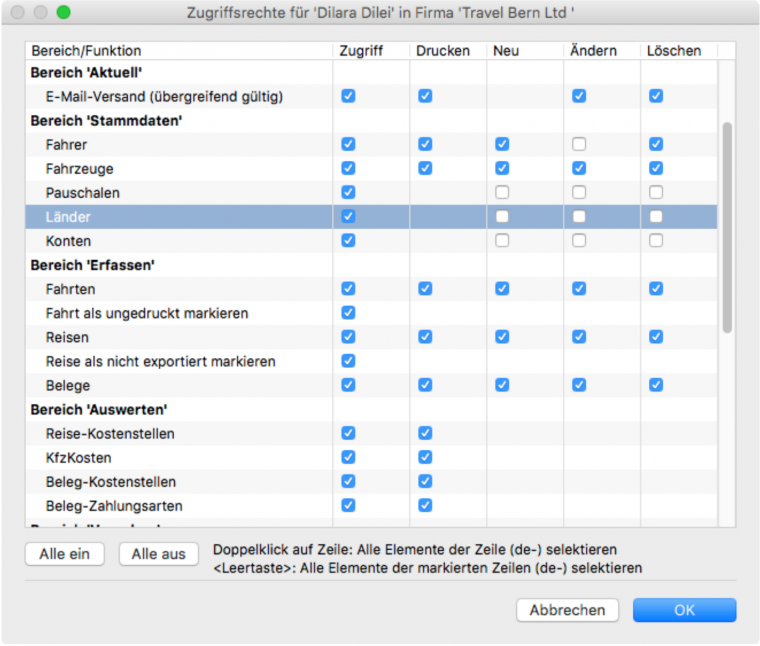Reisekosten / System einrichten und verwalten
Benutzer und Zugriffsrechte verwalten
ShakeHands Reisekosten bietet eine umfassende Verwaltungsmöglichkeit für Benutzer- und Zugriffsrechte. Für jeden Benutzer kann detailliert festgelegt werden, welche Firmen er bearbeiten darf und welche Funktionen er innerhalb der zulässigen Firmen nutzen darf. Zudem kann jeder Benutzer seine persönlichen Signaturdaten hier ablegen, damit kann z.B. beim Emailversand gleich die Signatur von ShakeHands Reisekosten eingesetzt werden, u.a. neben dem Namen des Bearbeiters auch dessen direkte Telefonnummer, seine Emailadresse sowie ein individueller Grusstext (Signatur) .
Der Administrator-Benutzer
Nach dem Anlegen einer neuen Datenbank erstellt das Programms automatisch den Benutzer Administrator mit Namenszeichen admin. Der Administrator hat immer alle Rechte.
Der Administrator kann weder dupliziert noch gelöscht werden. Nur der Administrator kann weitere Benutzer anlegen, löschen oder Zugriffsrechte zuweisen. Alle anderen Benutzer können lediglich das eigene Kennwort und die eigenen Signaturdaten bearbeiten. Der Administrator hat kein Vorgabe Passwort.
Wenn Sie im Netzwerk mit mehreren Benutzern arbeiten, geben Sie bitte dem Administrator ein eigenes Benutzerpasswort, damit kein unkontrollierter Zugang via den Administrator möglich ist.
Rollen- und Rechtekonzept
Je nach Bedarf wird die Zugriffsbeschränkung auf Programmfunktionen in verschiedenen Stufen realisiert:
1. Es ist nur der Administrator vorhanden, aber kein Kennwort vergeben
In diesem Fall arbeiten Sie komplett ohne Zugriffsbeschränkungen als Administrator, beim Start der Anwendung erfolgt keine Kennwortabfrage. Rechte und Zugriffe sind allumfassend. Dies entspricht den Werkseinstellungen von ShakeHands Reisekosten.
2. Es ist nur der Administrator vorhanden, und für diesen ist ein Kennwort vergeben
In diesem Fall arbeiten Sie immer als Administrator, beim Start der Anwendung erfolgt jedoch eine Kennwortabfrage. Rechte und Zugriffe sind allumfassend.
3. Es sind weitere Benutzer vorhanden
In diesem Fall kommt beim Start der Anwendung immer ein Benutzer-Login, wobei der Benutzername (bzw. das Namenskürzel) und das Kennwort eingegeben werden müssen. Der eingeloggte Benutzer hat die vom Administrator zugewiesenen Rechte und Zugriffe.
So verwalten Sie Benutzer und Zugriffsrechte:
- Das Administrator-Kennwort bearbeiten
- Einen Benutzer anlegen
- Die Zugriffsrechte bearbeiten
- Die Zugriffsrechte auf andere Benutzer kopieren
- Den Benutzer wechseln
Haben Sie Ihr Kennwort verlegt, können Sie beim ShakeHands Support unter Bekanntgabe Ihrer Registration und Ihrer Identität ein Tagespasswort anfordern.
Das Administrator-Kennwort bearbeiten
In der Voreinstellung ist für den Benutzertyp Administrator kein Kennwort vergeben. Es ist jedoch empfehlenswert, diesen Benutzerzugang per Kennwort zu schützen.
- Klicken Sie in der Menuleiste auf Ablage>Benutzer bei Apple OS X oder auf Datei>Benutzer bei Microsoft Windows.
- Klicken Sie doppelt auf den Eintrag Administrator.
- Aktivieren Sie im Reiter Identifikation die Checkbox Eigenes Kennwort.
- Geben Sie das neue Kennwort und die Wiederholung dazu ein.
- Bestätigen Sie mit OK.
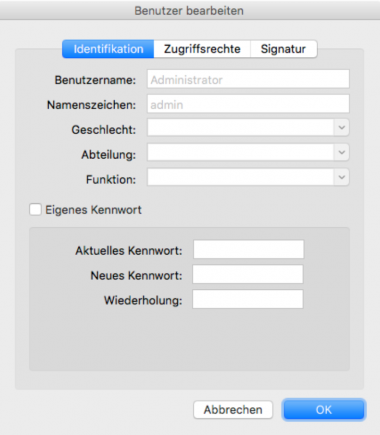
Der Administratorzugang muss zwangsweise kennwortgeschützt sein, wenn die weiteren Benutzerzugänge mit einem Kennwort geschützt werden sollen.
Die Felder Benutzername, Namenszeichen, Geschlecht, Abteilung und Funktion sind beim Administrator nicht änderbar.
Beim nächsten Start der Anwendung muss das neue Kennwort beim Login erfasst werden.
Einen Benutzer anlegen
Nur der Administrator kann weitere Benutzer anlegen oder löschen und Zugriffsrechte vergeben. Alle anderen Benutzer können lediglich ihr eigenes Kennwort sowie die eigenen Signaturdaten bearbeiten.
So legen Sie einen neuen Benutzer an:
- Klicken Sie in der Menuleiste auf Ablage>Benutzer bei Apple OS X oder auf Datei>Benutzer bei Microsoft Windows.
- Klicken Sie unten links auf das Plus (Hinzufügen) oder Doppelplus (Duplizieren).
- Tragen Sie hier auf dem Register Identifikation den Benutzernamen, das Namenszeichen und alle weiteren entsprechenden Daten ein. Wenn die Benutzerdaten auch für Signaturen von Druckformularen verwendet werden sollen, empfiehlt es sich, als Benutzernamen den jeweiligen vollständige Vor- und Nachnamen einzutragen, da diese Angaben so gedruckt werden. Das Namenszeichen kann frei gewählt werden, muss aber eindeutig sein. Geschlecht, Abteilung und Funktion sind optional und haben informativen Charakter.
- Geben Sie im Register Zugriffsrechte ein, auf welche Firmen und Funktionen der Benutzer zugreifen darf.
- Geben Sie im Register Signatur die benutzerspezifische Durchwahl, Email-Adresse und eine Signatur (Grusstext) ein. Diese Daten stehen in Druckformularen und beim Email-Versand als Signatur zur Verfügung.
- Klicken Sie auf OK.
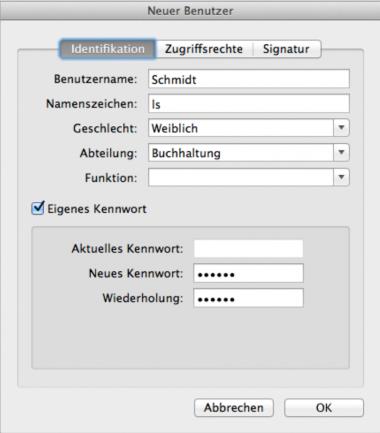
Das neue Benutzerlogin steht nun beim Anmelden an ShakeHands Reisekosten zur Auswahl. Beim Programmstart und aktiviertem Benutzer-Login erscheint der Dialog Anmelden mit den Feldern Benutzer und Kennwort. Erfassen Sie beim erstmaligen Start den Benutzer und das dazugehörige Kennwort und bestätigen Sie mit OK.
Ein Benutzerzugang kann nur dann kennwortgeschützt werden, wenn auch der Administratorzugang kennwortgeschützt ist.
Arbeiten Sie mit Apple OS X so erscheint beim Bestätigen des Login-Dialogs mit einem Kennwort die Abfrage, ob das Kennwort im Apple OS X-Schlüsselbund abgelegt werden soll. Bestätigen Sie diese Frage mit Ja, so wird das Kennwort beim nächsten Login-Versuch mit diesem Benutzernamen automatisch eingetragen.
Die Zugriffsrechte bearbeiten
Sie können für jeden Benutzer festlegen auf welche Firma in der Datenbank er in welchem Umfang Zugriff hat und können einzelne Programmfunktionen sperren und oder freigeben. In der Voreinstellung hat ein Benutzer keine Zugriffsrechte, Sie müssen sie explizit vergeben.
Nur der Administrator kann weitere Benutzer anlegen oder löschen und Zugriffsrechte vergeben. Alle anderen Benutzer können lediglich ihr eigenes Kennwort sowie die eigenen Signaturdaten bearbeiten.
So bearbeiten Sie die Zugriffsrechte eines Benutzers:
- Klicken Sie in der Menuleiste auf Ablage>Benutzer bei Apple OS X oder auf Datei>Benutzer bei Microsoft Windows.
-
Klicken Sie doppelt auf den gewünschten Benutzer.
-
Wählen Sie das Register Zugriffsrechte. ShakeHands Reisekosten zeigt die Liste der vorhandenen Firmen.
Im oberen Bereich sehen Sie eine Liste aller in der Datenbank vorhandenen Firmen. In der Spalte Zugriff wird der allgemeine Zugriffsstatus des Benutzers für diese Firma über ein Farbsymbol dargestellt.
-
Markieren Sie nun einen Firmeneintrag, um im Drop-Down-Menu Status anschliessend die Zugriffsrechte dafür einzustellen.
ROT = Kein Zugriff (der Benutzer darf diese Firma nicht öffnen)
GRÜN = Voller Zugriff (der Benutzer hat Vollzugriff und kann alle Module öffnen)
ORANGE = Eingeschränkter Zugriff (der Benutzer darf nur freigegebenen Funktionen nutzen)
Hier gilt zudem Folgendes
a. Sie können den Datumsbereich in den Feldern von und bis einschränken, in welchem der Benutzer die Daten eingeben und auswerten darf.
Zeitliche Einschränkungen sind u.a. sehr nützlich bei einer Betriebsprüfung. Die Rvisorin erhält nur Einblick in die freigegebene Periode.
b. Über den Button Zugriffsrechte festlegen können Sie ausserdem auf Stufe einzelner Programmfunktionen die Zugänge regeln.
Hier geben Sie die Programmzugriffe auf einzelne Module und Bereiche frei und wählen die Art des Zugriffs: Drucken, Neu, Ändern und oder Löschen.
Mit den Buttons Alle ein oder Alle aus kreieren Sie eine einfache Ausgangslage für Ihre Anpassungen.
Bestätigen Sie Ihre Anpassungen in den Zugriffsrechten mit OK.
-
Haben Sie alle Anpassungen an den Daten erledigt, bestätigen Sie diese mit OK.
-
Um die Zugriffsrechte eines Benutzers von einer Firma auf andere Firmen zu übertragen, gehen Sie folgendermassen vor:
-
Markieren Sie die Ausgangsfirma in der Firmenliste und klicken Sie links unter der Firmenliste auf die Schaltfläche Zugriffsrechte kopieren. Markieren Sie eine oder mehrere andere Firmen und klicken Sie auf die Schaltfläche Zugriffsrechte zuweisen. Bestätigen Sie mit OK.
Die Zugriffsrechte auf andere Benutzer kopieren
Sie können die Benutzerrechte eines Benutzer zu einem weiteren Benutzer kopieren. So sparen Sie sich gerade bei komplexeren Einschränkungen der Zugriffsrechte, die für mehrere Benutzer gelten sollen, viel Arbeit.
- Klicken Sie in der Menuleiste auf Ablage>Benutzer bei Apple OS X oder auf Datei>Benutzer bei Microsoft Windows.
-
Markieren Sie den Benutzer dessen Benutzerrechte Sie kopieren möchten.
-
Klicken Sie auf Zugriffsrechte kopieren.
-
Anschliessend wählen Sie einen oder mehrere andere Benutzer, der die neuen Zugriffsrechte bekommen soll.
-
Klicken Sie auf den Button Zugriffsrechte zuweisen. ShakeHands Reiskosten weist nun die Rechte zu.
-
Sie können die Zugriffsrechte nun über Bearbeiten im Reiter Zugriffsrechte detailliert überarbeiten.
Alternativ ist es auch möglich einen neuen Benutzer zu duplizieren. Hier werden allerdings nur die Felder des Bereichs Identifikation dupliziert. Nicht die Rechte und die Identifikation. Die Sie via die eben beschriebene Funktion zuweisen.
Den Benutzer wechseln
-
Klicken Sie in der Menuleiste auf Ablage>Benutzer bei Apple OS X oder auf Datei>Benutzer bei Microsoft Windows.
- Bestätigen Sie die Sicherheitsabfrage mit OK.
- Melden Sie sich mit den Zugangsdaten des gewünschten Benutzers an. Die Firmenverwaltung wird geöffnet.
- Markieren Sie die gewünschte Firma und klicken Sie auf die Schaltfläche Öffnen.