Reisekosten / Reisekosten und Reisen
Reisekosten
Im Bereich Reisekosten können Sie Reisen anlegen, aus denen Sie automatisch Ihre Reisekostenabrechnungen erzeugen können. Reisen können Sie unabhängig von einem Fahrtenbuch anlegen, d. h. Sie müssen nicht zwangsläufig ein Fahrtenbuch führen, um Reisekostenabrechnungen zu erstellen. Zudem können Sie diverse Auswertungen erstellen und Kostenstellen auswerten.
Hier finden Sie die Werkzeuge um Reisen und die anfallenden Fahrten, Billette, Essenensauslagen, Übernachtungen und weitere Belege zu erfassen und zu verwalten. So erstellen Sie alle möglichen Berichte und Listen für sich, das Unternehmen und die Steuerbehörde. Wir unterscheiden im Grundsatz die Anwendungsfälle Reisekosten für Angestellte und Reisekosten für UnternehmerInnen.
Mit den erfassten Reisekostenabrechnungen generieren Sie die dazugehörigen Listen. Diese Daten dienen als Grundlage für die Buchungen. Grunddaten von Reisebelegen sind Periode, mit Start- und Zielort und der/die Reisende/n und ein Grund der Reise. Sie können Fahrzeuge mit Fahrten aus dem Fahrtenbuch verwenden und hier in die Reise mit übernehmen. Die Reisekosten stützen sich auf Essens- und Übernachtungspauschalen oder können beliebige Eigenbelege enthalten.
ShakeHands Reisekosten unterscheidet zwischen zwei verschiedenen Anwendungsfällen:
Zudem steht Ihnen in diesem Bereich eine Kostenstellenauswertung zur Verfügung.
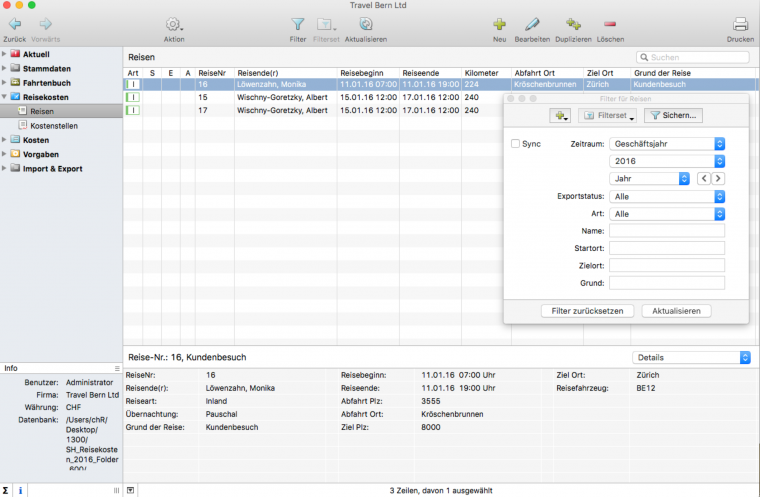
So öffnen Sie die Reisenverwaltung:
- Klicken Sie im Navigator auf Reisekosten>Reisen. Die Ansicht Reisen wird angezeigt.
- Sie finden folgende Belegarten in der Liste: A Auslandreise, B Datensatz enthält nur Belege, I Inlandreise, Pfeil nach unten als Information das die Belege exportiert worden sind, S für Status exportiert oder nicht exportiert, E für Entwurf (keine Auswirkung auf das Journal und das Protokoll, die Reise kann jederzeit bearbeitet und oder gelöscht werden, der Entwurf hilft Reisen vorzuerfassen oder noch pendent zu halten, Klammer in der Spalte A zeichnet einen Datensatz mit einem Anhang aus.
- Markieren Sie eine Reise. Im unteren Teil des Fensters wird die Detailansicht mit allen hinterlegten Informationen zu der markierten Reise angezeigt. Wenn die Detailansicht nicht angezeigt wird, wählen Sie in der Menuleiste Darstellung>Detailansicht einblenden.
- Um alle Belege, Buchungen oder Fahrten zu einer Reise anzuzeigen, klicken Sie in der Detailansicht auf das Drop-down-Menu Details und wählen den gewünschten Eintrag für die Ansicht aus.
Klicken Sie mit der rechten Maustaste auf einen Spaltenkopf und wählen Sie im Kontextmenu den Eintrag Spaltendarstellung anpassen..., um weitere Spalten einzublenden.
Im Bereich Reisen finden Sie alle getätigten Reisen in einem Journal vor und erfassen hier neue Reisen oder bearbeiten, stornieren oder löschen Reisen.
Symbole in der Reiseverwaltung
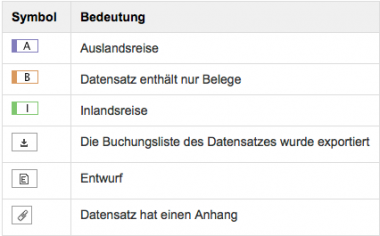
Der Status Exportiert wird mit einem Schloss in Spalte S angezeigt, d.h. diese Reise und die zugehörigen Belege sind in die Buchhaltung exportiert worden und damit ist diese Reisen schreibgeschützt. Reisen mit Status Exportiert können Sie über den Befehl Als nicht exportiert markieren im Aktionsmenu oder im Kontextmenu in der Reiseliste wieder aktivieren. Somit kann die Reise erneut bearbeitet werden.
Sie sind eigenverantwortlich für den Abgleich mit der Finanzbuchhaltung, wenn Sie eine Reise ein weiteres Mal exportieren.
E für Entwurf ist ein Status der Reise wo diese nicht journalisiert ist, damit können Sie diese jederzeit bearbeiten und ändern, oder können Vorerfassungen machen. A für Anhänge. Diese Klammer zeigt an, die Reise hat digitale Anhänge und mit dem + Plus-Symbol welches aufblinkt, wenn Sie auf die Spaltenzone mit der Maus wischen, zeigt die Funktion an einen Anhang gleich hier in der Liste als Funktion abzulegen.
Arten der Ansichten Reisen
Die Ansichten der Daten zur Reise können Sie optional ihren Wünschen anpassen. Es stehen die Ansichten Details, Belege, Buchungen und Fahrten zur Ansicht zur Auswahl

Kontextmenu Reisen
So öffnen Sie das Kontextmenu:
- Wählen sie im Navigator den Bereich Reisekosten>Reisen.
- Markieren Sie eine Reise in der Liste.
- Klicken Sie mit der rechten Maustaste die Reise. ShakeHands Kontor öffnet das Kontextmenu.
Im Kontextmenu der Liste Reisen stehen je nach markierter Reise die folgenden Optionen zur Verfügung:
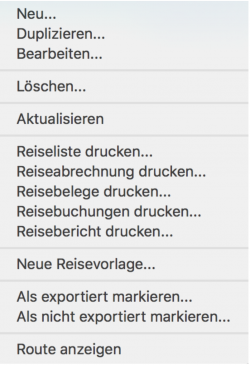
- Neu... : Der Dialog Neue Reise wird geöffnet.
- Duplizieren…: Legen Sie eine neue Reise an mit den Daten der markierten Reise.
- Bearbeiten… :Bearbeiten Sie die markierte Reise.
- Löschen…: Löschen Sie die markierte Reise.
- Aktualisieren: Die Listenansicht der Reisen wird aktualisiert.
- Reiseliste drucken... : Sie können eine Übersicht über alle aktuell in der Listenansicht markierten Reisen zusammenfassend drucken.
- Reiseabrechnung drucken…: Sie können eine Übersicht oder eine kumulierte Reisekostenabrechnung für die markierten Reisen drucken.
- Reisebelege drucken...: Sie können eine Übersicht oder eine kumulierte Belegliste für die markierten Reisen drucken.
- Reisebuchungen drucken…: Sie können eine Übersicht oder eine kumulierte Buchungsliste für die markierten Reisen drucken.
- Reisebericht drucken…: Drucken Sie einen einzelnen Bericht der Reise.
- Neue Reisevorlage…: Legen Sie aus dem markierten Datensatz eine neue Reisevorlage an, damit Sie später sich wiederholende Daten nicht doppelt erfassen müssen.
- Als exportiert markieren…: Die Reise erhält den Status Exportiert und kann dann nicht mehr bearbeitet werden.
- Als nicht exportiert markieren...: Der Exportstatus der Reise wird zurückgesetzt.
- Route anzeigen: Die Reiseroute wird in Ihrem Internetbrowser auf Google Maps© angezeigt. Voraussetzung dafür ist eine aktive Verbindung zum Internet.
Es werden immer nur die Datensätze gedruckt, die aktuell in der Listenansicht angezeigt werden. D. h., Sie können über den Filter und die Schnellsuche eingrenzen, welche Datensätze gedruckt werden. Um alle erfassten Reisen anzuzeigen, setzen Sie den Filter zurück und löschen Sie ggf. den Eintrag in der Schnellsuche.
Je nach Auswahl der markierten Reisen, stehen Ihnen weniger Funktionen zur Verfügung.
Verwandtes Thema:
Filter für Reisen
So filtern Sie in der Listenansicht Reisen:
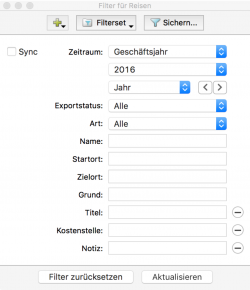
- Klicken Sie in der Toolbar auf Filter. Der Filter für Reisen wird geöffnet.
- Klicken Sie oben links auf das grüne Plus, um weitere Filteroptionen hinzufügen.
-
Filtern Sie die Ansicht bei Bedarf. Zeitraum, in dem die Fahrten stattgefunden haben: Alle Jahre, Geschäftsjahr, Freie Eingabe, zurückliegend in Anzahl Tagen. Im Bereich Geschäftsjahr haben Sie die weiteren Optionen Halbjahr oder Quartal oder Monat. Zudem der Exportstatus der Reisen Alle, nur exportierte, nur nicht exportierte Reisen. Dann die Art: Alle, Inland, Ausland, nur Belege. Sowie die Felder Name der Reisenden, Startort, Zielort, Grund der Reise, Kostenstelle und oder Notiz, sowie Titel der Reise. Nicht angezeigte Felder aktivieren Sie mit dem grünen Plus-Button und der anschliessenden Auswahl. Die neue Sync Funktion macht, dass alle ShakeHands Bereiche mit Filter die gleichen Filterwerte nutzen, die übergreifend gleich sind. Hier in den Reisen, wird z.B. der Zeitraum definiert dieser Zeitraum gilt nun auch für das Filter im Bereich Fahrten.
-
Klicken Sie auf Aktualisieren, um den Filter auf die aktuelle Listenansicht anzuwenden.
Mit der Funktion Filter zurücksetzen können Sie alle Filtereinstellungen jederzeit löschen.
Häufig benutzte Kombinationen von Filteroptionen können Sie auch als Filterset speichern und wiederverwenden.
Klicken Sie in der Menuleiste auf Darstellung Infoleiste einblenden, um die aktuellen Filtereinstellungen in der Infoleiste am unteren Rand des Firmenfensters anzuzeigen.
Bevor Sie in einem anderen Bereich des Programms weiterarbeiten, klicken Sie im Filter auf die Schaltfläche Filter zurücksetzen, da die Filtereinstellungen beim Verlassen eines Bereichs erhalten bleiben. Dies kann dazu führen, dass zu einem späteren Zeitpunkt Datensätze ungewollt ausgeblendet werden.
Die Listenansicht kann gefiltert sein. Um alle erfassten Reisen für alle Reisenden anzuzeigen und die gewünschten Dokumente dafür zu drucken, klicken Sie zunächst im Filter auf die Schaltfläche Filter zurücksetzen.
Weiterführende Themen:
- Neue Reise erfassen - Angestellte
- Fahrzeugdaten zur Reise erfassen
- Belege zur Reise erfassen
- Tagesangaben zu Reise erfassen
- Vorschuss zur Reise erfassen
- Grundlagen der Reise erfassen
- Reisebericht in der Übersicht
- Neue Reise erfassen - Unternehmer
- Reisevorlage erstellen und bearbeiten
- Reise bearbeiten
- Reise duplizieren
- Reise löschen
- Reisebericht ausgeben
- Weitere Auswertungen drucken
- Route anzeigen
- Reise als exportiert und nicht exportiert markieren
- Kostenstellen auswerten