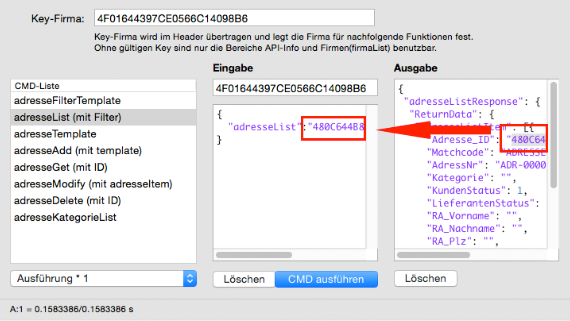Kontor Link / Einführung und erste Schritte mit shakehands Kontor Link
Schritt 3 - Testclient
shakehands Kontor Link enthält einen Testclient, mit welchem Sie die volle Funktionalität von shakehands Kontor Link testen können. Sie erhalten so für den Einstieg in die Programmierung eigener Software oder das Erlernen der Kommunikation mit shakehands Kontor Link wertvolle Vorlagen.
Der Testclient ist kein Bestandteil von shakehands Kontor Link. Er ist eine eigene Anwendung, kann aber aus shakehands Kontor Link heraus gestartet werden.
Voraussetzungen:
- In den Einstellungen ist für die Authentifizierung die Option Basic ausgewählt.
- Für einen ersten Test empfehlen wir, in den Einstellungen unter Sicherheit die Option KeinSSL zu aktivieren.
Für den produktiven Einsatz empfehlen wir dringend, die Daten mittels SSL oder TLS zu verschlüsseln.
Version und Benutzerinfo abfragen
So überprüfen Sie die Verbindung für eine Version und den Benutzerzugang:
- Klicken Sie im Navigator den Bereich Entwicklung>Testclient. shakehandsKontor Link öffnet den Testclient in einem eigenen Fenster.
- Im Textfeld Server ist bereits die URL zur Kommunikation mit dem aktuellen shakehandsKontorLink voreingestellt.
- Geben Sie in die Textfelder Login und Kennwort als Benutzernamen und dasKennwort des autorisierten shakehandsKontorBenutzer Logins der verwendeten Datenbank ein.
- Optional: Markieren Sie SSLv23 für die Verschlüsselung der Kommunikation der Daten.
- Markieren Sie links den Bereich den API-Info und in der CMD-Liste wählen Sie apiInfoGet.
- Unter Eingabe wird der JSON-Code angezeigt, welcher an shakehandsKontorLink gesendet wird.
- Klicken Sie auf CMDausführen.
- Unter Ausgabe wird der JSON-Rückgabecode angezeigt, welcher von shakehandsKontorLink zurückgeliefert wird. Bei erfolgreicher Konfiguration sollten Sie eine Ausgabe ähnlich im Screen unten erhalten:
(Release 21.1.0, Apple macOS)
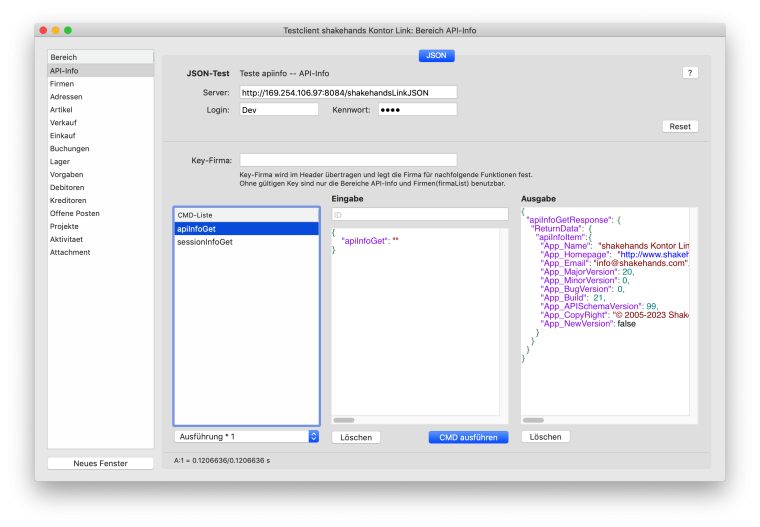
(Release 15.1.0, Apple macOS)
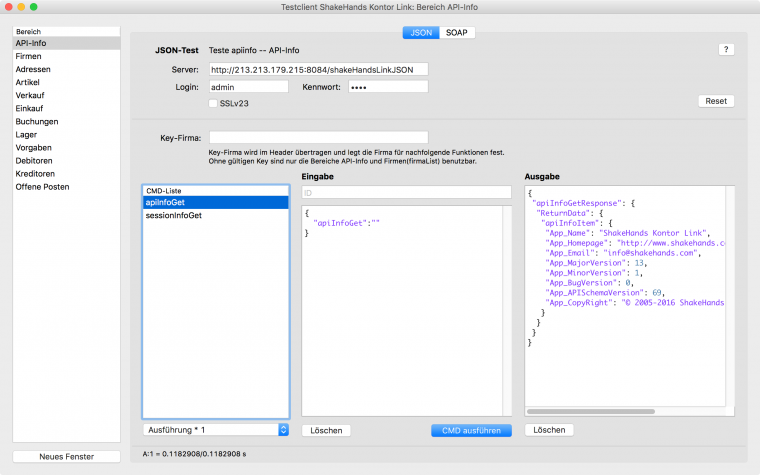
Detail zu den Felder:
Am Fuss der CMD-Liste sehen Sie ein Feld Ausführung. Damit können Sie die Eingabe in 10er Potenz-Schritten an shakehands Kontor Link zur Verarbeitung schicken und sehen anschliessend in der Fusszeile die effektive gemessene Verarbeitungszeit in Sekunden.
Sie können den angemeldeten User via Funktion API-Info>CMD sessionInfoGet aufrufen. Führen Sie CMD ausführen aus und sehen Sie im Bereich Ausgabe Zeile User_Name den Namen des Users Dev.
Adressdaten abfragen
Löschen Sie in der Auswahlliste die Werte in den Felder Eingabe und Ausgabe. Führen Sie eine weitere Abfrage durch. Hier als Beispiel die Abfrage der Felder einer Adresse.
So fragen Sie die Daten ab:
- Um Informationen aus der shakehands Kontor Datenbank in Link abrufen zu können, muss zunächst eine Firma ausgewählt werden.
- Wählen Sie den Bereich Firmen und wählen Sie den Befehl firmaList in der CMD-Liste.
- Klicken Sie auf CMD ausführen aus. Sie finden nun im Bereich Ausgabe eine Liste aller Firmen der Datenbank.
- Kopieren Sie nun eine angezeigte Firmen-ID der gewünschten Firma aus dem Feld Ausgabe in das Feld Key-Firma. Jede Firma hat immer einen eindeutigen Key welcher Sie in der Zeile Firma_ID der Abfrage finden. Für das Abrufen von weiteren Informationen in den anderen Bereichen braucht Link diesen Key-Firma. Tragen Sie diesen ein. Nun ist Link bereit für weitere Aufgaben.
- Wählen Sie im Navigator den Bereich Adressen und den Befehl adresseList (mit Filter) und führen CMD ausführen aus. Link zeigt den Rückgabecode im Bereich Ausgabe. Sie sehen nun eine Liste aller Adressen der ausgewählten Firma. Um weitere Information zur Adresse abzurufen, müssen Sie nun eine Adressen ID übergeben. Finden Sie nun eine Adresse_ID im Auswahlfenster.
- Kopieren Sie dazu die Adresse_ID in das Feld Eingabe.
- Wählen Sie in der CMD-Liste den Befehl adresseGet (mit ID). Die ID der Adresse wird automatisch in die Eingabe integriert.
- Klicken Sie auf CMD ausführen. Link übergibt den Rückgabecode im Feld Ausgabe. Hier finden Sie nun alle dem Befehl zu Grunde liegenden Adressinformationen der gesuchten Adresse.
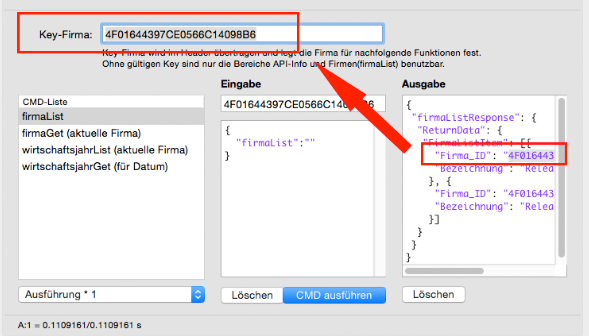
(Adressabfrage, Release 21.1.0, Apple macOS)
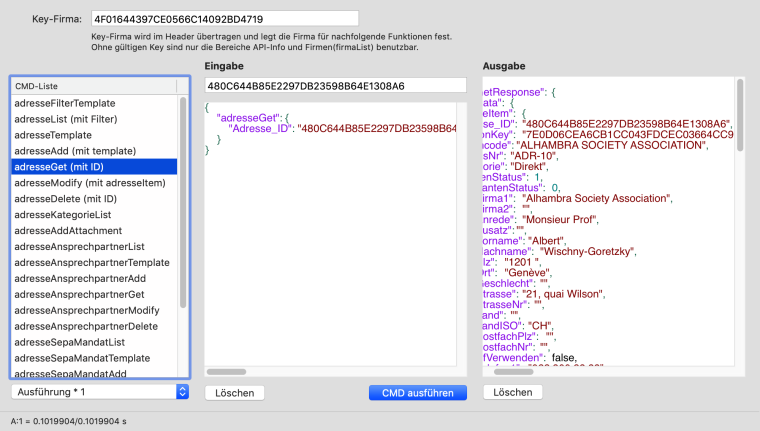
(Adressabfrage, Release 15.1.0, Apple macOS)
Code ändern
Der Bereich Eingabe ist auch ein Editor, wo Sie Änderungen am Code direkt vornehmen können. Hier ein Beispiel wo Sie den JSON-Rückgabecode gleich in den Eingabecode automatisch übernehmen.
Bei komplexeren Anfragen ist es wünschenswert, Teile des Ausgabefensters als Eingabe zu verwenden. Ein solcher Fall wäre die Verwendung von Filtern für Auflistungen. Dazu wurde im Testclient ein Mechanismus zur Vereinfachung dieses Vorganges implementiert. Als Beispiel ist hier eine Adressen-Auflistung mit Filter beschrieben.
Code-Beispiel wie Sie einen Rückgabecode in einen Eingabecode übernehmen und verwenden.
So ändern Sie den Code:
- Löschen Sie die Bereiche Eingabe und Ausgabe.
- Wählen Sie im Bereich Firmen eine Firma aus.
- Wechseln Sie in den Bereich Adressen und wählen unter CMD-Liste den Befehl adresseFilterTemplate und führen Sie CMD ausführen aus. Im Ausgabefenster wird die Datenstruktur des Adressfilters angezeigt.
- Wählen Sie in der CMD-Liste die Funktion adresseList (mit Filter) aus.
- Im Eingabefenster wird die Filterstruktur übernommen, diese können Sie nun anpassen z. B. den Suchtext ändern: "gold" für den Ort "Goldbach.
- Klicken Sie auf CMD ausführen, um die gefilterte Adressliste anzuzeigen.
Ähnlich funktionieren adresseTemplate und adresseAdd (mit template).
Wählen Sie für den Aufruf immer zuerst den Bereich aus der Bereichsliste, dann den Befehl aus Inn der CMD-Liste und führen Sie mit CMD ausführen dann die Abfrage aus.
Für einige Funktionen sind auch mehrere Testclient-Fenster sinnvoll. Sie können einen Bereich in einem neuen Fenster öffnen, indem Sie ihn mit gedrückter <cmd>- bzw. <Strg>-Taste anklicken. Die Firma- und Wirtschaftsjahreinstellung sowie die Anmeldedaten werden dabei übernommen.
Weiteres Thema: