Kontor / Buchhaltung - Buchungen vorerfassen, buchen, digitalisieren, archivieren
Bankauszüge - Buchungsdialog im speziellen - Buchungen aus digitalen Umsätzen verarbeiten
Buchungen aus Bankauszügen importieren, vorerfassen, verbuchen
Heute erhalten Sie die Bankbelege digital und erhalten somit die Grundlagen von Buchungen in Umsatzdateien, die wiederum als Vorlage für Ihre Buchhaltung dienen und vorerfasst und importiert werden können. In einem zweiten Schritt verarbeiten Sie diese Daten zu vollständigen Buchungen.
shakehands Kontor bietet eine Importfunktion für Bankumsatzdaten aus elektornischen Bankauszügen an. Diese ist im Bereich Bankauszüge und im Buchungsdialog im Feld Buchungstext/Vorlage zusammengefasst.
Für den Import von Bankauszügen benötigen Sie eine Importdefinition. Im Rahmen der Harmonisierung des schweizerischen Zahlungsverkehrs sind die unterschiedlichen Standards (CSV, XLS, XML, etc...) nun der ISO Norm 20022 und deren Formate gewichen. Umsatzdateien werden von Banken an den Kunden als camt-Datei (customer account message) angewiesen. Diese Informationen verarbeitet shakehands Kontor nun zu Umsatzzeilen im Bereich Bankauszüge.
Für einige Banken sind weiterhin die bisherigen Formate als Importdefinition im Lieferumfang von shakehands Kontor enthalten. Diese brauchen Sie z.B. bei Preditkartenumsätzen für Paypal oder auch für nicht IBAN-unterliegenden Geldkonti ausserhalb des SEPA Raumes weiterhin. Für die meisten anderen Banken können Sie selbst eine Importdefiniton anlegen oder deren Erstellung bei uns kostenpflichtig in Auftrag geben.
Über diese Schnittstelle werden auch die neuen ESR-Zahlungsfiles - camt.054-Dateien eingelesen und verarbeitet. Auch hier ist bei der Einführung der ISO-Norm 20022 einiges im Fluss, da das Subset an Möglichkeiten der Informationen der einzelnen Meldungen bei den Banken doch noch viel und oft abweicht und die Importdefinitionen hier und da noch in den kommenden Monaten (Stand September 2018) noch erweitert und angepasst werden. Wir berücksichtigen dies mit mehreren Varianten für das Einlesen der Files. Zudem haben Sie mit dem Scripteditor von shakehands Kontor die Möglichkeit die Verarbeitungsscripte zu personalisieren.
Wie Sie eine Importdefinition erstellen, ist im Handbuch Importdefinitionen für Bankauszüge beschrieben.
Das Verarbeiten der vorgefassten Bankumsatzdateien zu Buchungen ist dann wiederum festgelegt und wird hier im zweiten Abschnitt vorgestellt.
Die importierten Umsatzdaten stehen als Einmal-Buchungsvorlagen zur manuellen oder halbautomatischen Verbuchung zur Verfügung. Bereits beim Import werden den Datensätzen nach Möglichkeit automatisch die Debitoren- und Kreditorenkonten aus dem Bereich Offene Posten zugewiesen.
Über eine individuelle Erweiterung der Importdefinition ist zudem das automatische Vervollständigen und Kontieren der Belege auf der Basis von Berechnungen und Bedingungen möglich.
In Abgrenzung zum Import über Bankauszüge, ist das direkte Verarbeiten von Umsatzdateien via die API shakehands Kontor Link zu nehmen. Hier können z.B. aus einem Webshop Belege eingelesen werden und automatisch zu Buchungen verarbeitet werden oder Sie können Datenbanken von aussen mit shakehands Kontor Datenbanken abgleichen.
Schauen wir uns die Funktionen und den Ablauf im Einzelnen an.
Bereitstellen der Importdaten
Um die Bankumsatzdaten importieren zu können, müssen Sie zunächst die Daten aus der entsprechenden Quelle bereitstellen, indem Sie in Ihrer Banking-Software oder im Onlinebanking-Portal Ihrer Bank eine Exportdatei des Kontoauszugs erstellen oder diese periodisch sich zustellen lassen. shakehands Kontor kennt kein direktes Abrufen auf dem Bankserver. Da wir mit den hiesigen Banken keine eigenen Verträge haben die Daten direkt abzurufen. Das macht unser System aber auch weniger anfällig und unabhängiger.
Alle Banken bieten Onlinebanking in Form des so genannten Internetbanking an. Hierbei können Sie über Ihren Internetbrowser und ohne weitere Software sich mit dem Bankenserver verbinden und da u.a. Kontoauszüge einsehen und auch als Umsatzdatei als XML, Textdatei oder anderem Format laden und lokal sichern. Diesen Punkt finden Sie im Bereich der Umsatzanzeige des jeweiligen elektronischen Kontos. Ihre Bankberaterin hilft Ihnen sicher weiter in welcher Datenart Sie die Umsatzdateien herunterladen können und wo Sie diese finden. Das Verfahren dazu, sowie das Format dieser Dateien ist bei jeder Bank anders.
Wir fassen hier die möglichen Formen kurz zusammen:
Digitale und elektronische Bankumsatzdateien (camt, xml, txt, csv und weitere)
Für den Import in shakehands Kontor muss die Exportdatei in jedem Fall folgende Bedingungen erfüllen:
- Dateiformat: ISO 20022 normiertes camt Format der Bank. Verarbeitet werden aktuell camt.052, camt.053 und camt.054 nach Subset Vorgaben der SIX Arbeitsgruppe für den neuen Zahlungsverkehr in Zürich.
- Dateiformat: Allgemeine tabellarisch aufgebaute Textdatei, z. B. TXT- oder CSV-Dateien, oder XML-Dateien. Beispiele sind die Bankinstiture Raiffeisen, UBS, CS, ZKB, FInova Banken mit Migros, Coop, Diverse KBs und andere Regiobanken, Hypobank, Sparkassen, DB, LKB, TKB, Hypovereinsbank, PostBank, Clear, ING DiBa und viele weitere.
- ESR-Datei: Bisheriges Format Typ3 und Typ4 v11, noch giltig bis zur Einführung von QR-Code am 30.06.2018, bei einigen Banken schon vorher eingestellt.
- Trennzeichen: Trennzeichen für Datenfelder sind Tabulator, Komma oder Semikolon.
Weitere Informationen dazu finden Sie in unserem Handbuch Importdefinitionen für Bankauszüge, das Sie auch als PDF-Dokument im Menupunkt Hilfe in shakehands Kontor finden.
Zahlungsverkehrs-Software
Diverse Offline-Zahlungsverkehrssoftware können Umsatzdaeien von Banken lesen oder auch Zahlungsdateien und deren Buchungen exportieren, z.B. Paymaker, MacPay, MacGiro, Bank X und andere. Solche Umsatzdateien können Sie ebenfalls über Bankauszüge vorerfassen.
Hier finden Sie in der jeweiligen Anwendung die Option Exportierieren oder Datenexport und erzeugen so das FIle.
- Paymaker: Wechseln Sie in der Liste auf Export und exportieren Sie die Umsatzdaten.
- MacPay: Im Bereich Einstellungen erfassen Sie eine neue Exportdatei und können diese für den Export nutzen.
- Bank X: Öffnen Sie die betreffende Kontenmappe und wählen Sie den gewünschten Ansichtszeitraum aus. Exportieren Sie die kompletten Buchungen.
- MacGiro: Öffnen Sie die betreffende Datenbank und hier das gewünschte Kontenbuch (für alle Buchungen) oder führen Sie eine Kontenabfrage durch (für neue Buchungen). Exportieren Sie die Daten im Format Text-Datei (Tabulator-getrennt).
- MoneyMoney: Markieren Sie das gewünschte Konto. Wählen Sie den Zeitraum aus. Markieren Sie alle Buchungen. Klicken Sie in der Menüleiste auf Konto>Umsätze exportieren ....
Wählen Sie das Format CSV-Datei (csv), legen Sie Dateinamen und Speicherort fest und klicken Sie auf Exportieren.
Dritt-Software und Portale
Diverse Drittsoftwaren erlauben den Import über Bankauszüge. Es sind meistens eigene Finanztools oder Buchhaltungsösungen oder Lösungen von Kartenunternehmen oder Bezahllösungen, auch Lösungen für Provisionen:
- MS Money QF: Export von Buchungszeilen
- MacEuroFaktura; Export von Offenen Posten
- Paypal: Import von Umsatzdateien
- Diverse Kreditkarten wie VISA, MasterCard, u.v.m.: Einlesen von Umsatzdateien
- Quicken QIF: Export von Buchungszeilen
- Starmoney: Umsatzdaten für Buchungen
- PayPal: Umsatzdateien
- ApplePay und Twint: Umsatzdateien
- Umsatzdateien ab Portalen wie Coop, Migros und andere: Quittungsbelege
Also Sie haben eine oder mehrere Dateien auf Ihrem lokalen Drive bereitgestellt und können nun mit dem Verarbeiten beginnen.
Neuen Bankauszug importieren und anlegen
Lesen Sie nun eine Umsatzdatei ein. Jeder importierte Umsatz erscheint hier als separate Zeile. Das Importieren von Umsätzen hat zuerst einmal keine Auswirkungen auf die Buchhaltung. Es sind vorfasste Daten von Bankumstzdateien, die einzelnen Datensätze werden später direkt in einem Buchungsdialog zu Buchungen und zu Journal- und oder OP-Buchungen weiterverarbeitet.
Nach dem Einlesen:
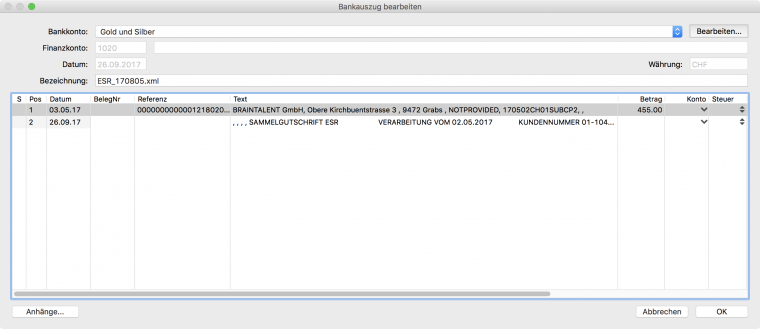
Voraussetzungen:
- Sie haben die Daten als elektronische Datei ab dem Onlinebanking oder der Zahlungssoftware oder der Drittsoftware exportiert und auf dem lokalen Drive gesichert.
- Sie haben ein eigenes Bankkonto erfasst.
- Es ist eine passende Importdefinition (Scriptdatei) für den Bankauszug für Ihre Umsatzdatei vorhanden.
Wie Sie eine Importdefinition erstellen, ist im Handbuch Importdefinitionen für Bankauszüge beschrieben.
So legen Sie einen Bankauszug an:
- Klicken Sie im Navigator auf Buchhaltung>Bankauszüge.
- Klicken Sie in der Toolbar auf Neu.
- Wählen Sie im Drop-down-Menu Bankkonto den gewünschten Eintrag aus oder erfassen Sie über die Schaltfläche Neu anlegen... gleich ein neues Bankkonto.
- Nutzen Sie die Möglichkeit ab Release 17.2. das Banking mit einem Klick gleich automatisch aufzurufen und klicken Sie auf die blaue Bezeichnung Bankkonto.
- Geben Sie bei Bedarf - zur leichteren Identifikation - eine Bezeichnung der zu verarbeitenden Datei ein. Wenn das Feld beim Ausführen des Imports leer ist, wird automatisch der Name der Importdatei hier eingetragen.
- Wählen Sie im Drop-down-Menu Importdefinitionen den entsprechenden Eintrag für die zu importierenden Bankumsätze aus. Die im letzten Import gewählte Importdefinition wird automatisch vorgeschlagen.
- Klicken Sie auf die Schaltfläche Ausführen.... Es öffnet sich ein Dialog zur Dateiauswahl.
- Wählen Sie das Bankumsatzdatei-File im lokalen Ordner aus. shakehands Kontor importiert die Daten. Diese werden den voreingestellten Datenfeldern zugewiesen und in der Liste aufgeführt Die einzelnen Zeilen entsprechen jeweils den Teildaten einer späteren Buchung. Die Verarbeitung zu Buchungen erfolgt später in einem der Buchungsdialoge und da in der Vorlagenauswahl.
- Bearbeiten Sie die Zeilen bei Bedarf. Die Felder der Spalten Positionsnummer und Datum sind nicht änderbar. Alle anderen Datenfelder können Sie direkt in der Liste mittels einen Doppelklick auf die Daten beliebig editieren. In einigen Spalten stehen Ihnen Auswahllisten zur Verfügung. Unter Vorgaben>Nummernkreise, Vorgaben>Steuersätze oder Vorgaben>Kostenstellen können Sie zudem definieren, welche Einträge jeweils zur Auswahl stehen. Sie können einzelne Zeilen löschen, solange diese noch zu einer Buchung verarbeitet worden sind.
- Klicken Sie auf OK. Damit ist der Import der Daten zu vorerfassten Bankumsätzen abgeschlossen.
- Anschliessend können Sie die importierten Datensätze in einem Buchungsdialog zu Buchungen verarbeiten.
Definieren Sie im Bereich eigene Banken, die URL des Ebankings können Sie neu direkt die URL des Ebankings via Klick auf die Bezeichnung Bankkonto aufrufen.
Buchungen aus vorerfassten Bankumsatzdaten erzeugen
Die im Bereich Bankauszüge enthaltenen Datensätze stehen nun in den Buchungsdialogen als Buchungsvorlagen zur Weiterverarbeitung bereit. Sie verarbeiten nun diese Vorlagezeilen zu Buchungen.
So verbuchen Sie einen Datensatz aus einem Bankauszug:
- Klicken Sie im Navigator auf eine der folgenden Dialoge:
- Buchhaltung>Einnahmen & Ausgaben
- Buchhaltung>Soll-/Haben-Buchungen
- Klicken Sie auf den Pfeil rechts neben Buchungstext/Vorlage.
- Klicken Sie auf die Registerkarte Bankauszüge. Für jede Buchung wird eine Buchungsvorlage in der Liste angezeigt, mit den bisher vorgefassten Daten aus dem Bankumsatz der Importdatei.
- Markieren Sie die gewünschte Zeile und klicken Sie auf OK. Die Daten werden in den Buchungsdialog übernommen und in die Felder abgelegt.
Ergänzen Sie ggf. fehlende Daten und vervollständigen sie so die Daten zur kompletten Buchung. Mindestens sind dies: Datum, Text, Betrag, Währung, Soll-Konto, Haben-Konto.
Klicken Sie auf Erfassen. Die Buchung ist gesichert.
Beim erneutem Aufruf der Vorlagenliste wird die gerade gesicherte Buchung nicht mehr angezeigt, somit ist eine versehentliche Mehrfachbearbeitung ausgeschlossen. Zudem wird im Bereich Bankauszüge, die verarbeitete Zeile mit einem grünen Haken markiert. Das bedeutet, dass die Zeile zu einer Buchung verarbeitet worden ist. Sind alle Zeilen eines Bankauszuges verarbeitet, so wird auch der Eintrag mit einem grünen Haken als erledigt markiert.
In der Praxis wird man meist alle Buchungen eines Bankauszugs hintereinander abarbeiten wollen. Um nicht nach jeder Buchung die Vorlagenauswahl aufrufen zu müssen, lässt sich dieser Vorgang automatisieren.

So verbuchen Sie eine Serie von Datensätzen aus einem oder mehreren Bankauszügen:
- Klicken Sie im Navigator auf eine der folgenden Dialoge:
- Buchhaltung>Einnahmen & Ausgaben
- Buchhaltung>Soll-/Haben-Buchungen
- Klicken Sie auf den Pfeil rechts neben Buchungstext/Vorlage.
- Klicken Sie auf die Registerkarte Bankauszüge. Für jede Buchung wird eine Buchungsvorlage in der Liste angezeigt, mit den bisher vorgefassten Daten aus dem Bankumsatz der Importdatei.
- Markieren Sie die gewünschte Zeile und klicken Sie auf Automatik. Die Daten der ersten werden in den Buchungsdialog übernommen und in die Felder abgelegt.
Ergänzen Sie ggf. fehlende Daten und vervollständigen sie so die Daten zur kompletten Buchung. Mindestens sind dies: Datum, Text, Betrag, Währung, Soll-Konto, Haben-Konto.
Klicken Sie auf Erfassen. Die Buchung ist gesichert. Gleichzeitig wird in rot oberhalb des Feldes Buchungstext/Vorlage die Anzeige der aktiven Vorlageautomatik aktiv angezeigt und Sie sehen die Anzahl der verbleibenden Vorlagezeilen, die zu Buchungen verarbeitet werden müssen.
Sie können nun automatisch die nächste Buchung vervollständigen und erfassen. Die Automatik zeigt Ihnen dann wiederum die neue Zeile an. Und so fort, bis Sie alle Daten verarbeitet haben oder Sie den Dialog schliessen. Beides ist möglich. Beim Schliessen mit noch verbleibenden Buchungszeilen, z.B. bei einem Unterbruch, etc können Sie einfach bei Punkt 1 einsteigen und sich die restlichen Buchungen später anzeigen lassen. Beim erneutem Aufruf der Vorlagenliste werden die verarbeitenden Zeilen nicht mehr angezeigt. Die Kennzeichnung im Bereich Bankauszüge, die verarbeitete Zeile mit einem grünen Haken markiert ist auch in der Automatik die selbe. Das bedeutet, dass die Zeile zu einer Buchung verarbeitet worden ist. Sind alle Zeilen eines Bankauszuges verarbeitet, so wird auch der Eintrag mit einem grünen Haken als erledigt markiert.
Wenn es sich um eine Debitoren- oder Kreditorenzahlung handelt, z.B. bei Zahlungseingängen von ESR- oder QR-Code-Zahlungen, zu der ein offener Posten vorhanden ist, gelangen Sie über die Schaltfläche OP in den Buchungsdialog Neue Debitorenzahlung bzw. Neue Kreditorenzahlung. Dort sehen Sie dann alle offenen Posten zu diesem Konto und können die Daten daraus bequem auswählen oder rsp bei Vorhandensein einer ESR-Referenz auch nur noch bestätigen und so den Offenen Posten automatisch verbuchen. Diese Funktion - Ausbuchen von offenen Posten direkt aus dem Buchungsdialog - muss in den Programmeinstellungen aktiviert sein.
Beachten Sie, dass XML-Files nur jeweils Bankauszüge von einem Konto enthalten dürfen. Beim Erfassen der Umsatzdatei muss vor dem Erfassen das entsprechende Bankkonto definiert werden. Umsatzdateien, die über mehrere Bankkonto Daten anliefern, müssen vor dem Einlesen aufgesplittert werden. Respektive nutzen Sie die Funktion im E-Banking Bankumsatzdatieen pro Konto zu erstellen.
Buchungsstatus des Bankauszugs überprüfen
So überprüfen Sie den Buchungsstatus eines Bankauszugs:
- Klicken Sie im Navigator auf Buchhaltung>Bankauszüge.
- Klicken Sie doppelt auf den gewünschten Bankauszug. Alle bereits gebuchten Zeilen sind mit einem grünen Häkchen in der Spalte S gekennzeichnet und können nicht mehr bearbeitet werden.
- Schliessen Sie den Dialog mit OK.
Vollständig verbuchte Bankauszüge sind standardmässig ausgeblendet. Sie erhalten in der Liste Bankauszüge einen grünen Haken. Um sie einzublenden, öffnen Sie den Filter und deaktivieren Sie die Checkbox Erledigte ausblenden.
Bei leeren Filter in den Bankauszügen finden Sie in den FAQs wichtige Informationen: https://shakehands.com/de/search/index.html?find=bankauszüge