Reisekosten / Grundfunktionen ShakeHands Reisekosten
Mit Datensätzen arbeiten
Die Listenansicht ist ein zentrales Element in ShakeHands Reisekosten. Sie zeigt die Datensätze verschiedener Bereiche an, z. B. Fahrer/Reisende oder Reisen. Zudem können Sie über die Listenansicht neue Datensätze anlegen, bearbeiten, duplizieren und löschen. Diese Aufgaben mit Datensätzen unterscheiden sich in den Bereichen nur in einzelnen Details und werden daher gesammelt erklärt.
Eigene Listeneinstellungen mit Spalten ein- oder ausblenden
Die Listenanzeigen der einzelnen Bereiche lassen sich umfassend anpassen. So können Sie zum Beispiel in der Liste Fahrten weitere Felder wie Zwischenziel oder Kostenstellen einblenden oder in der Liste Reisen das Feld Notizen. Auch können z.B. die Breite einer Anzeige der Spalte am Monitor durch das Verschieben des rechten Spaltenrandes im Kopfbereich der Titelzeile anpassen.
So passen Sie die Listenansicht an:
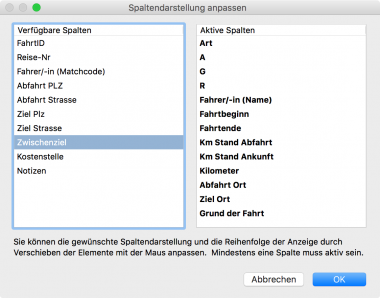
- Klicken Sie mit der rechten Maustaste auf die Kopfzeile der Liste.
- Klicken Sie im Kontextmenu auf den Eintrag Spaltendarstellung anpassen.... Es öffnet sich das Fenster Spaltendarstellung anpassen.
-
Klicken Sie auf der linken Seite (Verfügbare Spalten) auf den gewünschten Eintrag und ziehen Sie ihn mit gedrückter Maustaste auf die rechte Seite (Aktive Spalten).
-
Klicken Sie erneut auf den Eintrag und ziehen Sie ihn mit gedrückter Maustaste an die gewünschte Position in der Liste.
-
Klicken Sie auf OK. Der Dialog wird geschlossen und Sie befinden sich wieder in der Listenansicht.
-
Ziehen Sie ggf. die neu aktivierten Spalten auf: Bewegen Sie den Mauszeiger in der Kopfzeile der Liste auf die Begrenzungslinie, an deren Position Sie die Spalte eingefügt haben. Der Mauszeiger wird zu einem senkrechten Strich mit Pfeil nach rechts. Klicken Sie und ziehen Sie die Spalte mit gedrückter Maustaste nach rechts auf.
Sie können auch Spalten ausblenden, indem Sie die Spaltenbezeichnungen im Dialog Spaltendarstellung anpassen von der rechten Seite auf die linke Seite ziehen.
Die Spaltendarstellung werden benutzerspezifisch abgelegt.
Listenansicht aktualisieren
Die Listenansicht muss nach bestimmten Vorgängen aktualisiert werden, z. B. wenn Sie eine Auswertung anzeigen möchten.
So aktualisieren Sie die Listenansicht:
- Klicken Sie in der Toolbar auf Aktualisieren.
Listenansicht sortieren
Sie können die Listenansichten nach verschiedenen Spalten sortieren.
So sortieren Sie die Listenansicht:
- Klicken Sie auf einen Spaltenkopf, um die Liste nach dieser Spalte zu sortieren.
- Klicken Sie erneut auf den Spaltenkopf, um die Reihenfolge umzukehren.
Listenansicht filtern und mit Filter arbeiten
Um einen besseren Überblick über Ihre Datensätze zu haben oder nur bestimmte Datensätze anzuzeigen, können Sie die Listenansicht filtern.
Mit den mächtigen Filter finden Sie schnell gewünschte Daten und können die Filter als Filterset speichern um diese jederzeit später wieder Aufrufen, z.B. für periodische Auswertungen.
Die Filter sind unterschiedlich je Liste und nach vorhandenen Listenfelder.
Die Filterpalette kann jederzeit über das Toolbar-Symbol Filter ein- oder ausgeblendet werden. Die Filterpalette ist kontextsensitiv, die angezeigten Filteroptionen beziehen sich also immer auf den gerade sichtbaren Bereich des dazugehörigen Firmenfensters. Die Filterpalette sollte idealerweise neben dem Hauptfenster platziert werden um die Ergebnislisten nicht zu verdecken. Sie können dies in den ShakeHands Reisekosten Einstellungen festlegen.
Eine weitere Option können Sie in den Programmeinstellungen über die Checkbox Live Suche bei Filteränderungen aktivieren. Damit erreichen Sie, dass die Aktualisierung der Listenanzeige automatisch während der Eingabe oder eben manuell über den Button Aktualisieren erfolgen soll.
So filtern Sie eine Liste:
- Öffnen Sie in der Seitenleiste den gewünschten Bereich, z. B. Reisekosten >Reisen.
- Klicken Sie in der Toolbar auf Filter. Die Filterpalette öffnet sich, je nach Bereich mit unterschiedlichen Optionen.
- Setzen Sie die gewünschten Optionen. In den Eingabebereichen, wie z. B. Fahrten und Reisen, wird die Listenansicht während der Eingabe standardmässig automatisch aktualisiert. In den Auswertungen, also Kfz-Kosten und Kostenstellen, wird der Filter erst aktiv, nachdem Sie auf Aktualisieren geklickt haben.
- Klicken Sie oben links auf das grüne Plus, um weitere Filteroptionen hinzufügen (falls verfügbar).
- Klicken Sie auf die Schaltfläche Filter zurücksetzen, um wieder alle Datensätze der Ansicht anzuzeigen.
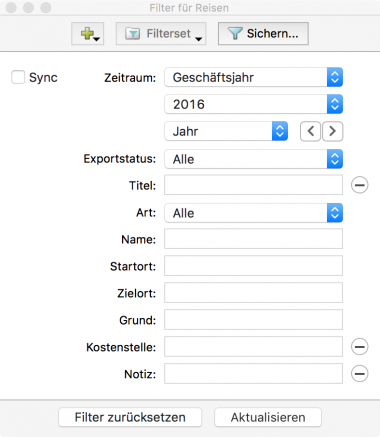
Individuell hinzugefügte Filteroptionen können Sie auch wieder entfernen, klicken Sie dazu in den Entfernen-Button - der entsprechenden Zeile.
Wenn der Kopf des Filters blau ist, müssen Sie auf Aktualisieren klicken, damit die Änderungen an den Filtereinstellungen übernommen werden.
Bevor Sie in einem anderen Bereich des Programms weiterarbeiten, klicken Sie im Filter auf die Schaltfläche Filter zurücksetzen, da die Filtereinstellungen beim Verlassen eines Bereichs erhalten bleiben. Dies kann dazu führen, dass zu einem späteren Zeitpunkt Datensätze ungewollt ausgeblendet werden.
Wenn Sie die Filterpalette schliessen, bleibt der gerade eingestellte Filter für die Liste weiter bestehen, die Liste kann auch weiterhin auf der Grundlage der eingestellten Filterkriterien aktualisiert werden. Auch das Zurücksetzen des Filters ist bei geschlossener Filterpalette über den entsprechenden Menubefehl unter Darstellung möglich.
Filterkriterien anzeigen
Um das aktuelle Filter und die Anzeige der Liste zu sehen. Aktivieren Sie unter Menu Darstellungen die Infoleiste einblenden Funktion, damit zeigen Sie an der Basis der Liste die gewählten Filterkriterien an.
Filterverhalten anpassen
Die zuvor beschriebene automatische Aktualisierung der Listenanzeige ist die Standardeinstellung für alle Eingabebereiche (z.B. Reisen, Fahrten). Bei Auswertungen (z.B. Reiseliste, etc) dagegen wird die Liste erst nach betätigen des Buttons Aktualisieren neu geladen.
Beide Varianten haben Vor- und Nachteile: Beim automatischen Aktualisieren sieht man die Wirkung eines Filterkriteriums sofort, kann sich so eventuell besser an das gewünschte Ergebnis, herantasten‘. Dafür kann es bei umfangreichen Datenbeständen oder Berechnungen zu unerwünschten Verzögerungen beim Eingeben mehrerer Filterkriterien oder Suchbegriffe kommen. Die Variante des Aktualisieren verhält sich entgegengesetzt: Unter Umständen schneller, aber nicht so intuitiv.
Filterkriterien anzeigen
Um auch bei geschlossener Filterpalette die aktuellen Filterkriterien zu sehen, können Sie diese unterhalb der Listenansicht im Firmenfenster einblenden, wählen Sie dazu den Befehl Darstellung>Infoleiste einblenden.
Schnellsuche verwenden
In einigen Bereichen wird unterhalb der Toolbar ein Suchfeld eingeblendet. Dieses ermöglicht das weitere Eingrenzen der bereits über den Filter gefundenen Datensätze, die Suche erfolgt hier über ausgewählte Datenfelder und nur diese (keine Volltextsuche).
Filterset speichern
Häufig benutzte Kombinationen von Filteroptionen können Sie als Filterset speichern und so zukünftig mit einem Klick filtern.
Voraussetzungen
- Sie haben eine Liste ausgewählt und die Liste beinhaltet Datensätze.
- Sie haben ein Filter angelegt.
So speichern Sie einen Filter:
- Setzen Sie die gewünschten Filteroptionen im Filter der Liste.
- Klicken Sie in der Filterpalette auf Sichern...
- Geben Sie eine Bezeichnung für das Filterset ein und klicken Sie auf Hinzufügen.
Ab sofort können Sie das Filterset in der Filterpalette über die Schaltfläche Filterset aufrufen und anwenden.
Filterverhalten anpassen
Die zuvor beschriebene automatische Aktualisierung der Listenanzeige ist die Standardeinstellung für alle Eingabebereiche (z.B. Reisen, Fahrten). Bei Auswertungen (z.B. Reiseliste, etc) dagegen wird die Liste erst nach betätigen des Buttons Aktualisieren neu geladen.
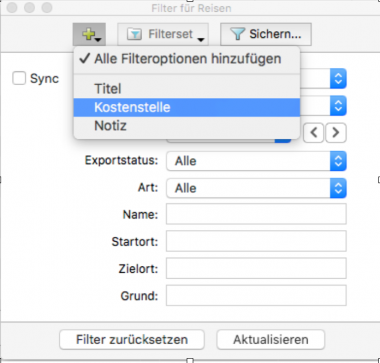
Beide Varianten haben Vor- und Nachteile: Beim automatischen Aktualisieren sieht man die Wirkung eines Filterkriteriums sofort, kann sich so eventuell besser an das gewünschte Ergebnis, herantasten‘. Dafür kann es bei umfangreichen Datenbeständen oder Berechnungen zu unerwünschten Verzögerungen beim Eingeben mehrerer Filterkriterien oder Suchbegriffe kommen. Die Variante des Aktualisieren verhält sich entgegengesetzt: Unter Umständen schneller, aber nicht so intuitiv.
Sie können das gewünschte Filterverhalten selbst in den Einstellungen festlegen:
Individuell hinzugefügte Filteroptionen können Sie auch wieder entfernen, klicken Sie dazu in den Entfernen-Button - der entsprechenden Zeile:
Wie sich Filter bei öffnen von Listen sich verhalten, legen Sie im Bereich Einstellungen>Allgemein ab.. Aktivieren Sie hier Live-Suche bei Filteränderungen je für die Eingabebereiche und oder die Auswertungen.
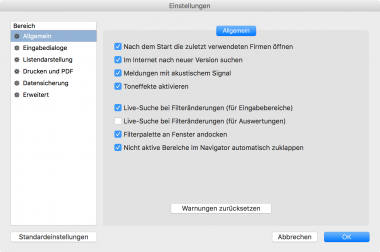
Datensatz Grundfunktionen
Die Grundfunktionen zur Bearbeitung von Daten sind: Neu, Bearbeiten, Duplizieren und Löschen.
Neuen Datensatz anlegen
So legen Sie einen neuen Datensatz an:
- Öffnen Sie den gewünschten Bereich, z.B. Reisekosten>rReisen.
- Klicken Sie in der Toolbar auf Neu. Oft kann auch via Kontextmenu oder über Plus-Button ein neuer Datensatz angelegt werden.
-
Geben Sie ihre Daten ein.
- Schliessen Sie nun die Eingaben mit OK ab.
Um einen neuen Datensatz schneller zu erstellen, können Sie einen vorhandenen Datensatz duplizieren, bearbeiten und dann als "neuen" Datensatz speichern.
Datensatz bearbeiten
So bearbeiten Sie einen Datensatz:
- Öffnen Sie den gewünschten Bereich, z.B. Stammdaten>Fahrzeuge.
- Markieren Sie den gewünschten Datensatz in der Liste
- Klicken Sie in der Toolbar auf Bearbeiten. Der Bearbeitungsdialog wird geöffnet. Sie können nun den Datensatz bearbeiten.
- Nehmen Sie die gewünschten Änderungen vor und bestätigen Sie mit OK.
Alternativ können Sie den Dialog wie folgt öffnen: Klicken Sie in der Toolbar auf Aktion> Bearbeiten.... oder klicken Sie mit der rechten Maustaste auf den Datensatz und wählen Sie im Kontextmenu den Eintrag Bearbeiten....
Datensatz duplizieren
Um einen neuen Datensatz schneller zu erstellen, können Sie einen vorhandenen Datensatz duplizieren, das Duplikat bearbeiten und dann unter einem anderen Namen speichern.
So legen Sie einen neuen Datensatz an:
- Öffnen Sie den gewünschten Bereich, z.B. Fahrtenbuch>Fahrten.
- Markieren Sie den gewünschten Datensatz.
- Klicken Sie nun in der Toolbar auf Duplizieren.
- Sie können nun die Datensatzkopie weiter bearbeiten und müssen mindestens die jeweiligen eindeutigen Felder abändern.
- Klicken Sie auf OK, um den neuen Datensatz zu speichern.
Arbeiten Sie in einer Liste mit einem geöffneten Datensatz ergänzt in den beiden Funktionen bearbeiten und duplizieren die Option Abbrechen die jeweilige Angaben. Damit können Sie gemachte Veränderungen nicht sichern und das Bearbeiten abbrechen.
Datensatz löschen
So löschen Sie einen Datensatz:
- Öffnen Sie den gewünschten Bereich z.B. Stammdaten>Konten.
- Klicken Sie auf den gewünschten Datensatz.
- Klicken Sie nun in der Toolbar auf Löschen.
- Bestätigen Sie die folgende Meldung mit Löschen und der Datensatz wird unwiderruflich gelöscht.
Beachten Sie, ein Datensatz kann nur gelöscht werden, wenn er in keinem anderen Vorgang verwendet wird. Sie können z.B. kein Konto löschen, wenn dieses Konto in einem Beleg in einer Reise zugewiesen ist.
Arbeiten Sie in einem Dialog und möchten Änderung nicht sichern, brechen Sie das Bearbeiten des Datensatzes ab, die Änderungen werden nicht gespeichert.
Datensätze drucken, PDF-Ausgabe, Email-Ausgabe
Sie können verschiedene Arten von Datensatzlisten drucken z.B. kompakt oder ausführlich oder nur bestimmte Datensätze ausgeben.
Die meisten Auswertungen können ohne zusätzliche Software in einer Druckvorschau angezeigt und ausgedruckt werden. Zusätzlich haben Sie die Wahl, die Ausgabe als PDF-Datei oder als Email vorzunehmen, damit Sie die Belege elektronisch weiterleiten können.
Voraussetzung:
- Sie haben das globale Papierformat festgelegt.
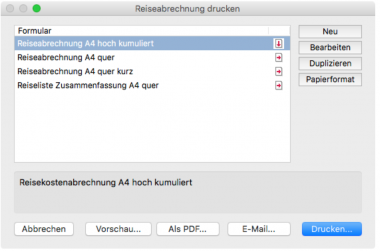
So drucken Sie eine Datensatzliste:
- Öffnen Sie in der Seitenleiste den gewünschten Bereich, z. B. Reisekosten>Reisen.
- Setzen Sie den gewünschten Filter oder klicken Sie mit gedrückter Shift-Taste den oder die Datensätze, die Sie drucken möchten.
- Klicken Sie in der Toolbar auf Drucken oder alternativ Befehl
+P für Apple OS X oder Ctrl+P für Microsoft Windows um in den Druckdialog zu gelangen.
- Wählen Sie je nach gewünschter Art der Datensatzliste das entsprechende Formular. Je nach Datensatztyp stehen Ihnen hier unterschiedliche Optionen zur Verfügung.
- Optional: Klicken Sie auf Vorschau..., um eine Vorschau des Ausdrucks anzuzeigen.
- Für die Ausgabe haben Sie folgende Möglichkeiten: PDF...: Sie können die Datensätze als PDF speichern, Email...: Es öffnet sich ein Email-Fenster, mit dem Sie die Datensätze direkt aus ShakeHands Reisekosten als PDF-Dokument via Email versenden können. Drucken...: Sie können die Datensätze über Ihren lokal eingerichteten Drucker ausdrucken. Wählen Sie die entsprechende Funktion und klicken Sie den jeweiligen Button. Definieren Sie allfällige Druckoptionen und Drucken Sie den Beleg.
Wenn in ihren Druckdialogen keine Formulare angezeigt werden, so wurden diese beim Einrichten der Firma wahrscheinlich nicht aus den Vorlagen importiert. Sie können dies jederzeit nachholen: Wählen Sie den Menubefehl Import&Export>Import Vorlagen und markieren dann in der Liste Quelle den von Ihnen genutzte Vorlagemandant. Jetzt markieren Sie in der Liste Bereich die Checkboxen bei Formulare und dahinter die Checkbox Aktualisieren und starten den Import mit OK
ShakeHands Reisekosten unterstützt mit der integrierten Druck-Engine auch PDF- Dokumente mit transparentem Hintergrund.
Erfolgt die Ausgabe als Email öffnet sich ein Fenster analog diesem:
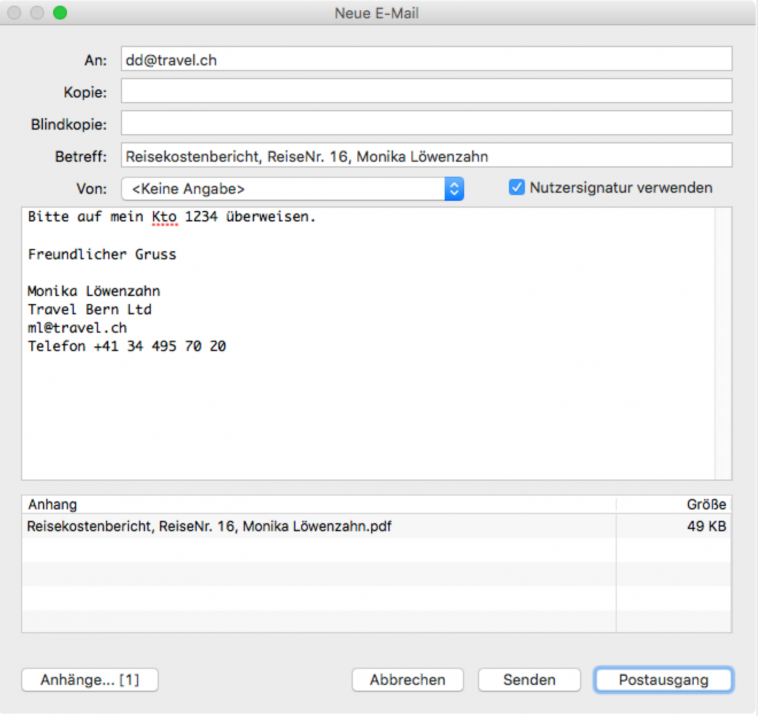
Voraussetzung für den Email-Versand ist das Konfigurieren der Zugangsdaten zu einem oder mehreren Email-Accounts. Die Einstellungen dazu finden Sie im Bereich unter Vorgaben>Email-Accounts. Diese werden weiter unten beschrieben.