Reisekosten / ShakeHands Reisekosten einrichten
Die Programmeinstellungen
Nach dem Installieren des Programms, muss beim ersten Start die Lizenz erfasst werden, damit Sie das Programm uneingeschränkt nutzen können. dann müssen die Einstellungen und Papierformate für den Ausdruck definiert werden und eine erste Firma in der Datenbank ab unseren Vorlagen eingerichtet werden. Anschliessend bearbeiten Sie diese Vorlagen auf ihre Unternehmenssituation. So auch die Benutzerrechte einrichten.
Bevor Sie anfangen mit ShakeHands Reisekosten zu arbeiten, sollten Sie einen Blick in die Einstellungen werfen. Hier können Sie das Programm in vielen Bereichen an Ihre persönlichen Bedürfnisse anpassen.
Einstellungen
In den Einstellungen in ShakeHands Reisekosten (Programmeinstellungen) können Sie verschiedene allgemeine benutzerseitige Einstellungen für ShakeHands Reisekosten vornehmen und einrichten, z. B. Darstellung, Steuerung, Vorgaben u.w.m.
Einige der Änderungen an den Programmeinstellungen werden erst nach dem erneuten Öffnen der Firma wirksam.
Der Ablauf ist auch hier und wie so oft in ShakeHands Reisekosten in Bereiche eingeteilt. Wir als Programmier nehmen an, dass die Bereiche von oben nach unten durchgearbeitet werden.
Öffnen Sie die Einstellungen.
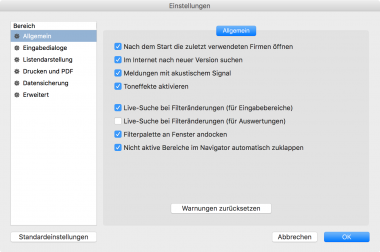
- Klicken Sie in der Menuleiste auf eine der folgenden Optionen: Apple OS X: ShakeHands Reisekosten>Einstellungen... oder Microsoft Windows: Bearbeiten>Einstellungen... Der Dialog Einstellungen wird geöffnet.
- Klicken Sie auf der linken Seite des Dialogs auf die einzelnen Bereiche, um die jeweiligen Einstellungen vorzunehmen: Allgemein, Eingabedialoge, Listendarstellung, Drucken, und PDF, Datensicherung, Erweitert
- Klicken Sie auf OK um die jeweiligen Einträge zu sichern.
Klicken Sie bei Bedarf unten links auf die Schaltfläche Standardeinstellungen, um alle Einstellungen in allen Bereichen dieses Dialogs auf den Auslieferungszustand ab Werk zurückzusetzen.
Diese Werte hier werden für die angemeldete Benutzerin oder den Benutzer abgelegt und dienen für alle Firmen mit welchen Sie hier arbeiten.
Verwandtes Thema:
- Das globale Papierformat festlegen.
Allgemein
Im Bereich Allgemein legen Sie die Art und Weise beim Start der Firma fest. Ob ShakeHands Kontor automatisch im Internet auf unsren Servern nach neuen Versionen suchen soll. Ob die Meldungen mit einem Akustischen Signal begleitet werden und ob die Toneffekte aktiv sind.
Mit Live-Suche bei Filteränderungen können Sie die Eingabebereichslisten und oder die Auswertungen einstellen, dass sofort bei neuen Werten die Anzeige neu aufgebaut wird und Salden und anderes Live berechnet werden.
Zudem legen Sie die Filterpalette und der Ort wo diese andocken oder geöffnet werden soll fest. Und definieren wie im Navigator nicht aktive Bereiche sich verhalten sollen. Mit der Funktion Warnungen zurücksetzen, legen Sie die Standards fest bei der Anzeige von Tipps, Warnungen und Fehlermeldungen.
Im Bereich Allgemein haben Sie folgende Optionen:
a. Nach dem Start die zuletzt verwendeten Firmen öffnen: Mit dieser Option werden nach der Anmeldung (Login) automatisch die userspezifische zuletzt verwendeten Firma geöffnet.
b. Im Internet nach neuer Version suchen: Hier aktivieren Sie eine automatische Suche nach einer neuen Programmversion. Bei Verfügbarkeit werden dazu weitere Informationen angezeigt.
c. Meldungen mit akustischem Signal: Aktivieren Sie den Systemwarnton bei Fragen, Warn- oder Fehlermeldungen.
d. Toneffekte aktivieren: Aktivieren Sie eine dezente akustische Rückmeldung beim Betätigen verschiedener Elemente der Oberfläche (z.B. Buttons, Listen).
e. Live Suche bei Filteränderungen (für Eingabebereiche): Aktivieren Sie das automatische Aktualisieren der Listenansicht während der Eingabe in die Filterpalette.
f. Live Suche bei Filteränderungen (für Auswertungen): Aktivieren Sie das automatische Aktualisieren der Listenansicht während der Eingabe in die Filterpalette.
g. Filterpalette an Fenster andocken: Mit dieser Option reagiert die Filterpalette bei Positionierung am rechten Rand eines Firmenfensters magnetisch und wird bei Änderungen der Position des Hauptfensters mitgeführt.
h. Nicht aktive Bereiche im Navigator automatisch zuklappen: Verbessert unter Umständen (minimiert) die Übersicht im Navigator, indem immer nur die Hauptgruppe der aktuellen Ansicht geöffnet bleibt.
i. Warnungen zurücksetzen: Bewirkt das erneute Aktivieren von abschaltbaren Warnmeldungen.
Eingabedialoge
Die Eingabedialoge gelten für die Tastatursteuerung und die Assistenten in ShakeHands Reisekosten.
Aktivieren Sie die Feldweiterschaltungen je nach vorhandener lokaler Tastatur per Return, Enter oder Plus Taste. Definieren Sie die Eingabe eines Betrags in der Art der Kaufmännischen Betragserfassung (ohne Punkt).
Einige der Änderungen an den Programmeinstellungen werden erst nach dem erneuten Öffnen der Firma wirksam.
Aktivieren Sie die Hilfstabellen der Assistenten bei Auswahl in den Felder und beim Erfassen für Fahrtenvorlagen, Reisevorlagen und den Bankleitzahlen Assistenten bei Konten. Die Wertübernahme mit automatischer Feldweiterschaltung bewirkt, dass wenn Sie eine Vorlage aus dem Assistenten Ausgewählt haben, der Cursor gleich ins nächste Feld hüpft. Damit ersparen Sie sich Klicks.

a. Feldweiterschaltung mit Return-Taste: Diese Option bewirkt, dass die Taste Return wie die Tabulatortaste den Sprung in das nächste Eingabefeld auslöst. Eine Änderung wird erst nach erneutem Öffnen des Erfassungsdialogs wirksam.
b. Feldweiterschaltung mit Enter-Taste: Diese Option bewirkt, dass die Taste Enter (auf dem Ziffernblock) wie die Tabulatortaste den Sprung in das nächste Eingabefeld auslöst. Eine Änderung wird erst nach erneutem Öffnen des Erfassungsdialogs wirksam.
c. Feldweiterschaltung per Plus-Taste (Ziffernblock): Diese Option bewirkt, dass die Taste Plus (auf dem Ziffernblock) wie die Tabulatortaste den Sprung in das nächste Eingabefeld auslöst. Eine Änderung wird erst nach erneutem Öffnen des Erfassungsdialogs wirksam.
d. Kaufmännische Betragserfassung: Die Eingabe von Beträgen findet ohne Dezimaltrennzeichen wie Komma oder Punkt statt, so dass eine schnellere Eingabe möglich ist. Beispiel: Der Betrag 5,01 wird als 501 eingegeben, für den Betrag 10,00 ist die Eingabe 1000 notwendig.
e. ...-Assistent automatisch öffnen: Bei Eingaben in Felder des jeweiligen Bereichs (z.B. Reisevorlagen) wird automatisch der Assistenzdialog geöffnet. Bei verschiedenen Eingabebereichen ist dieses Verhalten immer aktiv (z.B. bei der Fahrtenauswahl).
f. Wertübernahme mit Feldweiterschaltung: Bei der Übernahme eines Wertes aus dem Assistenten wird der Cursor automatisch in das nachfolgende Eingabefeld gesetzt.
Listendarstellung
Im Bereich Listendarstellung haben Sie folgende Optionen:
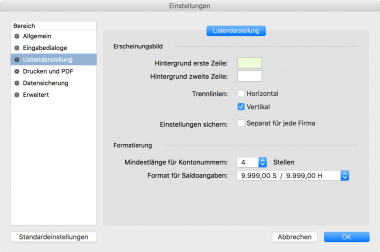
a. Erscheinungsbild: Legen Sie über Hintergrund erste Zeile, Hintergrund zweite Zeile und Trennlinien (Horizontal, Vertikal) die Darstellung für diverse Listen fest (z.B. für alle Auswertungsfenster oder die Reisen). Eine Änderung wird erst nach erneutem Öffnen des betreffenden Fensters wirksam.
Aktivieren Sie die Option Einstellungen sichern Separat für jede Firma, um diese Einstellungen für jede Firma individuell festzulegen. z.B. damit Sie die Firmen mit einer Hintergrundfarbe von einander unterscheiden können.
b. Formatierung: Mindestlänge für Kontonummern (Stellen): Beeinflusst die Anzeige von Kontonummern in Bildschirmlisten. Hier sind Werte von 4 bis 9 möglich. Kürzere Nummern werden mit führenden Nullen aufgefüllt.
Format für Saldoangaben: Beeinflusst die Anzeige von Beträgen in Bildschirmlisten. Folgende Formate sind möglich:
- 9.999,00 S / 9.999,00 H
- 9.999,00+ / 9.999,00-
- 9.999,00 / -9.999,00
- 9.999,00 S / 9.999,00 H
Listen und Zahlen möchten häufig durch den Benutzer in eine eigene Form gebracht werden. Stellen Sie Ihr Erscheinungsbild und die Formatierung der Daten dar.
Die Vorgaben der Liste ist zebragestreift in verschiedenen Farben möglich, wählen Sie Ihren Hintergrund der Liste aus. Definieren Sie weitere Trennlinien und ob die Einstellung firmenspezifisch sein müssen.
Für die Formatierung von Konten und Betragsangaben stehen verschiedene Formate zur Auswahl.
Drucken und PDF
Damit Sie ein Ausgabe auf Papier oder elektronisch am Bildschirm anzeigen können, brauchen Sie neben den Daten z.B. des Reiseberichts, die Art und weise wie die Daten ausgegeben werden. Hier wiederum brauchen Sie eine Scriptdatei und eine Druckerbeschreibungsdatei und via das Betriebssystem ein Druckmanager, welcher den Druckauftrag verarbeitet und mit dem lokalen Drucker als Maschine kommuniziert. Legen Sie in diesem Bereich einige dieser Einstellungen fest.
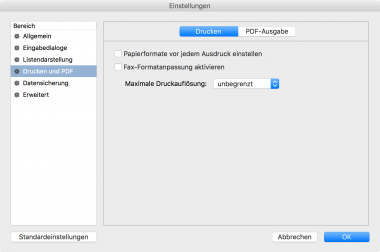
a. Papierformate vor jedem Ausdruck einstellen: Damit erreichen Sie, dass Sie die Druckeinstellungen vor jedem Ausdruck von Hand einstellen können, z.B. wenn Sie in einer Multifunktionsdruckerumgebung arbeiten, oder beim Ansteuern von mehreren Druckerschächten, etc.
b. Fax-Formularanpassung aktivieren: Mit dieser Funktion können Sie vor dem Druck in die Faxversandeinstellungen eingreifen.
c. Maximale Druckauflösung: unbegrenzt, 1200dpi, 600dpi oder 300dpi. Je nach Qualität die Sie wünschen, stellen Sie Ihre Druckauflösung hier ein.
Erfassen Sie die Option Papierformate vor jedem Ausdruck einstellen. Dies kann hilfreich sein bei Fehlersuche aber auch wenn Sie in einer Multifunktions-Umgebung mit vielen Drucker arbeiten. Legen Sie Fax-Formate an und die maximale Grösse der Druckerauflösung.
Bei unbegrenzten Druckerauflösungen und grossen Bildsequenzen kann es unter Umstände lange dauern bis ein Druckjob aufgebaut ist. Setzen Sie hier die dpi-Werte herunter bei Problemen.
d. PDF-Dokument nach Erzeugen automatisch öffnen: Diese Option bewirkt das automatische Öffnen von neu erzeugten PDF-Dokumenten mit dem Standard-PDF-Viewer des Systems.
e. Vorschau nach PDF-Erzeugung schliessen: Mit dieser Option wird die Druckvorschau nach dem Ausdruck oder der PDF-Ausgabe automatisch geschlossen.
f. Schriften in PDF einbetten (sofern lizenzrechtlich zulässig): Alle verwendeten Schriften werden in das PDF eingebettet. Damit ist die korrekte Anzeige des Dokuments auch dann gewährleistet, wenn diese Schriften auf dem Zielsystem nicht vorhanden sind. Wir verwenden die DynaPDF Engine. Diese prüft, dass Schriften ordentlich lizenziert sind.
g. Hohe Bildqualität (grössere Dateien): Zusätzlich zur Auflösung lässt sich hier die Komprimierungsqualität und damit auch die Grösse der erzeugten PDF-Datei steuern.
h. Auflösung für Bilder im PDF: Hiermit lässt sich die Auflösung und damit die Qualität und Dateigrösse des PDF-Dokuments steuern. Werte sind 72dpi, 150dpi, 300dpi, 600dpi, 1200dpi oder 2400dpi
i. Ablageort für PDF-Dateien: Der hier angegebene Ordner unter Button Ordner wählen wird beim Ausgeben von PDF-Dateien im Speicherndialog voreingestellt. Im Listenfeld unten sehen Sie gleich den Ausgabeort.
In der Karte PDF-Ausgabe definieren Sie, ob das Dokument automatisch als PDF am Bildschirm angezeigt werden soll, Ob die zusätzliche Vorschau geschlossen werden soll. Ob die Schriften in das PDF eingebettet werden (sofern diese von der DYNA-PDF-Engine unterstützt werden). Wie Gross die Bildqualität sein soll in der Auflösung auf dem PDF. z.B. 72. dpi für Internet oder 300 dpi und Grösser für den Druck. Und schliesslich legen Sie den Default-Ordner für die Digitale Datei des Belegs ab. Hier finden Sie nach dem Erzeugen der Datei diese vor um weiter zu verarbeitet werden.
In Kombination mit dem Email-Client von ShakeHands Kontor und der PDF-Einstellungen hier können Sie ein PDF erzeugen welches als Anhang gleich einer fixfertigen Email für den Versand an den Fahrer oder Reisenden entspricht. Bei der Ausgabe können Sie also auswählen Druck, PDF, oder Email (mit PDF) und so Zeit sparen.
Thema Ausgabe von Schriften ohne genügende Lizenzrechte. Werden Schriften nicht als lizenzrechtlich korrekt eingebettet erkannt, kann die PDF-Ausgabe fehlerhaft werden. Diesfalls kann es helfen, den PDF-Namen der Schrift im Formularscript als Klarnamen zu ergänzen. Details finden Sie im separaten Anwenderhandbuch Formulargenerator.
Datensicherung
Im Bereich Datensicherung haben Sie folgende Optionen:
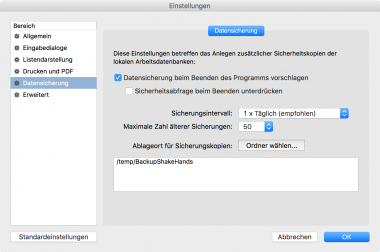
Diese Einstellungen betreffen das Anlegen von automatischen Sicherheitskopien der lokalen Arbeitsdatenbanken.
Diese Karte ist beim optionalen Betrieb mit dem cubeSQL Server deaktiviert, da dort die Datensicherung via einen Serverjob eingestellt werden muss.
Legen Sie hier die Einstellungen für die regelmässige Datensicherung fest.
a. Datensicherung beim Beenden des Programms vorschlagen: Ist diese Option aktiv, werden Sie beim Verlassen des Programms automatisch zur Datensicherung aufgefordert.
b. Sicherheitsabfrage beim Beenden unterdrücken: Möchten Sie die Frage nicht jedes mal bestätigen aktiveren Sie diese Funktion.
c. Sicherungsintervall: Definieren Sie hier Ihre Periode für die ordentliche, automatische Datensicherung. Zur Auswahl stehen: 1 x Täglich (empfohlen) und 1 x Wöchentlich.
d. Maximale Zahl älterer Sicherungen: Legen Sie fest wie viele bisherige Datensicherungen Sie auf dem System bereithalten möchten. Die Werte sind 3, 5, 7, 10, 15, 20, 30, 50, 100. Haben Sie genügend Kapazitäten arbeiten Sie mit vielen Datensicherungen, sind Sie knapp an Arbeitsspeicher genügen einige wenige. Sie können jederzeit manuelle Datensicherungen aufbewahren. ShakeHands Reisekosten löscht jeweils die älteren Datenbanken, sofern, diese im bisherigen
e. Ablageort für Sicherungskopien: Der hier angegebene Ordner unter Button Ordner wählen wird für das Backup verwendet. Im Listenfeld unten sehen Sie gleich den Ausgabeort. Betrachten Sie, dass der Ordner nicht im gleichen Verzeichnis liegt wie die live Arbeitsdatenbank.
An absolut wichtiges Thema welches immer wieder Stiefmütterlich behandelt wird - leider. Definieren Sie hier gleich nach dem ersten Start die notwendigen Werte für das automatische Backup.
Die Backuproutine ist für den Betrieb mit dem lokalen Datenbankserver sqlite gemacht. Beim Einsatz mit dem cubeSQL Server wird das Backup über ein Serverscript gemacht.
Ein Backup von einer ShakeHands Datenbank umfasst immer eine eins zu eins Kopie der aktuellen Arbeisdatenbank. Diese finden Sie in den Informationen (i-Symbol unten links an der Seitenliste im Feld Datenbank oder im Bereich Ablage>Datenbank>Speicherort (Apple OS X) oder Datei>Datenbank>Speicherort (Microsoft Windows).
Sie müssen nun einen Datenordner festlegen ausserhalb des Segments des Drives der aktuellen Arbeitsdatenbank, am besten auf einem externe Drive oder im Hauptverzeichnis von Ihrem Rechner.
Definieren Sie, die Datensicherungsfrage beim Beenden des Programms immer erscheinen soll, damit haben Sie regelmässig eine Kontrolle. Optional lassen Sie sich diese Sicherheitsfrage unterdrücken und machen von Zeit zu Zeit einen Check der Sicherheitskopien. Definieren Sie das Sicherungsintervall und die Maximale Zahl von bisherigen Sicherungen. Bestimmen Sie nun einen Backupordner.
Brauchen Sie ein Backup, weil die aktuelle Arbeitsdatenbank defekt ist, können Sie in den Backupordner die letzten Datenbank lesen und diese in den Arbeitsplatzordner kopieren und da die invalide Datenbank ersetzen. Arbeiten Sie mit einem Backup direkt weiter.
Arbeiten Sie mit einer Datenbank aus dem Backupordner, kann es sein, dass das Script beim Anlegen einer neuen Datenbanksicherung Alarm schlägt, da Sie direkt mit einer Datei im Backupordner arbeiten. Oder beim Anlegen eines neuen Backups kann diese Frage ebenfalls kommen, falls die Backupdatei daran ist aus dem Script gelöscht zu werden. ShakeHands Kontor macht dann eine neue Backupdatei, kann aber die alte nicht löschen. Diesen Zustand korrigieren Sie, indem Sie die Backupdatei kopieren und wieder in den Live-Datenbank-Ordner ablegen.
Wählen Sie als Maximale Zahl älterer Sicherungen mindestens 10, da es sonst vorkommen kann, dass alle unbeschädigten Sicherungskopien mit der beschädigten Datenbank überschrieben und somit unbrauchbar werden.
Wenn Sie mit mehreren Datenbanken arbeiten, sollten Sie unbedingt auch mehrere unterschiedliche Sicherungsordner verwenden, da sonst die Sicherungen aller Datenbanken im gleichen Sicherungsordner abgelegt werden und im Nachhinein nur noch schwer zugeordnet werden können.
Testen Sie ab und zu das Einlesen einer Backup-Datei und deren Daten. Damit Sie im Ernstfall gewappnet sind für das schnelle Einlesen (Restore) einer Bakupdatenbank.
Erweitert
Im Bereich Erweitert haben Sie die Option:
a. Server-Verbindung nach Abbruch automatisch wiederherstellen: Optional nur bei Verwendung des cubeSQL-Servers. Dies bewirkt den automatischen Neustart auf die zuletzt verwendete Datenbank im Client-Server Betrieb.
In diesem Bereich finden Sie im Client-Server Betrieb die Einstellungsvariante, was ShakeHands Reisekosten machen soll, wenn die Server-Verbindung abgebrochen ist. Sie können diese automatisch veranlassen sich wiederherzustellen.
Standardeinstellungen
Möchten Sie die selber geänderten Einstellungen zurücksetzen - auf einen Vorgabe-Zustand -, klicken Sie bitte auf Standardeinstellungen. ShakeHands Reisekosten setzt nun alle Programmeinstellungen auf die ab Werks-Auslieferungszustand gesetzten Einstellungen zurück.
Bestätigen Sie nun alle Ihre gemachten Einstellungen mit einem Klick auf den OK Button. Sie können Einstellungen jederzeit an neue Bedürfnisse anpassen.