Kontor / System verwalten
shakehands Kontor im Client-Server-Betrieb starten - diverse Aufgaben
Je nachdem, für welche Betriebsart Sie sich entschieden haben, müssen Sie nach der Installation eine der folgenden Konfigurationen durchführen.
Einzelplatz-Betrieb
- Neue Datenbank anlegen
Client-Server-Betrieb
- Allgemeines über den cubeSQL Datenbankserver
- Datenbankserver starten und stoppen
- Datenbankserver konfigurieren
- Neue Datenbank (als Einzelplatz Datenbank) anlegen
- Datenbank auf Datenbankserver hochladen
- shakehands Kontor Client mit entfernter Datenbank verbinden
- Datenbank vom Server herunterladen
- Datenbank auf Server löschen
Einige allgemeine Gedanken zum cubeSQL Server:
Allgemeines über den cubeSQL Datenbankserver
Der klassische Einsatzfall einer Client-Server-Architektur: Es wird von mehreren Arbeitsplätzen im lokalen Netzwerk auf die von einem zentralen Server bereitgestellte Datenbank zugegriffen. Alle Mitarbeiter verwenden den gleichen Datenbestand, der Server sorgt für entsprechenden Zugriffsschutz und Datenkonsistenz. Als Datenbankserver für shakehands Kontor kommt die Software cubeSQL der Firma SQLabs zum Einsatz.
Ersatz für Dateiserver-Lösungen
Oft besteht der Wunsch, einen vorhandenen Dateiserver, ein NAS oder eine Cloud als Ablageort für die (bislang lokale) Arbeitsdatenbank zu verwenden. Der Zugriff erfolgt dabei über eine Dateifreigabe (Sharing) im lokalen Netz.
Dies sollte für den laufenden Betrieb in jedem Fall vermieden werden, da die von shakehands Kontor verwendete Datenbank SQLite nicht für das Arbeiten auf Dateifreigabe-Ebenen geeignet ist und die Datenbank dabei beschädigt werden kann.
Es spricht nichts dagegen, Ihre Datensicherungen in einem freigegebenen Ordner abzulegen, jedoch sollten Sie nie Ihre live Arbeitsdatenbank darin öffnen und darin arbeiten.
Datenbankserver starten und stoppen

Apple macOS X
- Öffnen Sie die Systemeinstellungen von Apple macOS.
- Klicken Sie auf cubeSQL.
- Melden Sie sich als Benutzer an.
Hier können Sie den Server starten und stoppen sowie den aktuellen Status erfahren. Das Starten ist nur einmal notwendig, nach einem Rechner-Neustart wird auch der cubeSQL-Server i.d.R. automatisch gestartet.
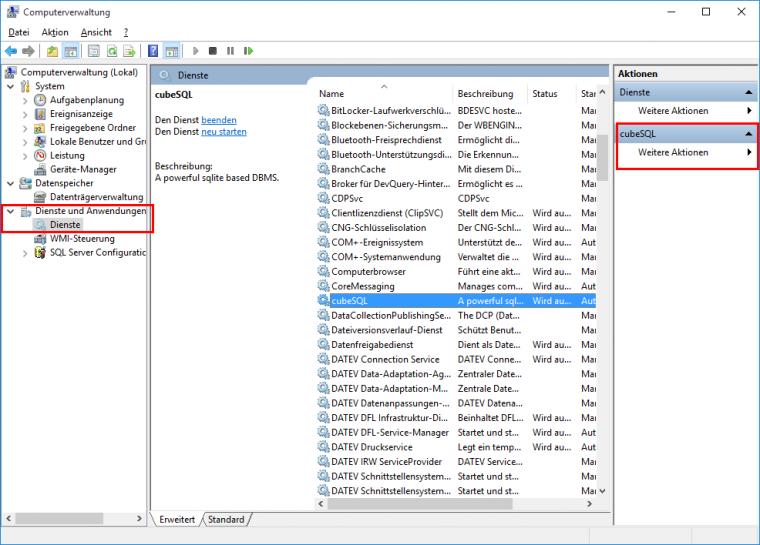
Microsoft Windows
- Durchsuchen Sie das System nach der Computerverwaltung.
- Wählen Sie Dienste und Anwendungen>Dienste>cubeSQL.
- Wählen Sie Aktionen>cubeSQL>Weitere Aktionen>Starten.
Das Starten ist nur einmal notwendig. In Zukunft wird nach einem Rechner-Neustart auch der cubeSQL-Server-Dienst wieder automatisch gestartet.
Datenbankserver konfigurieren
Hier erfahren Sie, wie Sie die Serverlizenz eingeben und verschiedene Servereinstellungen wie Pfade, Ports und Servernamen festlegen.
Voraussetzungen:
- Sie haben den Server installiert.
- Sie haben eine Lizenz angefordert bzw. gekauft.
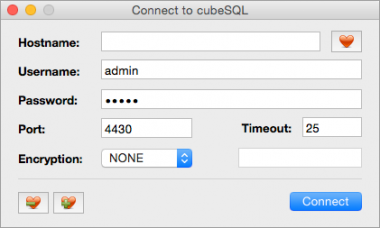
So konfigurieren Sie den Server:
- Klicken Sie doppelt auf cubeSQLAdmin:
- Unter Apple macOS X: im Ordner Programme/cubeSQL.
- Unter Microsoft Windows: Im Startmenu.
- Der Dialog zum Herstellen der Serververbindung wird geöffnet.
- Geben Sie die Serverdaten ein.
- Hostname: IP-Adresse des Rechners, auf dem der cubeSQL-Server läuft
- Username: admin
- Password: admin
- Port: 4430
Klicken Sie auf Connect. Das Konfigurationspanel wird geöffnet.
Klicken Sie in der Menuleiste auf Server>Register Server... und geben Sie Ihre Lizenzdaten ein.
Klicken Sie im Navigator auf Administrator>Preferences.
- Geben Sie im Bereich Path die Pfade zu den Orten an, an denen der Server die Datenbanken Databases und Sicherungskopien Backup speichern soll.
Im Bereich Preferences können Sie u. a. folgende Einstellungen vornehmen:
Server Name: Der Servername ist optional und dient beim Anmelden der Clients der besseren Unterscheidung, wenn mehrere Server verwendet werden.
Server Port: Der cubeSQL-Server verwendet bei der Kommunikation mit seinen Clients standardmässig den Port 4430. Sollte dieser Port auf dem Serverrechner bereits anderweitig belegt sein, kann die Einstellung hier verändert werden. Die Änderung muss dann ebenfalls bei allen Clients erfolgen.
Log Verbosity: Hier wählen Sie aus, wie detailliert das Protokollieren der Serveraktivitäten erfolgen soll. Da die Performanz des Servers bei sehr ausführlichem Protokollieren geringer wird, empfehlen wir, die Option SQL ERRORS zu verwenden.
Speichern Sie mit Save.
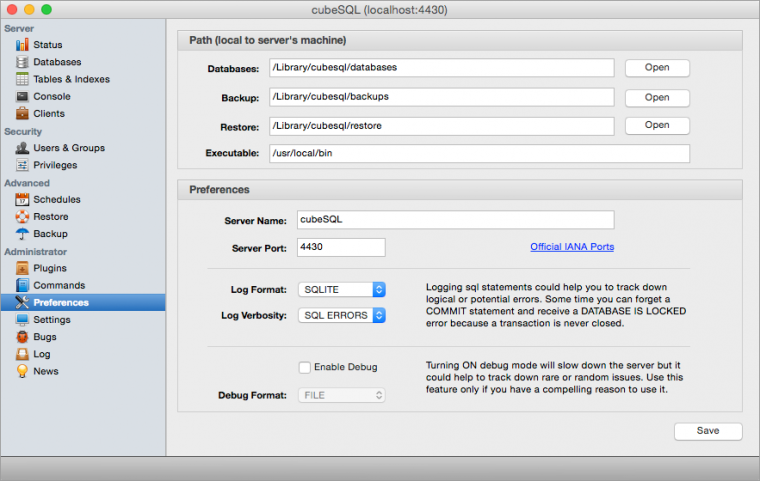
Wir empfehlen, die Anmeldedaten des Servers unverändert zu lassen und Rechte und Kennwörter ausschliesslich über die Benutzerverwaltung von shakehands Kontor zu vergeben. Sollten Sie dennoch ein anderes Kennwort für den Server vergeben, darf dieses kein @-Zeichen enthalten.
Die IP-Adresse des Rechners mit dem cubeSQL-Server sollte eine statische also eine feste IP-Adresse sein. Diese können Sie meist in der Routerkonfiguration festlegen.
Die IP-Adresse können Sie wie folgt ermitteln:
- Apple macOS: Systemeinstellungen>Netzwerk>obersten Eintrag in der linken Leiste markieren>rechts IP-Adresse ablesen
- Microsoft Windows: Eingabeaufforderung über die Suche öffnen>"ipconfig" eingeben und mit Eingabetaste bestätigen>IPv4-Adresse ablesen
Das Eingeben einer Lizenz im Registrierungsdialog des cubeSQLAdmin-Tools ist Voraussetzung für den Betrieb von cubeSQL. Sie erhalten sonst beim ersten verbinden eine Fehlermeldung von shakehands Kontor, dass die Datenbank nicht gelesen werden kann.
Neue Datenbank (als Einzelplatz Datenbank) anlegen
Wie im Einzelplatzbetrieb muss für die Datenbank zuerst eine lokale Datenbank angelegt werden. Diese wird asnchliessend auf den Datenbankserver hochgeladen.
Finden Sie hier die Details Neue Datenbank anlegen. Fahren Sie anschliessend mit dem nächsten Kapitel fort.
Datenbank auf Datenbankserver hochladen
Eine Datenbank, welche vom Server im Netzwerk bereitgestellt werden soll, muss zunächst auf den Server hochgeladen werden. Der cubeSQL-Server kann beliebig viele Datenbanken gleichzeitig bereitstellen, Voraussetzung dafür ist lediglich ein eindeutiger Dateiname für jede Datenbank.
Zwingend beachten Sie, die Datenbank via shakehands Kontor Funktion Mit cubeSQL verbinden ...>Verwalten>Datenbank auf Server hochladen... auf den cubeSQL Server abzulegen. Die Server eigene Datenbankfunktion Datenbank auf den Server zu laden wird nicht unterstützt, da über diesen Weg, die Verschlüsselung umgangen werden könnte.
Voraussetzungen:
- Sie haben den Datenbankserver gestartet und konfiguriert.
- Sie haben shakehands Kontor - von dem aus auf die künftige Netzwerkdatenbank zugegriffen werden soll - auf dem Computer als Client installiert.
- Sie haben eine Datenbank angelegt.
Eine neue Datenbank legen Sie vorerst als lokale Datenbank an. Sichern Sie diese erst lokal. Als Serververantwortlicher muss hier die Kundin zusammen mit der Treuhänderin die Voraussetzungen einer neuen lokalen Datenbank und dem Anlegen der neuen Firma geschaffen haben. Oder falls dies noch nicht gemacht wurde, müssen die Einstellungen für die Datenbank in einem späteren Schritt nachgeholt werden.

So laden Sie eine lokale Datenbank auf den Datenbankserver:
- Starten Sie shakehands Kontor auf dem Computer.
- Halten Sie beim Starten die Alt- (Apple mac OS) oder die Umschalttaste (Microsoft Windows) gedrückt, damit auf jeden Fall das Willkommensfester mit dem Dialog Datenbank öffnen angezeigt wird.
- Klicken Sie auf Mit cubeSQL-Server verbinden....
- Geben Sie die Verbindungsdaten zum Server ein, die Sie bei der Konfiguration festgelegt haben.
- Klicken Sie auf die Schaltfläche Verbindung herstellen.
Klicken Sie auf die Registerkarte Verwalten.
Klicken Sie auf die Schaltfläche Datenbank auf Server hochladen.... Ein Dialog zur Auswahl der Datenbank wird geöffnet.
Wählen Sie die Datenbankdatei die lokal auf Ihrem Rechner sich befindet aus. Die Datenbank wird nun hochgeladen und erscheint in der Liste Aktive Datenbanken auf dem Server.
Markieren Sie die Datenbank und klicken Sie auf OK, um die Datenbank zu öffnen.
Ab sofort können sich alle weiteren shakehands Kontor Clients in Ihrem Netzwerk mit der Datenbank auf dem Server verbinden und die Daten zentral bearbeiten.
Wenn Sie beim Verbinden auf die Datenbank eine Fehlermeldung erhalten, dann sind alle hinterlegten Lizenzen für shakehands Kontor oder für den cubeSQL-Server bereits in Verwendung.Vergessen Sie nicht eine automatische Datensicherung für die Serverdatenbank einzurichten.
shakehands Kontor Client mit entfernter Datenbank verbinden
Um mit dem shakehands Kontor-Client auf eine Datenbank in Ihrem lokalen Netzwerk zugreifen zu können, müssen Sie einmalig eine Verbindung zu ihr herstellen. Diese Verbindung wird protokolliert. Bei weiteren Starts können Sie dann bequem den Quicklink im Willkommensfenster für den Start nutzen.
Voraussetzung:
- Sie haben eine Datenbank auf den Datenbankserver hochgeladen.
- In allen shakehands Kontor-Clients, die gleichzeitig auf die Datenbank zugreifen, ist eine eigene Lizenznummer hinterlegt.
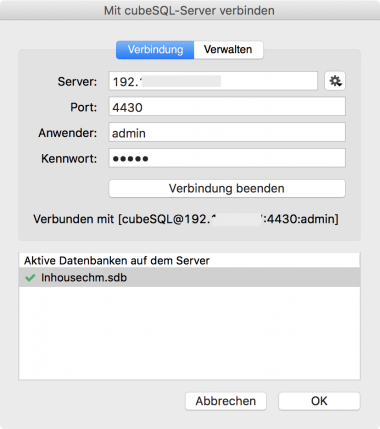
So verbinden Sie einen Client mit einer Datenbank auf einem Datenbankserver:
- Starten Sie shakehands Kontor auf dem gewünschten Netzwerkarbeitsplatz. Halten Sie beim Starten die Alt- (Apple macOS) oder Umschalttaste (Microsoft Windows) gedrückt, damit auf jeden Fall das Willkommensfenster angezeigt wird.
- Klicken Sie auf die Funktion Mit cubeSQL-Server verbinden....
- Geben Sie die Verbindungsdaten zum Server ein, die Sie bei der Konfiguration festgelegt haben.
- Klicken Sie auf Verbindung herstellen. Die Liste Aktive Datenbanken auf dem Server wird angezeigt.
- Wählen Sie die gewünschte Datenbank und bestätigen Sie mit OK.
Wenn die Verbindung zu einer entfernten Datenbank einmal erfolgreich hergestellt wurde, speichert shakehands Kontor die Zugriffsparameter und stellt sie beim nächsten Start wieder zur Verfügung. Sie brauchen dann im Willkommensfenster nur noch den Quicklink zur gewünschten Datenbank in der Registerkarte Server auswählen.
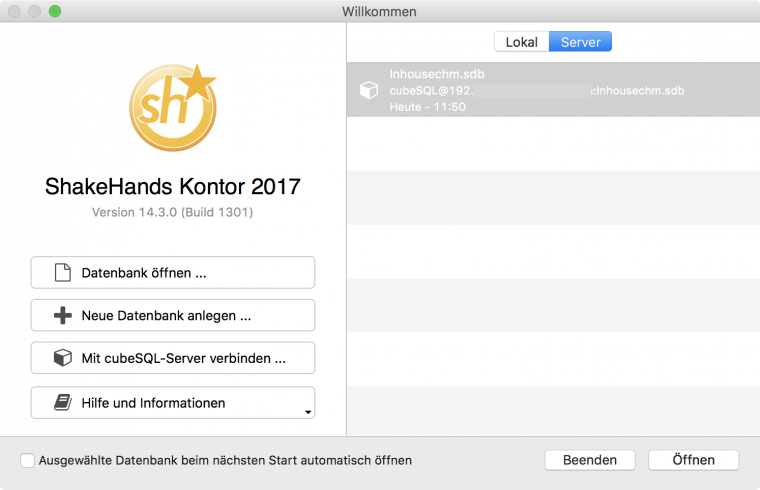
Wird die gewünschte Datenbank nicht in der Liste angezeigt, überprüfen Sie den Status der Serverdatenbank.
Datenbank vom Server herunterladen
Sie können eine Datenbank auch vom Server auf die lokale Festplatte eines Netzwerkarbeitsplatzes herunterladen. Auch hier gilt dies muss via Frontend von shakehands Kontor erfolgen, da sonst die Datenbank nicht mehr verwendet werden kann.
So laden Sie eine Datenbank vom Server herunter:
- Starten Sie shakehands Kontor auf dem Computer, auf den die Datenbank heruntergeladen werden soll. Halten Sie beim Starten die Alt- (Apple macOS X) oder Umschalttaste (Microsoft Windows) gedrückt, damit auf jeden Fall das Willkommensfenster geöffnet wird und hier der Dialog Mit cubeSQL-Server verbinden... erscheint.
- Klicken Sie auf Mit cubeSQL-Server verbinden....
- Geben Sie die Verbindungsdaten zu dem Server ein, die Sie bei der Konfiguration festgelegt haben.
- Klicken Sie auf die Schaltfläche Verbindung herstellen.
- Klicken Sie auf die Registerkarte Verwalten.
- Markieren Sie die Datenbank in der Liste Aktive Datenbanken auf dem Server und klicken Sie auf Datenbank vom Server herunterladen....
- Wählen Sie im folgenden Dialog den Speicherort aus und geben Sie ggf. einen anderen Namen für die Datei ein.
- Klicken Sie auf Sichern bzw. Speichern. Die Datenbank wird jetzt heruntergeladen und auf der lokalen Festplatte gesichert.
Beim Herunterladen einer Datenbank wird nur eine Kopie erzeugt, d. h. die Originaldatenbank bleibt weiterhin auf dem Server verfügbar. Wenn Sie dies nicht möchten, können Sie die Datenbank im Anschluss auf dem Server löschen.Alternativ melden Sie sich an shakehands Kontor an und nutzen die Funktion Datenbank>Duplizieren... auf diesen Weg können Sie bequem eine lokale Datenbankkopie direkt aus dem shakehands Kontor Client erstellen.
Datenbank vom Server löschen
So löschen Sie die Datenbank auf dem Server:
- Starten Sie shakehands Kontor auf einem Netzwerkarbeitsplatz. Halten Sie beim Starten die Alt- (Apple macOS) oder Umschalttaste (Microsoft Server) gedrückt, damit auf jeden Fall das Willkommensfenster geöffnet wird.
- Klicken Sie auf Mit cubeSQL-Server verbinden....
- Geben Sie die Verbindungsdaten zum Server ein, die Sie bei der Konfiguration festgelegt haben.
- Klicken Sie auf Verbindung herstellen.
- Klicken Sie auf die Registerkarte Verwalten.
- Markieren Sie die Datenbank in der Liste Aktive Datenbanken auf dem Server und klicken Sie auf Datenbank auf dem Server löschen....
- Um die Datenbank unwiederbringlich von dem Server zu löschen, bestätigen Sie die Sicherheitsabfrage.
Stellen Sie vor dem Löschen einer Datenbank sicher, dass keine weiteren Benutzer darauf zugreifen. Beenden Sie am besten im cubeSQL Server alle Benutzer-Verbindungen.Bevor Sie die Datenbank vom Server löschen, sollten Sie unbedingt eine Sicherungskopie anlegen. Diese können Sie entweder durch die automatische Datensicherung oder durch manuelles Herunterladen der Datenbank vom Server erstellen.