Kontor / Grundlagen shakehands Kontor
Digitale Anhänge und Attachements - elektronisch archivieren
Digitale Anhänge hinzufügen
Zur internen Information und für das digitale Archiv fügen Sie in unterschiedlichen Bereichen wie Buchungen, Offenen Posten, Belegen, Adressen und Artikel & Leistungen digitale Anhänge hinzu. Das sind u.a. Belege wie gescannte Eingangsrechnungen oder digitale PDF Rechnungen von Lieferanten zu Belegen oder zu Offenen Posten oder direkt auf Stufe der Buchungen.
Anhänge werden so, komplett mit dem Hauptdatensatz z. B. der Buchung in der Datenbank abgelegt und archiviert. Das bedeutet, sie sind bei Datensicherungen immer alle digitalen Belege mit einschliessen. Die Belege werden so auch sicher und verschlüsselt abgelegt und sind bei Mehrbenutzerumgebungen über das Netzwerk von allen Arbeitsplätzen aus erreichbar. Der digitale Beleg hilft auch die Daten der Buchung gleich mit auszulesen.
Abgrenzungen; Beachten Sie, dass sich die Anhänge auf die Grösse der shakehands Kontor Datenbank auswirken. Falls Sie grosse Bilddateien oder grosse PDF Anhänge ablegen und ein Bilderarchiv brauchen, empfiehlt es sich nur die Links in shakehands Kontor abzulegen und die Originaldatei lokal. Ebenso ist shakehands Kontor für digitale Belege wenig für "lebende Anhänge" geeignet, d. h. spätere Änderungen an bereits archivierten Dokumenten werden nicht automatisch übernommen. Dies im Gegensatz zu reinen DMS-Systemen.
Anhänge
werden mit dem zugehörigen Hauptdatensatz in der Datenbank abgelegt, archiviert und verschlüsselt abgelegt,
Sie wirken sich direkt auf die Datenbankgrösse aus,
und die Belege können über das Netzwerk von allen Arbeitsplätzen erreicht werden.
Ein digitales Dokument kann irgendeine Datei sein: ein PDF, ein PNG, ein JPG, ein DOCX, ein XLS, ein TXT. Es kann auch ein Link sein, ein Datenbank der lokal oder auf einem lokalen Server zeigt, ein HTTP oder ein HTTPS, oder ein FTP oder andere URL als Link oder auch als Email.
Neu ab Release 18.1.0 und höher
Ab Release 18.1.0 und höher haben wir die Anhang-Funktion stark überarbeitet und angepasst. Neu können Sie digitale Daten einfacher und schneller in den Datensätzen hinzufügen und verarbeiten.
Sie können digitale Anhänge im Datensatzdialog, in der Listenansicht oder einfach als Beleg im Sammelplatz hinzufügen.
a) Im Datensatzdialog ein digitales Dokument hinzufügen
- Klicken Sie im Navigator auf den gewünschten Bereich, z. B. auf Stammdaten>Adressen.
- Öffnen Sie den gewünschten Datensatz per Doppelklick.
- Den Anhang hinzufügen:
Das Dokument mit Drag-and-drop über den Dialog ziehen und ablegen sobald der Anhang blau umrandet ist, ohne den Bereich Anhänge zu öffnen.
- Den Bereich Anhänge öffnen auf Plus klicken>Datei einfügen>das Dokument auswählen und hinzufügen. Oder auf Minus klicken, das markierte Dokument wird gelöscht
- Öffnen Sie das Kontexmenu, mit weiteren Funktionen.
- Unten in das Notizfeld können für das markierte Dokument weitere Informationen eingetragen werden.
- Speichern Sie mit OK.
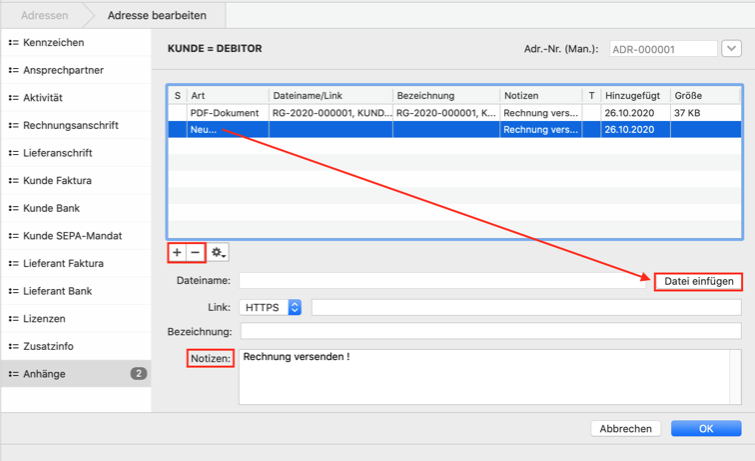
b) In der Listenansicht ein Dokument hinzufügen
Die Listenansichten, denen Sie Anhänge hinzufügen können, enthalten eine Spalte A für Anhänge. Auch festgeschriebenen Datensätzen oder gedruckten Belegen kann ein Anhang angefügt werden.
- Auf der Seitenleiste wählen Sie den gewünschten Bereich, z. B. Stammdaten>Adressen.
- Bewegen Sie den Mauszeiger über die Spalte A des gewünschten Datensatzes. Es wird im leeren Feld ein Plus oder das Symbol Anhang angezeigt.
- Klicken Sie auf ein Symbol > und der Dialog Anhänge wird geöffnet.
- Den Anhang hinzufügen:
Das Dokument mit Drag-and-drop über den Dialog ziehen und ablegen.
- Auf Plus klicken>Datei einfügen>das Dokument auswählen und hinzufügen.
Um einen Anhang zu löschen öffnen Sie den Dialog Anhänge>das Dokument markieren> auf Minus klicken.
- Öffnen Sie das Kontexmenu, mit weiteren Funktionen.
- Unten in das Notizfeld können für das markierte Dokument weitere Informationen eingetragen werden.
- Speichern Sie mit OK.
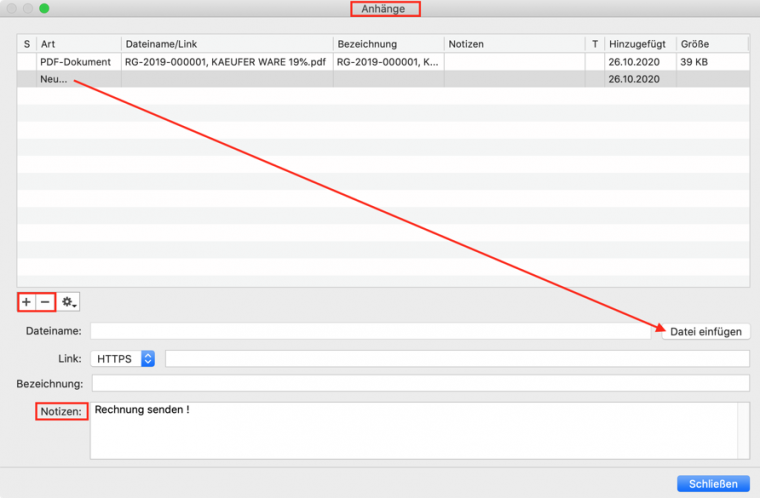
c) Im Sammelplatz ein digitales Dokument hinzufügen
Nutzen Sie den neuen Sammelplatz für digitale Belege in den Buchungen. Sie lesen die Informationen für die Buchung aus und legen dann en Beleg gleich als Anhang der Buchung ab und archivieren diesen.
Lesen Sie gleich hier weiter
Sammelplatz für digitale Dokumente
Weitere Funktionen finden Sie hier:
Als Rechnung markieren
Die Funktion dient der digitalen Erfassung der Rechnungsbelege, die in der Buchhaltung archiviert werden müssen und gelten als Revisionsunterlagen.
- Markieren Sie in der Listenansicht einen Anhang.
- Machen Sie einen Rechtsklick>das Kontexmenu wird geöffnet.
- Wählen Sie Als Rechnung markieren oder Markierung Rechnung entfernen.
- In der Spalte T = Tags wird der Anhang mit dem Symbol Stern gekennzeichnet oder das Symbol wird entfernt.
Wenn ein anderer Anhang schon als Rechnung markiert ist, wird dessen Markierung gelöscht.
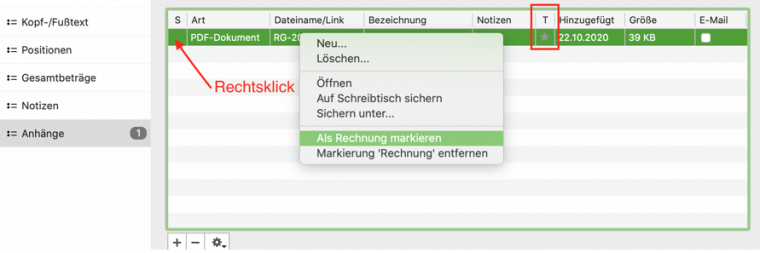
Einen Link hinzufügen:
- Den Bereich Anhänge öffnen und auf Plus klicken.
- Wählen Sie die Art des Links aus.
- Die Adresse und bei Bedarf eine Notiz eingeben.
- Speichern Sie mit OK.
Bis Release 17.2.3
So legen Sie einen Anhang einem Datensatz bei:
- Klicken Sie im Navigator auf den gewünschten Bereich, z. B. auf Stammdaten>Adressen.
- Klicken Sie doppelt auf den gewünschten Datensatz. Der Bearbeitungsdialog für den jeweiligen Bereich wird geöffnet.
- Klicken Sie unten links auf die Schaltfläche Anhänge... [...]. Der Dialog Anhänge wird geöffnet.
- Den Anhang hinzufügen:
Das Dokument mit Drag-and-drop über den Dialog ziehen und ablegen sobald der Anhang blau umrandet ist, ohne den Bereich Anhänge zu öffnen.
- Den Bereich Anhänge öffnen auf Plus klicken>Datei einfügen>das Dokument auswählen und hinzufügen. Oder auf Minus klicken, das markierte Dokument wird gelöscht
Durch das Schliessen des Dialogs mit OK werden die Dokumenten noch nicht in der Datenbank gesichert. Das Ablegen erfolgt erst mit dem Speichern des Hauptdatensatzes, in unserem Beispiel also der Adresse mit OK.
Klicken Sie auf das Minus, um einen Anhang zu entfernen, oder klicken Sie auf das Zahnrad, um einen Anhang zu öffnen oder lokal zu sichern.
Sie können einen Anhang (oder mehrere Anhänge gleichzeitig) auch per Drag-and-drop aus einem Finder- oder Explorerfenster in die Liste ziehen. Unter Apple macOS ist auch das Speichern der Dokumente per Drag-and-drop aus dem Dialog heraus möglich.
Unter Umständen können Sie einen Anhang nicht mehr entfernen. Dies betrifft z. B. festgeschriebene Datensätze oder gedruckte Rechnungen.
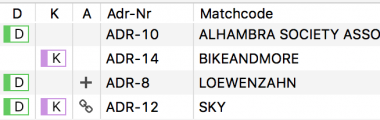
So legen Sie einen Anhang in der Listenansicht an einen Datensatz ab:
- Klicken Sie im Navigator auf den gewünschten Bereich, z. B. auf Stammdaten>Adressen.
- Bewegen Sie den Mauszeiger über die Spalte A des gewünschten Datensatzes. Es wird ein Plus angezeigt.
- Klicken Sie auf das Plus, um den Dialog Anhänge zu öffnen.
- Klicken Sie unten links auf das Plus, um ein Dokument auszuwählen und hinzuzufügen.
Geben Sie einen Namen ein, unter dem der Anhang in shakehands Kontor geführt werden soll.
Legen Sie bei Bedarf im Feld Info zusätzliche Informationen zu dem Anhang an.
Speichern Sie mit Schliessen.
Ein Anhang kann nicht direkt aus der Listenansicht heraus gelöscht werden. Um einen Anhang zu löschen, müssen Sie zunächst den Hauptdatensatz öffnen, also z. B. die Adresse. Dann wechseln Sie in den Bereich Anhänge..., wo Sie die Löschfunktion finden und löschen den Datensatz. Sichern Sie mit OK.
Klicken Sie auf das Zahnrad, um einen Anhang zu öffnen oder lokal zu sichern.
Das Anlegen, Erfassen und Verwalten und Ändern und Löschen von Datensätzen bei den Daten ist eine Arbeit. Eine andere ist das Suchen und Finden von archivierten Daten und Anhängen. Und auch das Suchen und Finden im Archiv. Dazu sind die digitalen Archive wie gemacht.
Wir haben in der Pro Ausführung von shakehands Kontor dafür einen Bereich Anhangübersicht geschaffen. Hier finden Sie nützliche Werkzeuge.
PRO
Das digitale Archiv - der Bereich Anhangübersicht
Die Anhangübersicht im Bereich Office zeigt alle in shakehands Kontor hinterlegten Anhänge mit weiteren Angaben. Von hier gelangen Sie direkt zum jeweiligen Elterndokument. Es handelt sich um eine Funktion des Moduls Pro.
Hier können Sie alle digitalen Anhänge filtern, durchsuchen, übersichtlich ordnen und finden. Felder sind:
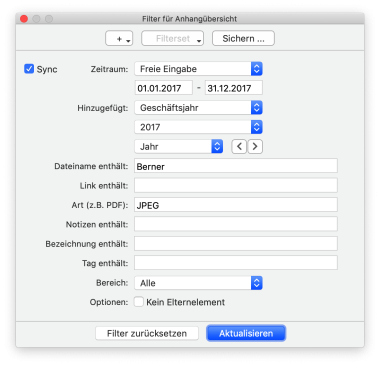
So arbeiten Sie mit der Anhangübersicht:
- Klicken Sie im Navigator auf Office>Anhangübersicht.
- Um die Sortierreihenfolge zu ändern, klicken Sie auf einen Spaltenkopf.
- Filtern Sie die Liste bei Bedarf. Das Datum in der Übersicht bzw. der Zeitraum im Filter beziehen sich auf das Elterndokument, Hinzugefügt bezieht sich auf den Anhang.
- Markieren Sie eine Zeile. Im Kontextmenu oder über Toolbar>Aktion stehen Ihnen folgende Optionen zur Verfügung:
- Zum Elterndokument gehen: Wechselt in den entsprechenden Programmbereich und markiert den Datensatz mit diesem Anhang. Falls das Elterndokument nicht angezeigt wird, setzen Sie die Filtereinstellungen zurück.
- Anhang öffnen
- Anhänge exportieren...: Exportiert alle markierten Anhänge in den ausgewählten Ordner.
- Dateigrösse neu berechnen: Berechnen Sie so den Umfang der Dateien um einen Überblick zu erhalten.
- Löschen...
- Aktualisieren
Wählen Sie die gewünschte Option zum Anzeigen des Elterndokuments oder des Anhangs, zum Löschen des Anhangs oder zum Aktualisieren der Liste.
Über den Befehl Spaltendarstellung anpassen.... - im Kontextmenu des Listenkopfs - können Sie weitere Spalten und Informationen einblenden.
Anhänge wirken sich direkt auf die Datenbankgrösse aus. Deshalb hilft Ihnen diese Funktionalität, die shakehands Kontor-Datenbank um nicht mehr benötigte Anhänge zu bereinigen.
Mit dieser Funktion sind Sie für die Digitalisierung im Kleinbetrieb gewappnet und archivieren ab sofort alle Belege in der eigenen Buchhaltung elektronisch. Ade Papier.