Reisekosten / ShakeHands Reisekosten einrichten
Vorgaben festlegen
ShakeHands Reisekosten bietet eine Vielzahl an Informationen die als Hilfstabellen den Hauptlisten dienen. Diese Hilfslisten sind im Bereich Vorgaben zusammengefasst.
Bei der Grundparametrierung der Datenbank, werden aus den Vorlagen die Hilfstabellen mit Grunddaten bestückt.
Beim Einrichten werfen Sie einen Blick in diese Listen und passen Sie wo notwendig einzelne Bereiche ein.
- Klicken Sie in der Seitenleiste auf Vorgaben.
- Klicken Sie auf den gewünschten Bereich.
- Nehmen Sie gewünschten Einstellungen vor.
- Klicken Sie unten rechts auf die Schaltfläche Sichern.
Folgende Bereiche sind auswählbar und unten beschrieben:
- Vorgaben
- Fahrtvorlagen
- Reisevorlagen
- Länder
- Textbausteine
- Kostenstellen
- Steuersätze
- Währungen
- Druckformulare
- Bilder
- Email-Accounts
Wählen Sie dazu den jeweiligen Vorgabenbereich und machen Sie die gewünschten Anpassungen und sichern Sie den Eintrag.
Vorgaben festlegen
Definieren Sie hier die Vorgaben der Einstellungen von einzelnen Felder für die Bereiche Fahrtenbuch und Reiskosten.
Fahrtenbuch Vorgaben
Definieren Sie die Default StandardfahrerIn oder die Standartfahrt und ob das letzte Ziel als neuer Startpunkt oder die Anschrift als neue Startadresse definiert wird.
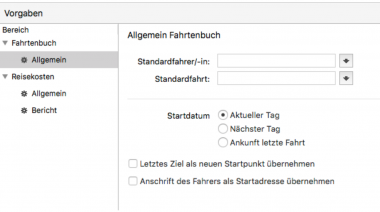
Voraussetzungen:
- Sie haben unter Stammdaten>Fahrer(in) / Reisende(r) eine Person erfasst
- und für den Bereich Standardfahrt brauchen sie zudem eine gesicherte Fahrtvorlage.
Damit Sie eine einfachere Routine bei der Erfassung erhalten,
- setzen Sie das Startdatum an: Aktueller Tag, Nächster Tag oder Ankunft letzte Fahrt.
- In der Checkbox Letztes Ziel als neuen Startpunkt übernehmen, legen Sie für die neue Fahrt gleich den Standort des Fahrzeuges der letzten Fahrt fest.
- Sie können auch die Anschrift des Fahrers als Startadresse übernehmen.
Diese Angaben sind optional und können jederzeit angepasst werden, zudem können Sie die Vorgaben beim Anlegen einer Fahrt für die jeweilige Fahrt überschreiben.
Im Fall von widersprüchlichen Angaben überschreiben sich die festgelegten Standardwerte gegenseitig. Deshalb ist es in der Praxis meist nicht sinnvoll, an dieser Stelle alle potenziell möglichen Angaben vorzunehmen.
Reisekosten Vorgaben
Legen Sie die Standardreisende/r oder die Standardreise fest und ob Reise nach Buchungsexport markiert werden soll und ob die Anschrift des Reisenden als Startadresse übernommen werden soll.
Voraussetzungen:
- Sie haben unter Stammdaten>Fahrer(in) / Reisende(r) einen Eintrag erfasst
- und für den Bereich Standardreise/r eine Reisevorlage in ihrer Datenbank gesichert ist.
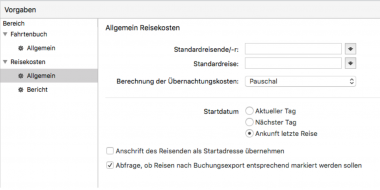
So legen Sie die allgemeinen Vorgaben für Reiseberichte fest:
- Klicken Sie im Navigator auf Vorgaben>Vorgaben.
- Klicken Sie im Bereich Reisekosten auf Allgemein.
- Um Standardwerte festzulegen, die automatisch beim Erfassen einer neuen Reise verwendet werden, haben Sie folgende Möglichkeiten: Wählen Sie einen Standardreisenden aus, der beim Erfassen einer neuen Reise automatisch eingesetzt wird. Wählen Sie unter Standardreise eine Reisevorlage aus, die beim Erfassen einer neuen Reise automatisch verwendet wird. Aktivieren Sie die Checkbox Anschrift des Reisenden als Startadresse übernehmen, um beim Erfassen einer neuen Reise automatisch die Anschrift des ausgewählten Reisenden als Startort zu übernehmen.
-
Wählen Sie die Art der Berechnung der Übernachtungskosten aus: Pauschal: An den Reisenden wird eine Übernachtungspauschale ausgezahlt. Einzelbeleg: Die tatsächlich angefallenen Übernachtungskosten werden mittels Beleg abgerechnet. Kombiniert: Bei einer Reise mit mehreren Übernachtungen werden teils die Pauschale und teils die tatsächlichen Kosten abgerechnet. Dabei kann für eine Übernachtung immer nur eine der beiden Berechnungsarten verwendet werden.
-
Aktivieren Sie die Checkbox Abfragen, ob Reisen nach Buchungsexport entsprechend markiert werden sollen, damit Sie nach dem Exportieren der Buchungsliste gefragt werden, ob die Reisen als exportiert markiert werden sollen.
-
Klicken Sie unten rechts auf die Schaltfläche Sichern.
So legen Sie die allgemeinen Vorgaben für Druckvorgaben für Reiseberichte fest:
- Öffnen Sie über den Navigator den Bereich Vorgaben>Vorgaben.
- Wählen Sie den Bereich Reisekosten>Bericht aus. Hier finden Sie einen Überblick der Formulare die Sie mit Vorgabe auswerten können.
- In der Auswahl für den Reisekostenbereich aktivieren Sie die für Sie wichtigen Ausgaben der Berichtsauswahl, ob mit Deckblatt, Abrechnung (Reisekostenabrechnung mit Auszahlbetrag an den Reisenden mit steuerlicher Informationen), Reisekosten, Sachkosten, Belegliste, Fahrzeug (Fahrzeugbericht mit Detail des Kilometergelds)) und oder Buchungsliste (Buchungsaufstellung für die Buchhaltung).
- Klicken Sie unten rechts auf die Schaltfläche Sichern.
Sie können jeden einzelnen Bereich aktivieren oder deaktivieren.
Fahrtvorlagen anlegen
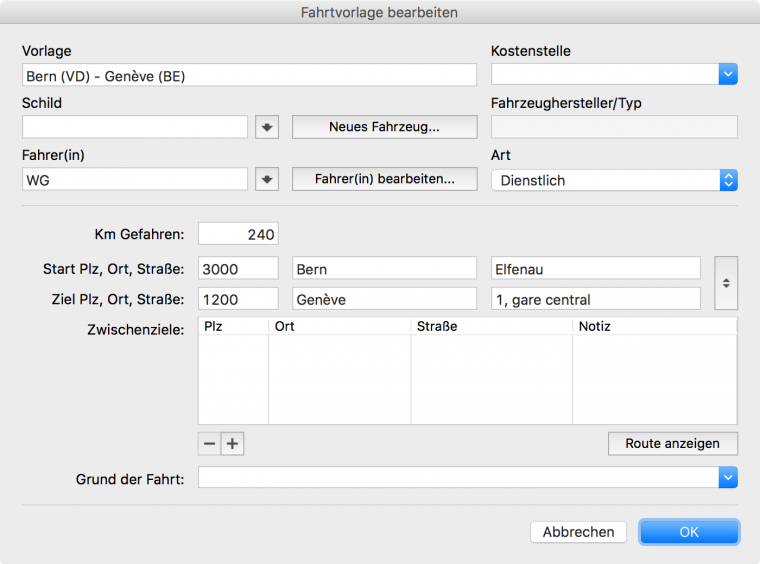
Legen Sie häufig die gleichen Strecken zurück, legen Sie sich für diese gleichen Strecken Fahrtvorlagen an. Damit können Sie mit einem Klick die Fahrt aus der Vorlage übernehmen. Ähnliches erreichen Sie mit dem Duplizieren einer bisherigen Fahrt.
Voraussetzungen:
- erfasste FahrerInnen
- erfasste Fahrzeuge
- und optional erfasste Kostenstellen.
Sie können Fahrzeug und Fahrer(in) gleich ab der Erfassungsmaske erfassen.
Im Bereich Fahrtvorlagen erstellen Sie manuell eine Vorlage.
- Klicken Sie in der Seitenleiste auf Vorgaben>Fahrtvorlagen.
- Klicken Sie in der Toolbar auf Neu. Der Dialog Neue Fahrtvorlage wird geöffnet.
- Geben Sie unter Vorlage einen eindeutigen Namen für die Vorlage ein.
- Alle weiteren Felder sind optional. Geben Sie die gewünschten Daten ein.
- Klicken Sie auf OK, um die Vorlage zu speichern.
Wenn Sie in der Fahrtvorlage ein Schild eingeben, ist diese Vorlage spezifisch für ein bestimmtes Fahrzeug. Um diese Fahrtvorlage dann für ein anderes Fahrzeug zu nutzen, können Sie sie duplizieren und mit dem Schild des anderen Fahrzeugs speichern.
Weitere Felddetails sind:
Die Felder sind Wertelisten, aus welchen Sie die Werte mit einem Klick in die Auswahlliste übernehmen. Bei den Kostenstellen muss vor dem Erfassen unter Vorgaben>Kostenstellen diese vorher angelegt werden. Die Art der Fahrt kann Dienstlich oder Privat sein.
Sind Sie erstmals am Einrichten von ShakeHands Reisekosten, dann fehlen Ihnen womöglich die Angaben zu Fahrzeuge und Fahrer(in). Hierfür stellt ShakeHands Reisekosten die Direkterfassung der Daten für Fahrzeuge und Fahrer/innen aus der Bearbeitungsmaske unter den Button Neues Fahrzeug und Neue/r) Fahrer(in) bereit. Klicken Sie die entsprechen Buttons um einen neuen Eintrag zu erfassen. Haben Sie Daten schon einmal ausgewählt, wechselt die Bezeichnung zu Fahrzeug bearbeiten oder Fahrer(in) bearbeiten.
In der Zeile Fahrzeug finden Sie nach Auswahl des Fahrzeuges, den Fahrzeughersteller/Typ als weitere Info angezeigt.
Die gefahrenen Kilometer, sowie Start und Ziel mit je den Felder Plz, Ort und Strasse und allfällige Zwischenziele und den Grund der Fahrt sind Elemente die in der Fahrtvorlage definiert werden können. Erfassen Sie nun einen Start Plz, Ort, Strasse und ein Ziel Plz, Ort, Strasse.
Startort und Zielort sind unumgängliche Daten für das Fahrtenbuch. Das Postleitzahlen-Feld besitzt eine Merkautomatik. Der Ort in Verbindung mit der eingegebenen Postleitzahl wird gespeichert und bei Wiedereingabe dieser Postleitzahl trägt das Programm den Ort automatisch ein. Optional ist die Strasse.
Über den Wechselbutton rechts daneben können Sie Ziel und Start einfach tauschen.
Ist es notwendig für die Fahrt Zwischenziele zu erfassen, tragen Sie diese hier ein. Mit einem Klick auf den Button + öffnet sich eine neue Zeile, wo Sie die Felder Plz, Ort, Strasse und eine Notiz erfassen. Sie können beliebige Zwischenziele erfassen. Die Zwischenziele dienen der eigenen Kontrolle. Sie können bei Bedarf aktiviert oder deaktiviert werden.
Via den - Button löschen Sie den markierten Eintrag.
Sie können hier Ihre Route direkt in Google Maps© mit allen Details anzeigen lassen, klicken Sie dazu den Button Route anzeigen. Im Abschnitt Fahrten erfahren Sie mehr über diese Funktion.
Damit das Fahrtenjournal steuerlich korrekt dargestellt wird, brauchen wir den Grund der Fahrt. Beim ersten Erfassen können Sie einfach den Grund gleich hier eingeben. Diese Werte können Sie später dann aus der Auswahlliste einfach übernehmen. Es ist eine Combobox mit Wertlisten.
Bis auf das Feld Vorlage sind alles optionale Felder. Setzen Sie nur Feldwerte ein, die Sie wiederkehrend brauchen. Sie können die Werte hier jederzeit abändern und bei der Übernahme einer Vorlage in eine Fahrt diese in der jeweiligen Fahrt anpassen. Der Grund der Fahrt dient der Klassierung und allfälligen Abzügen von Privatanteilen.
Reisevorlagen anlegen
Alternativ zum Erstellen einer Reisevorlage auf Basis einer bereits vorhandenen Reise können Sie unter Vorgaben>Reisevorlagen auch ganz neue Reisevorlagen anlegen. Sind ihre Reisen wiederkehrend, legen Sie sich eine Vorlage an. In diesem Bereich können Sie Ihre Reisevorlagen bearbeiten, duplizieren oder löschen.
Voraussetzungen für die Reisevorlage sind
- erfasste Reisende
- und optional erfasste Kostenstellen.
Sie können fehlende Reisende gleich hier ab der Erfassungsmaske erfassen.
- Klicken Sie in der Seitenleiste auf Vorgaben>Reisevorlagen.
- Klicken Sie in der Toolbar auf Neu. Der Dialog Neue Reisevorlage wird geöffnet.
- Geben Sie unter Vorlage einen eindeutigen Namen für die Vorlage ein.
- Alle weiteren Felder sind optional. Geben Sie die gewünschten Daten ein.
- Klicken Sie auf OK, um die Vorlage zu speichern
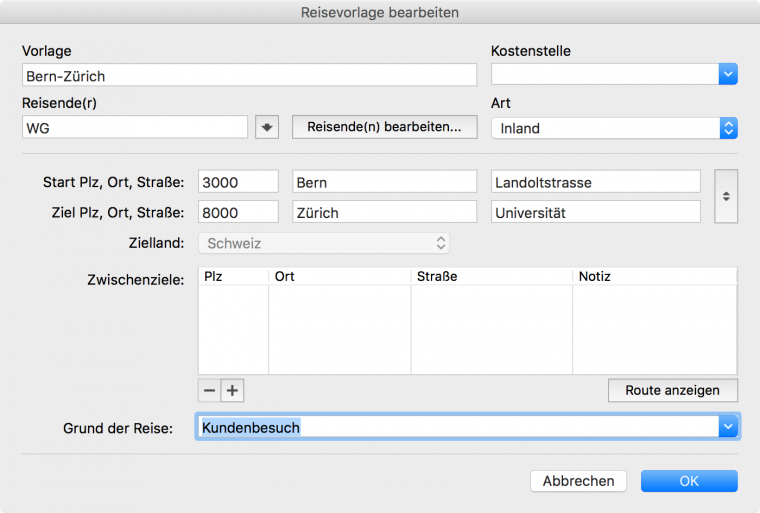
Weitere Details zu einzelnen Feldern:
Handelt es sich immer um die gleiche Person, welche die Reise macht. Erfassen Sie hier die/der Reisende/r. Optional erfassen Sie eine Kostenstelle und die Art der Reise (Inland, Ausland, nur Belege).
Die Felder sind Wertelisten, die Sie mit einem Klick in die Auswahlliste führen, wo Sie die zu wählenden Daten auswählen und übernehmen können. Bei den Kostenstellen muss vorher unter Vorgaben>Kostenstellen diese angelegt werden.
Sind Sie erstmals am Einrichten von ShakeHands Reisekosten brauchen Sie ein/e Reisende/r. Hierfür stellt ShakeHands Reisekosten die Direkterfassung der Daten für Reisende/r aus der Bearbeitungsmaske unter Button Neue Reisende(r) bereit.
Haben Sie Daten schon einmal ausgewählt, wechselt die Bezeichnung des Buttons auf zu Reisende(n) bearbeiten.
Wenden wir uns den Details einer Reise zu.
Start und Ziel mit je den Felder Plz, Ort und Strasse, das Zielland und allfällige Zwischenziele und den Grund der Fahrt sind Elemente die in der Fahrtvorlage definiert werden können. Sie brauchen nun einen Start mit den Eingaben Plz, Ort, Strasse und einem Ziel mit Plz, Ort, Strasse. Startort und Zielort sind unumgängliche Daten für das Reisejournal. Hier in den Vorlagen können Sie die Werte setzen die Sie nutzen. Das Postleitzahlen-Feld besitzt eine Merkautomatik. Der Ort in Verbindung mit der eingegebenen Postleitzahl wird gespeichert und bei Wiedereingabe dieser Postleitzahl trägt das Programm den Ort automatisch ein. Optional ist die Eingabe eines Wertes Strasse. Über den Wechselbutton rechts daneben können Sie Ziel und Start einfach tauschen.
Im Feld Zielland erfassen Sie ein Land. Wählen Sie dieses aus der Liste oder über den Wert Weitere Länder. Hier können Sie in die Länderliste wechseln und da eine Auswahl treffen. Die Eingabe in diesem Feld ist nur aktiv, wenn im Feld Art Ausland angewählt ist. Ist es notwendig für die Reise Zwischenziele zu erfassen tragen Sie diese hier ein. Mit einem Klick auf den + Plus-Button öffnet sich eine neue Linie, wo Sie die Felder Plz, Ort, Strasse und eine Notiz erfassen können. Sie können beliebige Zwischenziele erfassen. Die Zwischenziele dienen der eigenen Kontrolle. Sie können bei Bedarf aktiviert oder deaktiviert werden. Via den - Button löschen Sie den markierten Eintrag. Sie können hier Ihre Route direkt in Google Maps© mit allen Details anzeigen lassen, klicken Sie dazu den Button Route anzeigen. Im Abschnitt Reisen erfahren Sie mehr über diese Funktion.
Für jede Reise muss ein Grund der Reise erfasst werden. Beim ersten Erfassen können Sie einfach den Grund gleich hier eingeben. Diese Werte können Sie später dann aus der Auswahlliste einfach übernehmen. Der Grund der Reise dient der Klassierung und allfälligen Abzügen von Privatanteilen. Bis auf das Feld Vorlage sind alles optionale Felder. Setzen Sie nur Feldwerte ein, die Sie wiederkehrend brauchen. Sie können die Werte hier jederzeit abändern und bei der Übernahme einer Vorlage in eine Reise diese in der jeweiligen Reise anpassen.
Länder anlegen
In diesem Programmbereich können Sie Länder anlegen, um diese dann für das Erfassen von Auslandsreisen zu verwenden. Sie können die Länder bearbeiten, duplizieren oder löschen.
Wenn Sie mehrere Länder gleichzeitig bearbeiten möchten, klicken Sie mit der rechten Maustaste in die Liste und wählen Sie den Eintrag Mehrere Ändern...
Wenn Sie ein Land in einer Reise verwendet haben, erhält es automatisch den Status Aktiviert. Sie erkennen ein aktiviertes Land daran, dass es in der Listenansicht Länder in der Spalte A mit einem Kreis gekennzeichnet ist. Aktivierte Länder werden Ihnen beim Erfassen einer Reise bei der Auswahl des Reiselandes direkt angeboten.
So legen Sie ein Land an:
- Klicken Sie in der Seitenleiste auf Vorgaben>Länder.
- Klicken Sie in der Toolbar auf Neu.
- Geben Sie den Namen des Landes ein.
- Alle weiteren Felder sind optional. Geben Sie die gewünschten Daten ein.
- Klicken Sie auf OK.
Wenn Sie einen ISO-Code eingeben, muss dieser aus genau zwei Zeichen bestehen. z.B. CH
So filtern Sie die Liste der Länder:
- Klicken Sie in der Toolbar auf Filter.
- Klicken Sie oben links auf das grüne Plus, um die Filteroption ISOCode hinzufügen.
- Geben Sie ein oder mehrere Filterkriterien ein.
- Klicken Sie auf Aktualisieren, um den Filter auf die aktuelle Listenansicht anzuwenden.
Bevor Sie in einem anderen Bereich des Programms weiterarbeiten, klicken Sie im Filter auf die Schaltfläche Filter zurücksetzen, da die Filtereinstellungen beim Verlassen eines Bereichs erhalten bleiben. Dies kann dazu führen, dass zu einem späteren Zeitpunkt Datensätze ungewollt ausgeblendet werden.
Das Vorgabeland in den Stammdaten der Firma kann nicht angepasst werden, ebenfalls können Länder nicht gelöscht werden, die in Reisekosten-Abrechnungen gebucht worden sind.
Sie können ShakeHands Reisekosten als Firmenstamm mit den Ländern Schweiz, Deutschland, Österreich anlegen. Fragen Sie den ShakeHands Support nach den Pauschalen für Deutschland und Österreich.
Textbausteine erstellen
Für wiederkehrende Texte in den Notizfeldern von Fahrten oder Reisen können Sie Textbausteine anlegen. Ein Textbaustein können Sie via Rechtsklick also in der Kontextmenu Funktion in verschiedenen Textfeldern aufrufen und einfügen.
So legen Sie einen Textbaustein an:
- Klicken Sie in der Seitenleiste auf Vorgaben>Textbausteine.
- Klicken Sie in der Toolbar auf Neu. Ein Eingabedialog öffnet sich.
- Geben Sie Namen und Inhalt für den Textbaustein ein.
- Sichern Sie mit OK.
Verwenden Sie die neuen Textbausteine nun beim Erfassen von neuen Fahrten und Reisen. Alternativ können Sie auch in den Bereichen Fahrtvorlagen und Reisevorlagen im Feld Notiz gleich einen Text als neue Textbaustein-Vorlage erfassen.
Kostenstellen anlegen
Mit Kostenstellen lassen sich Aufwendungen unabhängig gruppieren und auswerten, z. B. nach Projekten/Aufträgen oder Abteilungen. Kostenstellen sind also zur Beantwortung solcher oder ähnlicher Fragen geeignet: Wie hoch sind die gesamten Reisekosten für ein bestimmtes Projekt? Wie hoch sind die Gesamtkosten für alle Firmenfahrzeuge? Oder wie hoch sind die Gesamtkosten der Abteilungen, Bern, Cottbus, Kröschenbrunnen? Welches Ergebnis erzielt das Projekt ShakeHands Reisekosten 2017 insgesamt? Damit können Sie neben den Kontensaldi auch Auswertungen zu Kostengruppen sich anzeigen. Die Kostenstellen werden via Buchungen an die Finanzbuchhaltung mit exportiert. Können aber auch gleich hier im Bereich Reisekosten>Kostenstellen ausgewertet werden. So legen Sie eine Kostenstelle an:
- Klicken Sie in der Seitenleiste auf Vorgaben>Kostenstellen.
- Klicken Sie in der Toolbar auf Neu.
- Geben Sie unter Name eine eindeutige Bezeichnung ein.
- Geben Sie bei Bedarf eine Beschreibung und/oder Bemerkung ein.
- Klicken Sie auf OK.
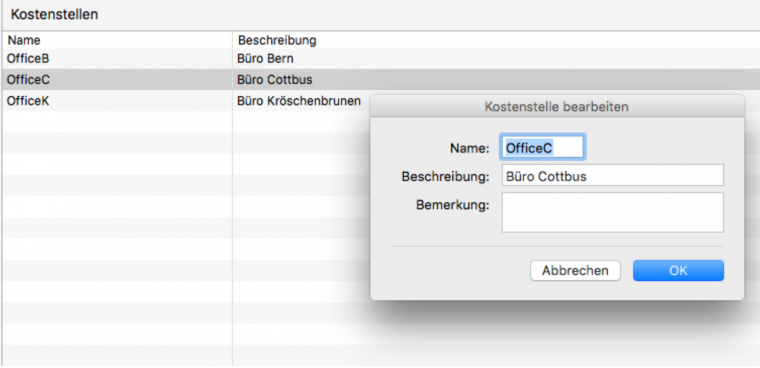
Die Kostenstellen werden in Fahrten und Reisen aufgerufen und können in den Fahrtvorlagen und/oder Reisevorlagen hinterlegt werden.
Eine umfassende Auswertung zu den Kostenstellen bietet der Bereich Reisekosten>Kostenstellen. Hier können Sie über Filtermöglichkeiten und drei Ebenen diverse Kostenstellen gruppieren und anzeigen und gleich in einer Kostenstellenauswertung ausgeben.
Steuersätze anlegen
Bei vielen Geschäftsfällen, z. B. Abrechnung der Reisekosten, muss die Mehrwertsteuer in Form der Vorsteuer berücksichtigt und gebucht werden. ShakeHands Reisekosten unterstützt Sie dabei, indem es eine Buchungsliste für den Import in eine Buchhaltungssoftware anlegt. Diese Buchungsliste besteht aus Buchungsvorschlägen (einseitig kontiert), kann dann im Buchhaltungsprogramm als Einmal-Buchungsvorlagen zur manuellen oder halbautomatischen Verbuchung zur Verfügung stehen. Für ShakeHands Kontor steht neu ein automatische Schnittstelle in die Buchhaltung zur Verfügung.
Warum brauchen Sie Steuersätze? Wenn eine Buchung unter Verwendung eines Steuersatzes eingegeben wird, dann kann ShakeHands Reisekosten auf Grund der Einstellungen in diesem Steuersatz z.B. die Vorsteuerbeträge berechnen und auf entsprechende Steuerkonten buchen. Diese Angaben braucht die Buchung beim Export um später in der Finanzbuchhaltung u.a. eine korrekte MwSt-Abrechnung zu verfassen.
Für die verwendeten Konten ist unter Umständen ein Steuersatz hinterlegt, sodass bei Übernahme der Daten in den Buchungsprozess die Vorsteueranteile automatisch auf die dafür vorgesehenen Konten gebucht werden können.
Im Bereich Steuersätze können Sie neue Steuersätze anlegen, bearbeiten, duplizieren oder entfernen. Das Löschen oder Umbenennen von bereits verwendeten Steuersätzen ist nicht möglich. Die gebräuchlichsten Steuersätze werden bereits von ShakeHands Reisekosten und deren Vorlagen mitgeliefert.
So legen Sie einen neuen Steuersatz an:
- Klicken Sie in der Seitenleiste auf Vorgaben>Steuersätze.
- Klicken Sie in der Toolbar auf Neu.
- Geben Sie unter Name eine eindeutige Bezeichnung ein.
- Geben Sie bei Bedarf eine Beschreibung ein.
- Wählen Sie den Typ aus: Umsatzsteuer oder Vorsteuer.
- Geben Sie unter Berechnung den Prozentsatz der Steuerberechnung sowie die Berechnungsart an: Entweder in Hundert die Steuer wird auf den Nettobetrag aufgeschlagen oder von Hundert die Steuer wird vom Bruttobetrag abgezogen.
- Klicken Sie auf OK.
Die Tabelle unten zeigt alle gültigen Steuersätze (Stand 17. April 2016):
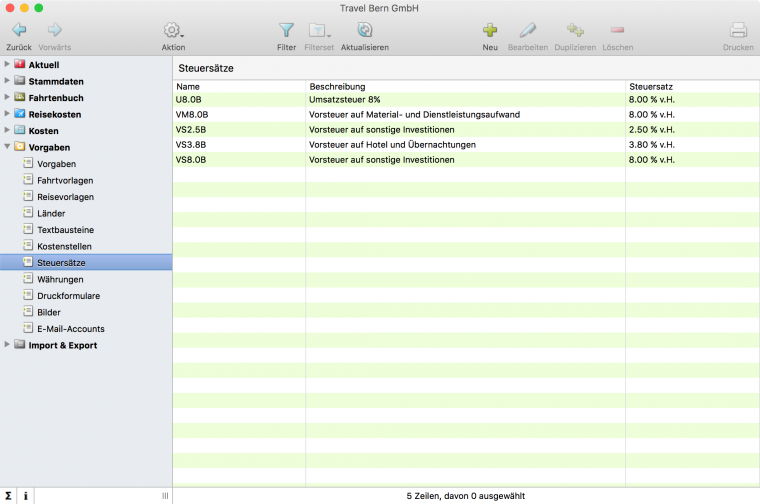
Unbedachte Änderungen an den Steuersätzen können leicht zu fehlerhaften Buchungen oder Auswertungen führen. Normalerweise ist es nicht nötig, die vorhandenen Einstellungen abzuändern. Im Zweifelsfall konsultieren Sie den ShakeHands-Support
In den ShakeHands Reisekosten Vorlagen finden Sie die zur Zeit aktuellen Steuersätze der Schweiz, die ab 1.1.2011 gültig sind: Es sind dies 8.0%, 3.8% und 2.5% jeweils als Vorsteuer oder Umsatzsteuer.
Wie eingangs erwähnt, brauchen Sie die Steuersätze nur, wenn Sie Buchungen exportieren. Arbeiten Sie mit der Reisekostenverwaltung intern ohne Ausgabe von Mehrwertsteuer relevanten Buchungen, können Sie dieses Abschnitt überspringen. Möglich ist auch, sofern noch keine Fahrten und/oder Reisen gebucht sind, dass Sie im Bereich Stammdaten>Konten bei den Konten die Steuersätze deaktivieren und anschliessend hier alle Steuersätze löschen.
Weitere Details zu den Feldeingaben:
Der Name muss immer eindeutig sein. Die Beschreibung sollte kurz und in verständlicher Beschreibung erfasst werden. Für den Namen hat sich die Verwendung eines sprechenden Kürzels als günstig erwiesen. Es bedeutet U=Umsatzsteuer, VM=Vorsteuer auf Material und VS=Vorsteuer auf sonstige Investitionen. Gefolgt vom Steuersatz 8.0%, 3.8% und 2.5% und von B(rutto) und N(etto). Diese Kürzel werden in den Eingabefeldern bei den Belegen übernommen weshalb ein kompakter und sprechender Kürzel von Vorteil ist. Erfassen Sie im Feld Berechnung den Prozentsatz des Steuersatzes und ob dieser Brutto (von Hundert (MwSt-Betrag ist im Belegbetrag enthalten, Bruttobeleg)) oder Netto (in Hundert (MwSt-Betrag wird hinzugerechnet, z.B: Positionen einzeln auf Rechnung, netto oder Nettobeleg)) auf verbuchten Belegbetrag rechnet. Aktuell ist dies 8.0% bei Normalsätzen z.B. Kauf Bahnbillett, oder 2.5% Kauf Zeitschrift oder 3.8% Übernachtung Hotel Inland. Umsatzsteuer bei Belegen aus dem Ausland müssen steuerfrei brutto gebucht werden. Die Umsatzsteuer muss über andere Rückerstattungs-Ansprüche eingelöst werden, wenn dies möglich ist.
Belege aus dem Ausland oder Anteil Ausland buchen Sie Brutto und ohne Vorsteuersatz (Vorgabe ist da der Eintrag -). Möchten Sie die Vorsteuern dennoch zurückfordern, verweisen wir auf die jeweiligen Steuerabkommen mit den jeweiligen Ländern rsp.. den Steuerrückforderungs-Möglichkeiten bei der Ausfuhr im jeweiligen Land.
Währungen anlegen
Haben Sie Belege oder Fahrten und Reisen, wo Sie den Betrag in Fremdwährung bezahlen, müssen Sie diese Belege auch in der Fremdwährung erfassen. ShakeHands Reisekosten unterstützt das Anlegen von Belegen in Fremdwährungen. So kann die Übernachtung im Hotel in Paris in Euro in die Reisekostenabrechnung einfliessen.
Die Vorgaben sind:
- Stammwährung Schweizer Franken CHF
- der Euro als EUR
- und der amerikanische Dollar USD.
Sie können beliebig eigene neue Währungen hinzufügen.
- Klicken Sie in der Seitenleiste auf Vorgaben>Währungen.
- Klicken Sie in der Toolbar auf Neu. Der Dialog Neue Währung wird geöffnet.
- Geben Sie den ISO-Code der gewünschten Währung ein. Sie finden diesen in der Übersicht über ISO-Kürzel für Währungen.
- Geben Sie den Namen der Währung ein.
- Geben Sie das Zeichen für die Währung ein.
- Geben Sie den Kurs ein. Diesen können Sie später bei jeder Verwendung mit dem aktuellen Tages- oder Belegkurs überschreiben.
- Klicken Sie auf OK.
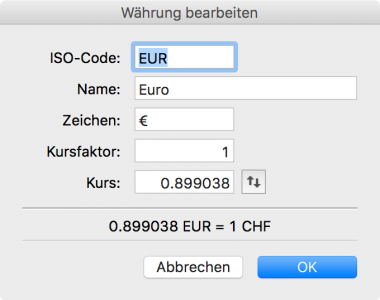
Details zu weiteren Feldern:
Der ISO Code entspricht der publizierten Norm für Währungs-Abkürzungen, die im Internationalen Zahlungsverkehr zur eindeutigen Identifizierung genutzt werden.
Diese Feldwerte sind ebenfalls genormte Werte im internationalen Zahlungsverkehr.
Diese drei Felder sind wichtig, wenn die erzeugten Buchungen aus den Belegen exportiert werden und da für die Zahlungsaufträge verarbeitet werden. Arbeiten Sie ohne Zahlungsverkehr, können Sie für diese drei Felder eigene nicht normierte Werte erfassen.
Der Kurs ist als reziproker Wert 1/Kurs zu erfassen und dient als Vorgabewert für die Belege in Fahrten und Reisen z.B. für Eigenbelege. Der Vorgabekurs wird in den Kursfeldern vorgeschlagen und kann da auf den Belegkurs oder den Tageskurs abgeändert werden. Hier geht es zu den Monatsmittelkursen der eidgenössischen Steuerverwaltung ESTV, die auch für fast alle kantonalen Steuerabrechnungen i.d.R. gültig sind.
In der aktuellen Version schlägt Ihnen ShakeHands Reisekosten den automatisch den Kurs aus diesem Bereich Vorgaben>Währungen für Beleg vor. Sie können hier den Wert gleich anpassen und mit einem Tageskurs überschreiben. Über die rechts neben dem Kursfeld liegenden Button können Sie den Tageskurs aufrufen. Bestätigen Sie das Hinweisfenster mit dem Button Übernehmen.
Der Kurs wird tagesaktuell Online abgefragt und als Reziprok-Kurs gleich eingesetzt. Der Kursfaktor ist normalerweise 1. Für z.B. den Japanischen Yen ist die Notation jedoch üblicherweise 100. Damit erhöhen Sie die Lesbarkeit in den Listen, wenn nicht unnötig viele Nachkommastellen angezeigt werden.
Unten in der Anzeige sehen Sie die Werte angezeigt
Der Kurs wird auf den Belegen beim Erfassen z.B. einer Reise beim Feld Währung und Kurs aus den Vorgaben>Währungen vorgeschlagen und kann jederzeit da auf den aktuellen Tageskurs für den z.B. die Reise oder den Beleg geändert werden Erfassen Sie bitte den Kurs jeweils reziprok (anbei sehen Sie den Ausschnitt eines Kurses 1.23. der mit dem Tastaturkürzel <ALT>+<3> als reziproker Wert erfasst worden ist.

Im Feld Kurs lässt sich der aktuell angezeigte Kurs mit der Taste # oder
Kurse sind in ShakeHands Reisekosten jeweils reziprok zu erfassen. Folgender Kurzbefehl hilft den Kurs als 1/Kurs anzuzeigen: # oder
Die aktuelle Version von ShakeHands Reisekosten unterstützt nur Fibu-Konten in der Stammwährung also CHF.
Beim Eingeben eines Beleges in der Reisekostenabrechnung können Sie die definierten oder hinterlegten Währungen und der Kurs über die hinterlegte Werteliste im Feld Währung und Kurs auswählen. Wenn Sie eine Fremdwährung alle Währungen ausser der Standardwährung CHF auswählen, so wird neben dem Währungsfeld das Feld für den Wechselkurs Kurs aktiv mit dem hier hinterlegten Kurs, diesen Kurs können Sie nun bei jeder neuen Eingabe mit einem aktuellen Tages- oder Belegkurs überschreiben. Neben dem Kurs wird der umgerechnete Bruttobetrag des Beleges in Standardwährung angezeigt.
Bei einem Fremdwährungsbeleg wird der Fremdwährungsbetrag, das Währungs-Kennzeichen sowie der Umrechnungskurs des Belegs gespeichert und kann beim Export so in die Buchungen exportiert werden.
Druckformulare ändern
In ShakeHands Reisekosten stehen Ihnen über 65 Druckformulare zur Verfügung.
Mit Druckformularen können Sie einzelnen Berichte und Auswertungen in unterschiedlicher Form und Design auszugeben. Sie können diese Vorlagen an eigene Bedürfnisse anpassen oder auch eigene, neue Formulare erstellen.
Um ein neues Druckformular zu erstellen, duplizieren Sie zunächst ein vorhandenes Druckformular und passen dann das Duplikat an Ihre Bedürfnisse an.
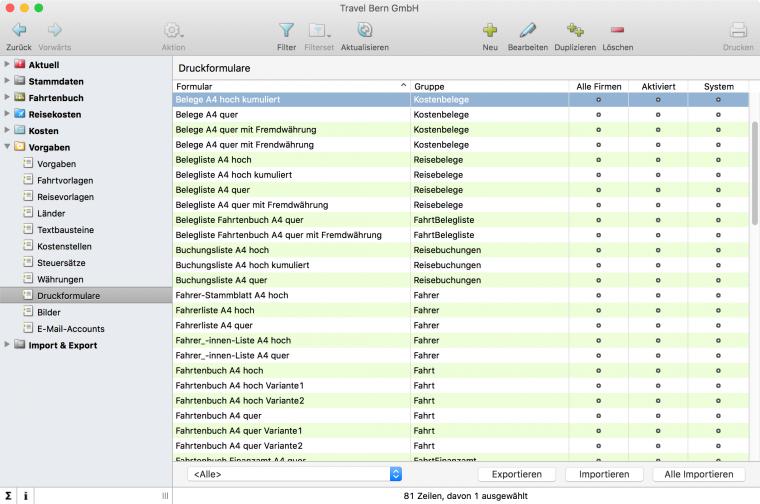
So passen Sie ein Druckformular an:
- Klicken Sie in der Seitenleiste auf Vorgaben>Druckformulare. Es wird eine Liste aller vorhandenen Druckformulare angezeigt:
- Filtern Sie die Ansicht bei Bedarf, indem Sie auf das Dropdown-Menu <Alle> links unter der Liste klicken und den gewünschten Eintrag auswählen.
- Wählen Sie in der Listenansicht die Zeile mit dem gewünschten Druckformular.
- Klicken Sie in der Toolbar auf Duplizieren. Ein neues Programm der Formulargenerator wird gestartet und ein neuer Dialog wird angezeigt. Sie sind nun im Editor für den Formularcode.
- Nehmen Sie die gewünschten Änderungen vor. Klicken Sie auf die Registerkarte Quelltext, um den Quelltext zu bearbeiten. Nehmen Sie auch hier die gewünschten Änderungen vor.
- Bestätigen Sie mit OK.
Sie können ein Druckformular auch direkt aus dem Druckdialog heraus anpassen oder erstellen. Sie erreichen den Druckdialog im Hauptfenster der Firma über die Schaltfläche Drucken oben rechts in der Toolbar.
Weitere Informationen zum Erstellen und Bearbeiten von Druckformularen finden Sie in den separaten Handbüchern Formularentwicklung und Sprachreferenz.
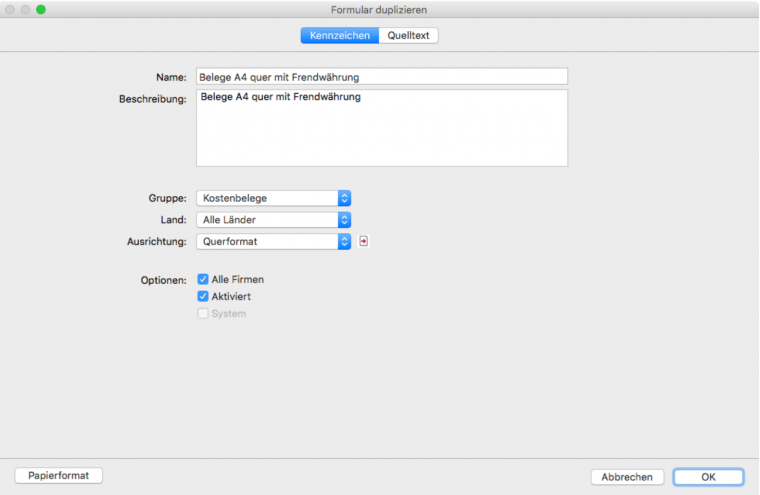
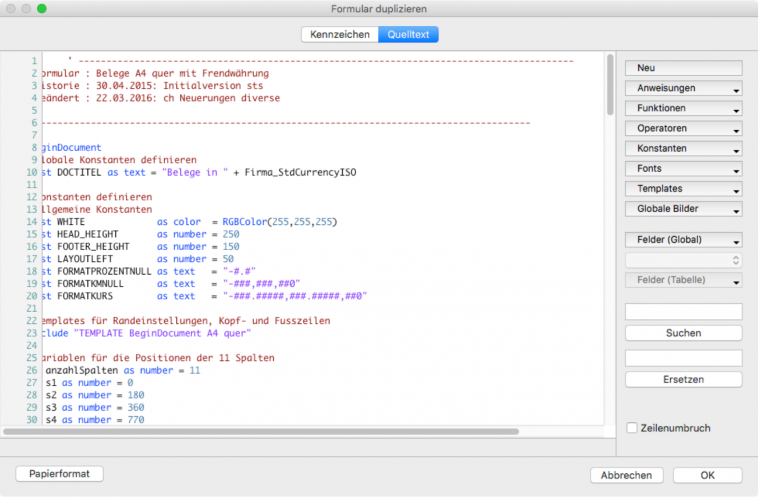
Bilder hinzufügen
Hie und da brauchen Sie in einer Auswertung auch Bilder.
So fügen Sie ein Bild hinzu:
- Klicken Sie in der Seitenleiste auf Vorgaben>Bilder. Der Dialog Neues Bild wird geöffnet.
- Klicken Sie unten links auf die Schaltfläche Bild angeben... Es öffnet sich ein Dateiauswahldialog.
- Geben Sie Dateinamen und Speicherort an und bestätigen Sie mit Öffnen. Das Bild wird in ShakeHands Reisekosten geladen.
- Sie können den Namen ändern und weitere Notizen eingeben.
- Klicken Sie auf OK.
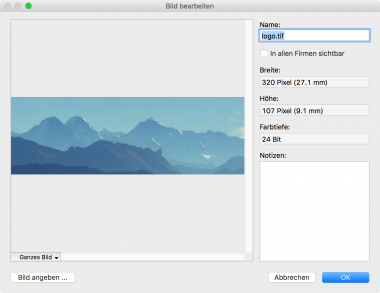
Email-Accounts einrichten
Um Emails direkt aus ShakeHands Reisekosten versenden zu können, müssen Sie die Zugangsdaten zu mindestens einem Email-Account erfassen. ShakeHands Reisekosten stellt Ihnen einen eigenen Mail-Client dafür zur Verfügung. Diesen müssen Sie nun einrichten.
Microsoft Exchange Server und Microsoft Office 365 werden von ShakeHands Kontor Reisekosten nicht unterstützt.
Besorgen Sie sich die diversen Account-Informationen - wie im Fenster Neuer E-Mail-Account angezeigt - bei Ihrem Provider und definieren Sie diese hier in diesem Bereich.
So hinterlegen Sie einen Email-Account:
- Klicken Sie in der Seitenleiste auf Vorgaben>Email-Accounts.
- Klicken Sie in der Toolbar auf Neu. Ein neuer Dialog öffnet sich.
- Erfassen Sie alle Daten ein.
- Aktivieren Sie die Option Blindkopie an diese Email-Adresse senden, damit wird auf Ihrem eigenen Mailserver eine Kopie der aus ShakeHands Reisekosten versendeten Emails geschickt und abgelegt.
- Wenn es sich um einen allgemeinen, nicht personalisierten Account wie z. B. info@meinefirma.ch handelt, aktivieren Sie die Checkbox Für alle Nutzer freigeben.
- Klicken Sie auf Server prüfen, um zu testen, ob alle Daten korrekt eingegeben sind. Ist die Verbindung erfolgreich, wird neben dieser Schaltfläche die Meldung Verbindung hergestellt angezeigt. Ansonsten erhalten Sie eine Fehlermeldung.
- Klicken Sie auf OK.
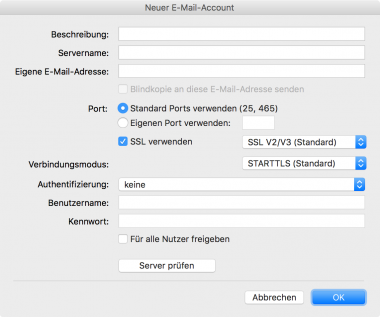
ShakeHands Reisekosten verwendet das POP-Protokoll, deshalb werden die aus ShakeHands Reisekosten heraus versendeten Emails nur dann auf Ihrem Mailserver gespeichert, wenn diese Option aktiviert ist.
Ab sofort können Sie nun direkt aus ShakeHands Reisekosten Emails versenden.
Details zu einzelnen Felder:
Ports: Die Öffnung für den Mailverkehr von Ports ist notwendig, damit der Mail-Client die Daten versenden kann. Wählen Sie Standard Ports verwenden (25, 465) oder die Option Eigenen Port verwenden. Hier setzen Sie nun im Feld die eigenen Ports.
Die notwendigen Ports stellt Ihnen Ihr Netzwerktechniker oder Ihr Provider zur Verfügung.
Aktivieren Sie die Verschlüsselung im Feld SSL verwenden. Ist diese aktiv, wählen Sie gleich im Combofeld daneben die Art der Verschlüsselung: SSL oder TLS.
SSL ist die Abkürzung für Secure Sockets Layer. Wählen Sie aus den Optionen: SSL V2/V3, SSL V2 , SSL V3 in der Regel verwenden die Provider heute SSL V2/V3.
TLS ist die Abkürzung für Transport Layer Security, es ist eine Verschlüsselungstechnologie um Daten im Internet sicher zu übertragen. Zwischen Client und Server wird ein Zertifikat vom Server verschickt. Der Client schickt eine Zufallszahl an den Server oder beide Seiten berechnen einen Austauschschlüssel. Dieser Schlüssel wird nun für den Austausch der Nachrichten genutzt und dient auch der Absicherung zwischen Client-Server. Wählen Sie aus den Optionen: TLS V1, TLS V1.1. TLS V1.2. der Default ist TLS V1.
Wählen Sie zudem den Verbindungsmodus aus den Optionen STARTTLS oder SSL/TLS, damit wird bestimmt mit welcher Art die Kommunikation mit dem Providerserver begonnen wird.
Die TLS Technik ist eine neuere und komplexere Verschlüsselunsgart. Verwenden Sie die jeweils von Ihrem Provider zur Verfügung gestellte Version.
Erfassen Sie nun im Feld Authentifizierung die Art der Authentifizierung. Möglich sind keine, Kennwort oder Kennwort mit SMTP Authentifizierung.
Verwenden Sie wenn immer die Funktion Kennwort.
Das Simple Mail Transfer Protocol SMTP ist ein Protokoll zum Austausch von Emails im Netzwerk und wird vor allem beim Versenden und Weiterleiten von Emails verwendet
Erfassen Sie bei den beiden letzten Arten den Benutzernamen und das Kennwort und ob Sie den neuen Account Für alle Nutzer freigeben möchten.
Über den Button Server prüfen können Sie die Angaben gleich mit einer Anfrage an den Mail-Server prüfen. Sie erhalten nach erfolgreichem Verbinden eine entsprechende Mitteilung oder einen Fehlerbeschrieb.