Reisekosten / Stammdaten
Fahrzeuge verwalten
Sie können Fahrzeuge bearbeiten, duplizieren oder löschen.
Das Duplizieren eines Datensatzes ist eine schnelle und bequeme Möglichkeit, einen neuen Datensatz auf Grundlage eines vorhandenen Datensatzes anzulegen.
Das Löschen des Fahrzeuges ist nicht möglich, wenn zu diesem Eintrag bereits Fahrten oder Reisen erfasst wurden. Dies gilt für alle Geschäftsjahre der Firma, da die Daten jahresübergreifend angelegt sind.
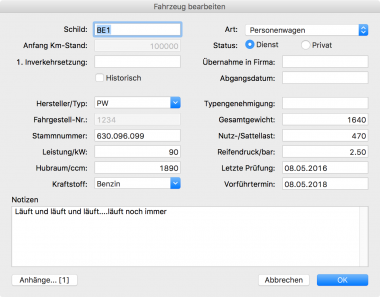
So öffnen Sie die Fahrzeugverwaltung:
- Klicken Sie im Navigator auf Stammdaten>Fahrzeuge. Die Fahrzeugverwaltung wird angezeigt.
- Klicken Sie auf ein Fahrzeug. Im unteren Teil des Fensters wird die Detailansicht mit allen hinterlegten Informationen zu dem markierten Fahrzeug angezeigt. Wenn die Detailansicht nicht angezeigt wird, wählen Sie in der Menuleiste Darstellung> Detailansicht einblenden.
Spalte S beinhaltet die Arten der Einträge in der Liste.
- S Status Dienstfahrzeug oder Privatfahrzeug
- H Historisches Fahrzeug
- A Datensatz hat einen Anhang
Vielfach ist es wichtig Daten zu filtern. So filtern Sie in der Fahrzeugverwaltung:
- Klicken Sie in der Toolbar auf Filter. Der Filter für Fahrzeuge wird geöffnet.
- Klicken Sie oben links auf das grüne Plus, um weitere Filteroptionen hinzufügen.
- Geben Sie ein oder mehrere Filterkriterien ein:
- Status: Privat oder Dienstlich
- Kfz-Art: Alle, Kraftwagen, Motorrad, Moped
- Historische ausblenden: Nicht mehr genutzte Fahrzeuge, die als historisch gekennzeichnet sind, werden nicht angezeigt.
- Kennzeichen: Geben Sie das vollständige oder unvollständige amtliche Kennzeichen des Fahrzeugs ein.
- Hersteller/Typ
- Notiz
4. Klicken Sie auf Aktualisieren, um das Filter auf die aktuelle Listenansicht anzuwenden.
Bevor Sie in einem anderen Bereich des Programms weiterarbeiten, klicken Sie im Filter auf die Schaltfläche Filter zurücksetzen, da die Filtereinstellungen beim Verlassen eines Bereichs erhalten bleiben. Dies kann dazu führen, dass zu einem späteren Zeitpunkt Datensätze ungewollt ausgeblendet werden.
Häufig benutzte Kombinationen von Filteroptionen können Sie auch als Filterset speichern und später per Klick aufrufen und wiederverwenden.
Fahrzeug anlegen
Bevor Sie Fahrten erfassen können, müssen Sie zunächst ein Fahrzeug erfassen.
So erfassen Sie ein neues Fahrzeug:
- Klicken Sie in der Seitenleiste auf Stammdaten>Fahrzeuge.
- Klicken Sie in der Toolbar auf Neu.
- Geben Sie das Schild ein. Die Angabe muss eindeutig sein, d. h., es darf kein aktuell genutztes Fahrzeug mit diesem Schild in ShakeHands Reisekosten angelegt sein. Ausgenommen von dieser Bedingung sind als historisch markierte Fahrzeuge.
- Geben Sie die Art an. Diese Angabe ist ein Pflichtfeld, da für jede Fahrzeugart ein anderer Pauschbetrag gilt.
- Geben Sie im Feld Anfang Km-Stand den Anfangskilometerstand ein. Wenn Sie keinen Anfangskilometerstand eingeben, wird dieser automatisch aus der ersten Fahrt für dieses Fahrzeug übernommen, die Sie in ShakeHands Reisekosten anlegen.
- Geben Sie bei Bedarf weitere Fahrzeugdaten zur internen Information ein.
- Geben Sie den nächsten Vorführtermin ein, um automatisch daran erinnert zu werden.
- Speichern Sie mit OK.
Der Anfangskilometerstand kann nicht mehr geändert werden, sobald für das Fahrzeug eine Fahrt erfasst wurde.
Die Fahrgestellnummer kann nach dem Speichern des Datensatzes nicht mehr geändert werden.
Fahrzeug bearbeiten
So bearbeiten oder duplizieren Sie ein Fahrzeug:
- Klicken Sie in der Seitenleiste auf Stammdaten>Fahrzeuge. Die Fahrzeugverwaltung wird angezeigt.
- Markieren Sie das gewünschte Fahrzeug in der Liste.
- Klicken Sie in der Toolbar auf Bearbeiten oder Duplizieren. Der Dialog Fahrzeug bearbeiten wird geöffnet.
- Nehmen Sie die gewünschten Änderungen vor.
-
Aktivieren Sie die Checkbox Historisch, wenn Sie ein Fahrzeug nicht mehr nutzen.
Dadurch bleiben alle Datensätze zu diesem Fahrzeug erhalten, Sie können das Kfz-Kennzeichen jedoch wieder für ein anderes Fahrzeug verwenden. -
Klicken Sie auf OK. Der Datensatz wird mit den vorgenommenen Änderungen gespeichert.
Die Fahrgestellnummer kann nach dem Anlegen und Speichern eines Fahrzeugs nicht mehr geändert werden. Der Anfangskilometerstand kann nicht mehr geändert werden, sobald für das Fahrzeug eine Fahrt erfasst wurde.
Detailinformationen zu einzelnen Feldern:
Detailfelder und selbstredende Eingaben sind Schild(nummer), Anfangskilometerstand, die 1. Inverkehrssetzung, die Fahrzeugart als Personenwagen, Motorrad/Motorroller oder Moped/Mofa, den Status Dienst oder Privat, Übernahme in Firma (Datum), Historisch, Abgangsdatum.
Erfassen Sie auch die technischen Eingaben wie
Hersteller/Typ, Typengenehmigung, Fahrgestellnummer, Stammnummer, Leistung/kW, Hubraum/ccm, Kraftstoff, Gesamtgewicht, Nutz-/Sattellast, Reifendruck/bar, Letzte Prüfung, Prüfungstermin und Notizen.
Einige Felder wie Gesamtgewicht, Nutzlast und Anfangskilometerstand und Schild sind obligatorische Felder, andere sind optionale Felder. In Wertfelder können Sie selber Einträge vornehmen, die bei weiteren Fahrzeugen dann übernommen werden können.
Das Feld Historisch und Abgangsdatum brauchen Sie wenn, das Fahrzeug verkauft haben oder nicht mehr verwendet wird. Diese Angaben brauchen Sie für ein vollständiges Fahrtenbuch, damit Sie die eidgenössischen und kantonalen Steuerkriterien entsprechen.
Im Feld Anhänge…(x) erfassen Sie beispielsweise digital eine Kopie des Fahrzeugausweises. Um z.B. den Fahrzeugausweis elektronisch abzulegen, öffnen Sie via Button Anhänge den Dialog und legen das Dokument gleich hier als Scan-PDF ab.
Das Fahrzeug wird dabei unabhängig von der aktuellen Filtereinstellung und Sortierung ans Ende der Liste gestellt, erst nach dem Aktualisieren oder Umsortieren der Liste wird der Eintrag entsprechend einsortiert.
Möchten Sie die Ansicht nicht speichern oder Änderungen verwerfen, benutzen Sie den Button Abbrechen. In diesem Fall werden Ihre eingegebenen Werte nicht berücksichtigt und auch nicht gespeichert. Sie kehren ohne Veränderung zur Fahrzeug-Verwaltung zurück.
Fahrzeug löschen
So löschen Sie ein Fahrzeug:
- Klicken Sie in der Seitenleiste auf Stammdate >Fahrzeuge. Die Fahrzeugverwaltung wird angezeigt.
- Markieren Sie das gewünschte Fahrzeug.
- Klicken Sie in der Toolbar auf Löschen.
- Bestätigen Sie den Dialog mit Löschen. Der Datensatz wird gelöscht und aus der Listenansicht entfernt.
Bevor Sie ein Fahrzeug löschen, vergewissern Sie sich, dass dieses Fahrzeug mit seinen Aufzeichnungen in keiner Weise mehr gebraucht wird. Wenn Sie ein Fahrzeug löschen, werden ebenfalls alle zugehörigen Einträge im Fahrtenbuch und in den Reisekostenabrechnungen gelöscht. Alternativ können Sie ein Fahrzeug als historisch markieren.
Der Anfangskilometerstand kann nicht mehr geändert werden, sobald für das Fahrzeug eine Fahrt erfasst wurde.
Die Fahrgestellnummer kann nach dem Speichern des Datensatzes nicht mehr geändert werden.
Um eine Fuhrpark-Liste zu drucken, wählen Sie den Befehl Drucken in der Toolbar. Es werden die angewählten Fahrzeuge gedruckt, welche im aktuellen Filter in der Bildschirmliste angezeigt werden.