Reisekosten / System einrichten und verwalten
Datenbank verwalten
Mit ShakeHands Reisekosten arbeiten Sie Datenbank-gestützt. Alle Daten werden in einer Datenbank (SDB) abgelegt. Sie können belibeig viele soclher Datenbanken verwalten. Die Datenbank ist auch das wichtigste Gut, wo alle Belege, Offenen Posten, Adressen, Artikel udn Buchungen enthalten sind. Die Datenbanken sollten zwinged auch immer in das Backupschema einbezogen werden. In diesem Abschnitt gehen wir der Frage nach wie Sie Datenbanken anlegen, öffnen, aktulisieren, sichern und wiederherstellen. Dies im Einzelplatzbetrieb als auch im Mehrplatzbetrieb.
Eine Datenbank anlegen
Beim ersten Start von ShakeHands Reisekosten müssen Sie zunächst eine neue Datenbank anlegen, können aber auch später jederzeit weitere Datenbanken anlegen.
Arbeiten Sie im Client-Server-Betrieb müssen Sie ebenfalls lokale eine Datenbank anlegen und diese anschliessend auf den Server hochladen.
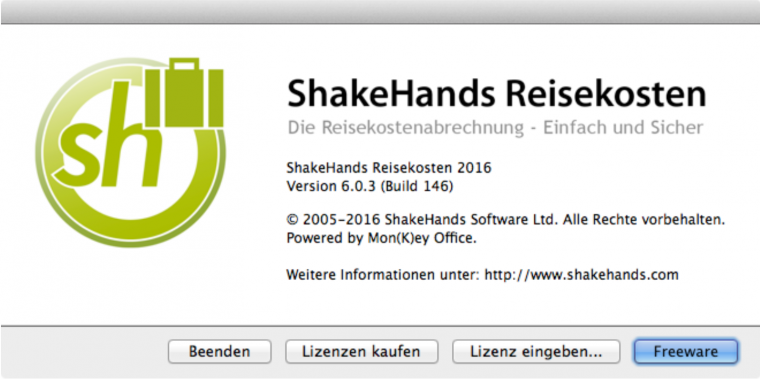
So legen Sie eine Datenbank an:
- Öffnen Sie ShakeHands Reisekosten.
- Klicken Sie ggf. im Startbildschirm auf die Schaltfläche Freeware. Der Dialog Datenbank öffnen wird angezeigt.
- Klicken Sie auf Neue Datenbank anlegen...
- Wählen Sie einen Speicherort und geben Sie einen Namen für die Datenbank ein.
- Klicken Sie auf Sichern. Als nächstes werden Sie vom Programm aufgefordert eine neue Firma anzulegen.
Die Arbeitsdatenbank darf nicht auf einem vorhandenen Dateiserver, einem NAS oder einer Cloud abgelegt werden, da die von MonKey Reisekosten verwendete Datenbank SQLite nicht für das Arbeiten auf Dateifreigaben geeignet ist und die Datenbank dabei beschädigt werden kann.
Weiterführende Themen:
Eine Datenbank öffnen
Wenn Sie ShakeHands Reisekosten öffnen, wird der Dialog Datenbank öffnen angezeigt. Sie können entweder eine lokale oder, wenn Sie mit einer Netzwerklösung arbeiten, eine Serverdatenbank öffnen. Im rechten Teil des Dialogs werden die zuletzt geöffneten Datenbanken angezeigt unterteilt in die Bereiche Lokal und Server.
So öffnen Sie eine ShakeHands Reisekosten-Datenbank:
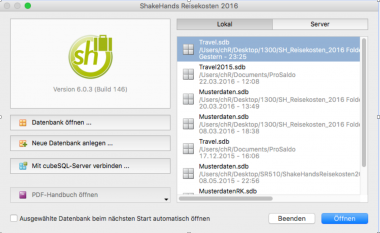
- Wechseln Sie ggf. zwischen den beiden Registerkarten Lokal oder Server, um die zuletzt geöffneten lokalen oder Serverdatenbanken zu sehen.
- Öffnen Sie die gewünschte Datenbank per Doppelklick.
- Alternativ können Sie auf die Schaltfläche Datenbank öffnen... klicken, um im lokalen Dateibrowser zu einer Datenbank zu navigieren.
- Aktivieren Sie ggf. die Option Ausgewählte Datenbank beim nächsten Start automatisch öffnen, um bei jedem Start automatisch eine bestimmte Datenbank zu öffnen und den Dialog Datenbank öffnen zu überspringen.
Um diesen Dialog dann wieder zu aktivieren, halten Sie beim Start der Anwendung die Alt- oder Umschalttaste gedrückt, bis der Dialog angezeigt wird.
Entfernen Sie unerwünschte Einträge mit der Taste
Eine Datenbank aus älteren Programmversionen übernehmen
Vielfach ist es notwendig, dass Sie die Datenbank aus alten Versionen aktualisieren können, damit stellen Sie sicher, dass Datenbanken aus bisherigen Programmversionen in der neusten Version laufen. Oft kommt ein neues Feld hinzu oder das Design der Datenbank wird angepasst um effizienter und schneller zu arbeiten.
Für die Aktualisierung müssen folgende Vorbereitungen getroffen sein:
- Bisherige Datenbank (sdb) muss vorhanden sein
- Neue ShakeHands Reisekosten Version installiert und freigeschaltet sein
- Je nach Alter der Vorversion müssen weitere Vorversionen von ShakeHands Reisekosten für die Migration der Daten vorhanden sein
Haben Sie die neuste ShakeHands Reisekostenversion installiert, müssen Sie zudem die Datenbank aktualisieren:
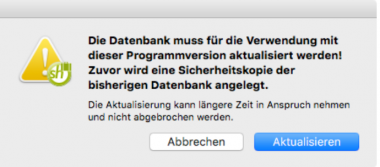
- Öffnen Sie die bisher verwendete Datenbank mit der aktuellen Version von ShakeHands Reisekosten. Es wird der Hinweis angezeigt, dass die Datenbankdatei aktualisiert werden muss.
- Klicken Sie auf Aktualisieren.
- Wählen Sie den Speicherort für die Sicherheitskopie Ihrer Datenbank aus und klicken Sie auf Sichern.
- Warten Sie, bis der Vorgang abgeschlossen ist und das Firmenfenster mit der Seite Neues in ShakeHands Reisekosten geöffnet wird.
Die aktualisierte Datenbank ist nun nicht mehr mit der älteren Programmversion nutzbar, lediglich die Sicherheitskopie der Datenbank kann weiterhin mit der älteren Programmversion geöffnet werden.
Die Sicherheitskopie einer Serverdatenbank wird nicht standardmässig mit dem Namen Sicherheitskopie von [...].sdb gespeichert, stattdessen wird der Name der Datenbank mit einem Datums- und Zeitstempel versehen. Der Speicherort der Sicherheitskopie wird im cubeSQLAdmin-Tool im Bereich Settings definiert.
Aktualisieren von zwei und mehrjährigen Vorversionen
In der Regel sind automatisierte Aktualisierungen bis 2 Jahre zurück möglich. Haben Sie eine Reisekosten Version 2012, ist die Differenz der bisherigen Datenbankstruktur zur neuen Datenbankstruktur zu gross. Hier müssen Sie vor der Aktualisierung einen Release 2014 oder 2015 laden und die Datenbank aktualisieren. Anschliessend können Sie dieses Zwischenstadium der Datenbank verwenden um auf die aktuelle Version 2016 ein Update zu machen. Die bisherigen Vorversionen finden Sie jeweils auf unseren Downloadseiten im Archiv.
Die Sicherheitskopie einer Serverdatenbank wird nicht mit dem Namen Sicherheitskopie von [...].sdb gespeichert, stattdessen wird der Name der Datenbank mit einem Datums- und Zeitstempel versehen. Der Speicherort der Sicherheitskopie wird im cubeSQLAdmin-Tool definiert.
Es kommt vor, dass die Vorgabedaten automatisch aktualisiert werden, aber weitere Daten nach dem Aktualisieren über einen Import der Vorlagen von Hand aktualisiert werden müssen. Diese händischen Vorgaben sind jeweils in den Release Notes erwähnt.
Die Datenbank im Client-Server Betrieb verwalten
Im Client-Server Betrieb ist zusätzlich zur Einzelplatzumgebung, die Funktionen des cubeSQL Servers zu beachten. ShakeHands Reisekosten stellt Ihnen in der Startmaske in ShakeHands Reisekosten die Funktionen bereit, um mit Datenbanken zu arbeiten und diese auf den Server zu laden, zu aktualisieren und zu löschen Es gibt Funktionen wie der Scheduler, das Backup oder andere, die über die Administrationskonsole (admin cubeSQL) gelöst werden.
Wir zeigen in den folgenden Abschnitten das Arbeiten mit der cubeSQL Datenbank:
- Der cubeSQL-Datenbankserver
- Datenbankserver starten und stoppen
- Datenbankserver konfigurieren
- Die Datenbank auf den Datenbankserver hochladen
- ShakeHands Reisekosten-Client mit entfernter Datenbank verbinden
- Eine Datenbank vom Server herunterladen
- Eine Datenbank auf dem Server löschen
Beachten Sie, das direkte Laden der Datenbank über den Server blockiert den Zugriff auf die Datenbank. Damit ist sicher gestellt, dass die Datenbank nicht unsachgemäss durch Dritte ausgelesen werden kann.
Der cubeSQL-Datenbankserver
Als Datenbankserver für ShakeHands Reisekosten 2016 kommt die Software cubeSQL der Firma SQLabs zum Einsatz. Dieser Server ist plattformübergreifend (Apple OS X, Microsoft Windows, Linux) verfügbar, zuverlässig, ACID-konform und verwendet die gleiche Datenbank-Engine wie ShakeHands Reisekosten mit lokaler Datenbank (sdb).
Für ShakeHands Reisekosten 2016 kann cubeSQL in der Version 4.5, 5.0 oder 5.5 eingesetzt werden (Stand Mai 2016).
Der Server wird ausschliesslich via Download bereit gestellt. Laden Sie ihrem lokalen OS entsprechende Installationsdatei ab unseren Downloadseiten. Die Installation des Servers haben wir im obigen Abschnitt Datenbankserver installieren erklärt.
Das aktuelle Lizenzmodel sieht drei unterschiedliche Lizenztypen zur Auswahl:
- Kostenlose Anwenderlizenz (Freeware Key): Für bis zu zwei gleichzeitige Verbindungen ist der Server bei der Herstellerin kostenlos erhältlich.
- Entwicklerlizenz (Developer Key): Diese kostenlose Lizenz dient dem Testen des Servers für Entwickler und Anwender. Sie erlaubt eine unbegrenzte Anzahl an Client-Verbindungen, startet den Server aber alle 4 Stunden neu und ist daher nicht für den produktiven Einsatz geeignet.
- Kostenpflichtige Anwenderlizenz: Für Server mit mehr als zwei gleichzeitigen Verbindungen bieten wir eine kostengünstige Lizenz über unseren Onlineshop.
Den Datenbankserver starten und stoppen
Damit der Server arbeitet muss dieser nach der Installation erstmals gestartet werden. Der Server ist nach dem ersten Start in der Autostartdatei eingetragen, so dass sein Dienst bei einem Neustart des gehosteten Servers sich automatisch startet.
So starten und stoppen Sie den cubeSQL Server:
Apple OS X
-
Öffnen Sie die Systemeinstellungen.
- Klicken Sie unter Sonstige auf das Symbol cubeSQL.
- Klicken Sie auf Start cubeSQL. Eventuell müssen Sie sich als Administratorin anmelden.
- Optional Stoppen Sie hier den cubeSQL.
Hier können Sie den Server starten und stoppen und den aktuellen Status erfahren. Das manuelle Starten ist nur einmal am Anfang notwendig, denn nach einem Rechner-Neustart wird in Zukunft der cubeSQL Server automatisch als Systemdienst gestartet.
Microsoft Windows
-
Klicken Sie auf Start>Systemsteuerung.
- Klicken Sie auf den Eintrag Verwaltung>Computerverwaltung.
- Klicken Sie in der Seitenliste auf den Eintrag Dienste und Anwendungen>Dienste.
- Wählen Sie in der rechten Liste den Eintrag cubeSQL.
-
Klicken Sie hier auf Starten um den Server zu starten. Optional Um den Server zu stoppen, wählen Sie den Button Beenden.
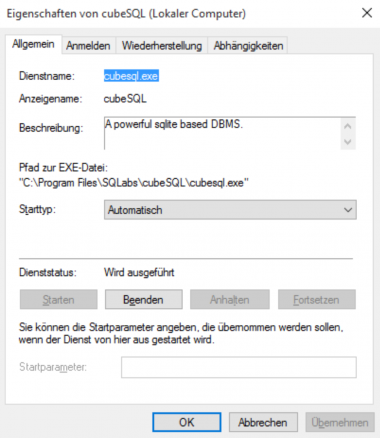
Hier können Sie den Server starten und anhalten und den aktuellen Status erfahren. Das Starten ist nur einmal notwendig, wenn Sie den Starttyp auf Automatisch oder Automatisch (Verzögerter Start) belassen. Nach einem Neustart ihres Betriebssystems wird auch gleich der cubeSQL Server als Dienst gestartet.
Datenbankserver konfigurieren
Richten Sie nun den Server für den Betrieb ein. Lizenzieren Sie den Server und u.a. Pfade definieren, Ports und Anderes festgelegen.
Voraussetzungen:
- Sie haben eine Lizenz angefordert bzw. gekauft.
- Sie haben den Server installiert.
So richten Sie den Server ein:
-
Starten Sie das Programm cubeSQLAdmin aus dem Ordner: Apple OS X: Programme>cubeSQL>Admin oder Microsoft Windows: im Startmenu.
- Melden Sie sich mit den Login am Server an. Defaults: Host: 127.0.0.1,
Username: admin, Password: admin, Port: 4430. (Bei der Konfiguration des Servers über das Netzwerk, müssen Sie unter Host die IP-Adresse des Servers eingeben auf dem cubeSQL läuft.)
-
Klicken Sie auf Connect. Das Statusfenster von cubeSQL öffnet sich.
-
Klicken Sie in der Menuleiste auf Server>Register Server und tragen Sie den zur Lizenz gehörenden Namen (wir liefern eine Generallizenz mit entsprechendem Namen) und den Lizenzcode in den Registrierungsdialog ein. Eine Freeware-Lizenz und oder eine Developer-Lizenz erfassen Sie entsprechend mit den vorliegenden Lizenzcodes aus Ihrer Registrierung von SQLabs.
-
Klicken Sie auf der Seitenliste nun in den Bereich Administrator>Preferences.
-
Geben Sie im Bereich Path die Pfade zu den Orten an, an denen der Server die Datenbanken (Databases) und Sicherungskopien (Backup) speichern soll.
-
Im Bereich Preferences können Sie u. a. folgende Einstellungen vornehmen:
Server Name: Der Servername ist optional und dient beim Anmelden der Clients der besseren Unterscheidung, wenn mehrere Server verwendet werden.
Server Port: Der cubeSQL-Server verwendet bei der Kommunikation mit seinen Clients standardmässig den Port 4430. Sollte dieser Port auf dem Serverrechner bereits anderweitig belegt sein, kann die Einstellung hier verändert werden. Die Änderung muss dann ebenfalls bei allen Clients erfolgen.
Log Verbosity: Hier wählen Sie aus, wie detailliert das Protokollieren der Serveraktivitäten erfolgen soll. Da die Performanz des Servers bei sehr ausführlichem Protokollieren geringer wird, empfehlen wir, die Option SQL ERRORS zu verwenden.
-
Speichern Sie mit Save.
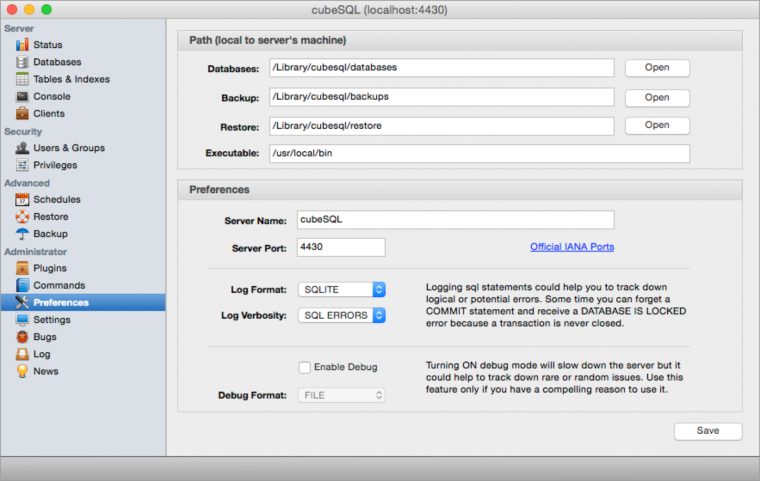
Das Eingeben einer Lizenz im Registrierungsdialog des cubeSQLAdmin-Tools ist Voraussetzung für den Betrieb von cubeSQL. Fehlermeldungen wie Datenbank kann nicht geöffnet werden oder Serververbindung nicht möglich können die Ursache darin haben, dass Ihre Server noch nicht registriert ist.
Wir empfehlen, die Anmeldedaten des Servers unverändert zu lassen und Rechte und Kennwörter ausschliesslich über die Benutzerverwaltung von ShakeHands Reisekosten zu vergeben. Sollten Sie dennoch ein anderes Kennwort für den Server vergeben, darf dieses kein @-Zeichen enthalten.
Zu den erweiterten Einstellungen des Servers gehört das Backup einrichten Dazu brauchen Sie eine aktive Datenbank und eine Scheduler und müssen der Datenbank den Scheduler zuweisen.
Datenbank auf den Datenbankserver hochladen
Eine Datenbank, welche vom Server im Netzwerk bereitgestellt werden soll, muss zunächst auf den Server hochgeladen werden. Der cubeSQL-Server kann beliebig viele Datenbanken gleichzeitig bereitstellen. Voraussetzung dafür ist ein eindeutiger Dateiname für jede Datenbank.
Weitere Voraussetzungen:
- Der Datenbankserver ist gestartet und konfiguriert
- Eine Datenbank angelegt z.B. Travel.sdb
- ShakeHands Reisekosten als als Client auf einem Computer oder dem Server installiert
So laden Sie eine lokale Datenbank auf den cubeSQL-Server hoch:
- Starten Sie ShakeHands Reisekosten auf dem Applikations-Computer. Halten Sie beim Starten optional die Alt-Taste (Apple OS X) oder Shift-Taste (Microsoft Windows) gedrückt, damit auf jeden Fall der Dialog Willkommen bei ShakeHands Reisekosten angezeigt wird.
- Klicken Sie auf Mit cubeSQL-Server verbinden...
- Geben Sie die Verbindungsdaten zum Server ein, die Sie bei der Konfiguration festgelegt haben.
- Klicken Sie auf die Schaltfläche Verbindung herstellen.
-
Klicken Sie auf die Registerkarte Verwalten.
-
Klicken Sie auf die Schaltfläche Datenbank auf Server hochladen...
Ein Dialog zur Auswahl der Datenbank wird geöffnet. -
Wählen Sie die Datenbankdatei auf dem lokalen Rechner aus. Die Datenbank wird nun hochgeladen und erscheint in der Liste Aktive Datenbanken auf dem Server.
-
Markieren Sie die Datenbank und klicken Sie auf OK, um die Datenbank zu öffnen.
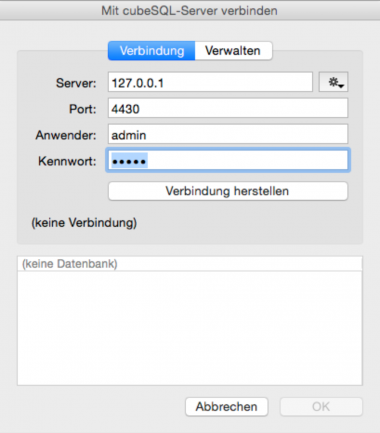
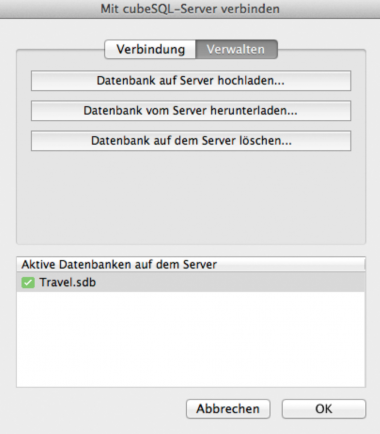
Ab sofort können Sie alle weiteren ShakeHands Reisekosten-Clients in Ihrem lokalen Netzwerk mit der Datenbank verbinden und die Daten zentral bearbeiten.
Die weitere Arbeit innerhalb von ShakeHands Reisekosten unterscheidet sich nicht von der mit einer lokalen Datenbank. Die einzige Ausnahme stellt die Datensicherung dar, diese erfolgt jetzt direkt vom cubeSQL-Server aus und nicht mehr ab den einzelnen Arbeitsplätzen. Siehe dazu Backup auf dem Datenbankserver einrichten.
ShakeHands Reisekosten-Client mit Server verbinden
Um mit dem ShakeHands Reisekosten-Client auf eine Datenbank in Ihrem lokalen Netzwerk zugreifen zu können, müssen Sie einmalig eine Verbindung zu ihr herstellen.
Voraussetzungen:
- Sie haben eine Datenbank auf den Datenbankserver hochgeladen.
- In allen ShakeHands Reisekosten-Clients, die gleichzeitig auf die Datenbank zugreifen sollen, ist eine eigene Lizenznummer hinterlegt.
So verbinden Sie einen Client mit einer Datenbank auf einem Datenbankserver:
- Starten Sie ShakeHands Reisekosten auf dem gewünschten Netzwerkarbeitsplatz. Halten Sie beim Starten die Alt- oder Umschalttaste gedrückt, damit auf jeden Fall der Dialog Datenbank öffnen angezeigt wird.
- Klicken Sie auf Mit cubeSQL-Server verbinden....
- Geben Sie die Logindaten zu dem Server ein, die Sie bei der Konfiguration festgelegt haben.
- Klicken Sie auf Verbindung herstellen. Die Liste Aktive Datenbanken auf dem Server wird angezeigt.
- Markieren Sie die gewünschte Datenbank und bestätigen Sie mit OK.
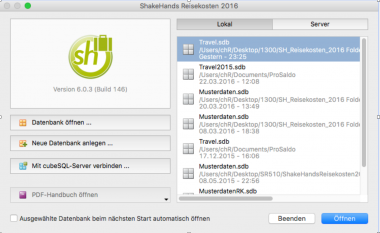
Wenn die Verbindung zu einer entfernten Datenbank einmal erfolgreich hergestellt wurde, speichert ShakeHands Reisekosten die Zugriffsparameter und stellt sie beim nächsten Start wieder zur Verfügung. Sie brauchen dann im Dialog Datenbank öffnen nur noch die gewünschte Datenbank in der Registerkarte Server auswählen.
Wird die gewünschte Datenbank nicht in der Liste angezeigt, überprüfen Sie den Status der Serverdatenbank.
Backup auf dem Datenbankserver einrichten
Im Netzwerkbetrieb erfolgt die Konfiguration und Ausführung von Datensicherungen durch den Datenbankserver, daher sind die Einstellungen für die Datensicherung innerhalb des ShakeHands Reisekosten-Clients hier nicht relevant und auch nicht verfügbar.
Voraussetzungen
- Sie haben in cubeSQL einen Pfad für die Sicherungskopien festgelegt.
- Sie haben eine Datenbank auf den Datenbankserver hochgeladen.
So konfigurieren Sie eine regelmässige Datensicherung für eine Datenbank im Netzwerk:
- Öffnen Sie das Konfigurationspanel von cubeSQLAdmin.
- Klicken Sie links im Bereich Advanced auf den Eintrag Schedules.
- Legen Sie ein sogenanntes Schedule an. Ein Schedule definiert eine wiederkehrende Funktion für den cubeSQL-Server, d. h. ein Backup, einen SQL-Befehl oder auch ein Shell-Skript. Für die Datensicherung muss ein Schedule des Typs Backup angelegt werden:
Geben Sie unter Name den Namen der zu sichernden Datenbank, optional gefolgt von einem Leerzeichen und dem Wort "backup" ein. Geben Sie unter Options den Befehl RETAIN OLD ein. Dieser Befehl sorgt dafür, dass alte Backups nicht überschrieben werden. Aktivieren Sie unter Days alle Wochentage an denen ein Backup stattfinden soll, z. B. alle Werktage. Geben Sie unter Hours eine Uhrzeit für das Backup ein, z. B. 11 PM (entspricht 23h00). Aktivieren Sie die Checkbox Schedule Enabled, um die Datensicherung zu aktivieren. Klicken Sie unten rechts auf die Schaltfläche Add, um das Schedule zu speichern. Dieses Schedule beinhaltet nun die Aufgabe für ein Backup. Weisen Sie das Schedule der Datenbank zu.
-
Klicken Sie links im Bereich Server auf den Eintrag Databases.
-
Wählen Sie die gewünschte Datenbank indem Sie den Eintrag in der Liste Databases markieren.
-
Klicken Sie in der Menuleiste auf Server>Manage Schedules....
-
Klicken Sie unten links im Drop-down-Menu auf das gewünschte Schedule, in unserem Beispiel Travel.sdb und klicken Sie auf die Schaltfläche Attach. Das Schedule wird in der Liste angezeigt. Klicken Sie auf Close um die Zuordnung abzuschliesen.
Der Server wird nun zur Uhrzeit im Scheduler festgelegt und wenn die Server läuft, automatisch ein Backup anlegen. Prüfen Sie dieses im Pfad Backup nach dem ersten oder spätestens nach einigen Tagen.
- Öffnen Sie das Konfigurationspanel von cubeSQLAdmin.
- Klicken Sie links im Bereich Advanced auf den Eintrag Backup.
- Wählen Sie im Drop-down-Menu Database die gewünschte Datenbank aus.
- Klicken Sie oben rechts auf die Schaltfläche Show Backups, um alle bisher vorgenommenen Datensicherungen für die aktuelle Datenbank anzuzeigen.
- Klicken Sie oben in der Mitte auf die Schaltfläche Backup NOW, um eine manuelle Datensicherung vorzunehmen.
Eine Datenbank vom Server herunterladen
Datenbanken können auch vom Server wieder auf einen lokalen Drive heruntergeladen werden.
So laden Sie eine Datenbank vom Server herunter:
- Starten Sie ShakeHands Reisekosten entsprechenden Arbeitsplatz-Rechner. Halten Sie beim Starten die Alt- oder Umschalttaste gedrückt, damit auf jeden Fall der Dialog Willkommen bei ShakeHands Reisekosten angezeigt wird.
- Klicken Sie auf Entfernte Datenbank (auf Server) öffnen ....
- Geben Sie die Verbindungsdaten zum Server ein, die Sie bei der Konfiguration festgelegt haben.
- Klicken Sie auf die Schaltfläche Verbindung herstellen.
- Klicken Sie auf die Registerkarte Verwalten.
- Markieren Sie die Datenbank in der Liste Aktive Datenbanken auf dem Server und klicken Sie auf Datenbank vom Server herunterladen....
- Wählen Sie im folgenden Dialog den Speicherort aus und geben Sie ggf. einen anderen Namen für die Datei ein.
- Klicken Sie auf die Schaltfläche Sichern. Die gewählte Datenbank wird jetzt heruntergeladen und auf den lokalen Drive gesichert.
Beim Herunterladen einer Datenbank wird nur eine Kopie erzeugt, d. h. die Originaldatenbank bleibt weiterhin auf dem Server verfügbar. Wenn Sie dies nicht möchten, können Sie die Datenbank im Anschluss auf dem Server löschen.
Eine Alternative eine Kopie der Datenbank lokal zu sichern, finden Sie in ShakeHands Reisekosten im Bereich Datenbank>Duplizieren:
- Starten Sie ShakeHands Reisekosten und laden Sie die Datenbank und wählen Sie Ihre Firma.
- Wählen Sie die Funktion unter Apple OS X im Bereich Menu Ablage>Datenbank>Duplizieren oder für Microsoft Windows Menu Datei>Datenbanvk>Duplizieren um die Datenbank zu duplizieren. Es öffnet sich der Screen Duplizierte Datenbank sichern als....
- Legen Sie einen Namen unter Sichern unter an und geben Sie einen Ort an, wo Sie die Datenbank sichern möchten. ShakeHands Reisekosten legt nun eine Kopie der Datenbank an.
Eine Datenbank auf dem Server löschen
Datenbanken können vom Server auch wieder gelöscht werden.
Bevor Sie die Datenbank löschen, sollten Sie sichergehen, dass Sie eine Sicherungskopie haben. Entweder durch die automatische Datensicherung oder durch eine manuelles Herunterladen der Datenbank vom Server.
Stellen Sie vor dem Löschen einer Datenbank sicher, dass keine weiteren Benutzer darauf zugreifen.
So löschen Sie die Datenbank auf dem Server:
- Starten Sie ShakeHands Reisekosten auf einem Arbeitsplatz-Computer .
- Halten Sie beim Starten die Alt- oder Umschalttaste gedrückt, damit auf jeden Fall der Dialog Willkommen bei ShakeHands Reisekosten angezeigt wird.
- Klicken Sie auf Mit cubeSQL-Server verbinden....
- Geben Sie die Verbindungsdaten zum Server ein, die Sie bei der Konfiguration festgelegt haben.
- Klicken Sie auf die Schaltfläche Verbindung herstellen.
- Klicken Sie auf die Registerkarte Verwalten.
- Markieren Sie die gewünschte Datenbank in der Liste Aktive Datenbanken auf dem Server und klicken Sie auf Datenbank auf dem Server löschen...
- Um die Datenbank unwiederbringlich von dem Server zu löschen, bestätigen Sie die Sicherheitsabfrage.
Arbeiten Sie mit dem ShakeHands Host und nicht mit einem eigenen lokalen Server, gelten alle obige Ausführungen analog.