Reisekosten / Import und Export
Textdateien importieren und exportieren (Script und Vorgang)
ShakeHands Reisekosten kann für folgende Bereiche Daten importieren: Fahrer, Fahrzeuge, Fahrten, Fahrtenvorlagen, Reisevorlagen, Länder und Belege. Sie können die notwendigen Einstellungen in einer Importdefinition festlegen. Beliebig viele dieser Importdefinitionen können Sie speichern und so wiederkehrende Importvorgänge einfach mit Mausklick wiederholt ausführen.
Für den Export stehen folgende Bereiche zur Verfügung: Buchungen, Fahrer, Fahrzeuge, Fahrten, Fahrtenvorlagen, Reisevorlagen, Länder und Belege. Auch hier muss ein Exportskript massgeschneidert werden und kann dann für den Exportvorgang genutzt werden.
Je nachdem, aus welcher Software die Textdateien zuvor exportiert wurden, unterscheiden sich die Importdateien. Um beim Import eine genaue Zuordnung zu den einzelnen Felder zu gewährleisten, müssen Sie einmalig für jeden Textdateityp eine Importdefinition festlegen. Für weiderholte Importe desselben Textdateityps können Sie später auf diese Definition zurückgreifen.
ShakeHands Reisekosten stellt Ihren einige Importdefinition, die Sie als Vorlagen für Importdefinitionen nützen können, zur Verfügung.
Sehen wir uns die beiden Abläufe an:
- Import- bzw. Exportscript festlegen.
- Import- bzw. Exportvorgang durchführen.
Importscript für eine Textdatei festlegen
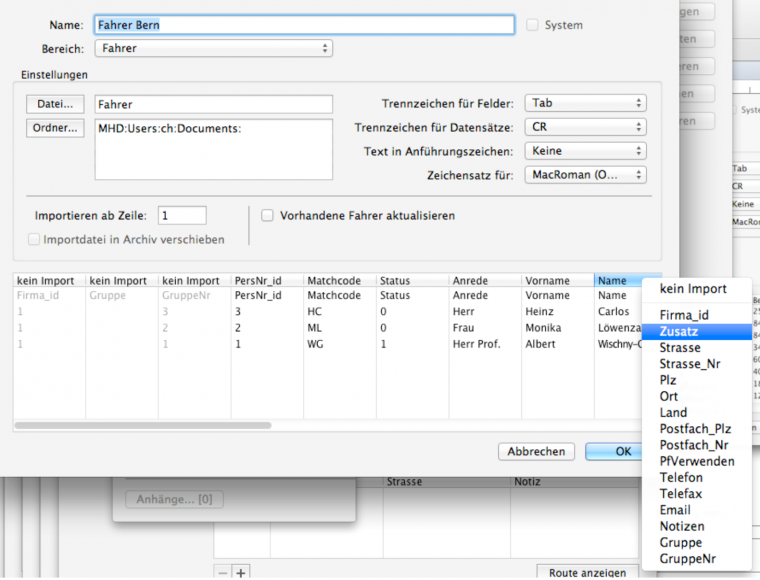
Voraussetzung
- Sie haben Daten aus einem Export eines Drittprodukts als Textfile angelegt.
So legen Sie eine neue Importdefinition an:
- Klicken Sie in der Seitenliste auf Import & Export>Import Textdateien.
-
Klicken Sie auf Hinzufügen oder Duplizieren um eine neue Importdefinition zu bauen.
-
Geben Sie einen eindeutigen Namen für die Importdefinition ein. Hier im Beispiel Fahrer Bern.
-
Klicken Sie im Drop-Down-Menu einen Bereich um die Art der zu importierenden Daten festzulegen. Möglich sind hier Fahrer, Fahrzeuge, Fahrten, Fahrtenvorlagen, Reisevorlagen, Länder und Belege.
-
Klicken Sie auf Datei... und wählen Sie die Textdatei aus, die mit dieser Definition importiert werden soll. Die Datei wird geladen und im Vorschaubereich in der Liste unten angezeigt (max. 50 Zeilen). Wenn Sie den Dateinamen vor dem Sichern der Importdefinition wieder entfernen, so öffnet sich beim späteren Ausführen des Imports eine Dateiauswahl zur Selektion der Importdatei, anderenfalls wird die eingestellte Datei verwendet.
-
Klicken Sie auf Ordner... und wählen Sie den Ordner der gewählten Importdatei. Wenn Sie den Dateinamen vor dem Sichern der Importdefinition wieder entfernen, aber hier einen Ordner angeben, so öffnet sich die Dateiauswahl beim späteren Import im voreingestellten Ordner.
-
Nehmen Sie anhand der Vorschau die notwendigen Einstellungen vor.
Bei Unklarheit über die Feld- und Datensatz-Trennzeichen - diese sind in einem Texteditor als Steuerzeichen in der Regel nicht sichtbar - kann ein Hex-Editor Auskunft geben. Im Zweifelsfall können Sie die vorhandenen Möglichkeiten auch einfach ausprobieren. Sind die Einstellungen korrekt, werden die Daten in separaten Datensätzen - einzelne Zeilen - und Datenfeldern - einzelne Spalten - angezeigt. Sind die Einstellungen falsch, werden keine Datensätze oder alle Daten in einer einzelnen Spalte angezeigt oder Teile in falschen Zeilen oder falschen Zeichen. Passen Sie die Einstellungen weiter an, bis die Darstellung stimmt. Sie finden weitere Funktionen: Trennzeichen für Felder: Das Zeichen, mit dem die einzelnen Datenfelder getrennt sind. Möglich ist hier Tab, Komma oder Semikolon. Trennzeichen für Datensätze: Das Zeichen, mit dem die einzelnen Datensätze - Zeilen - getrennt sind. Möglich ist hier CR, LF oder CRLF. Text in Anführungszeichen: Hiermit legen Sie optional fest, ob Textfelder in Anführungszeichen eingeschlossen sind, dies ist z.B. bei CSV-Dateien der Fall. Möglich ist hier Keine, Einfach ‘ oder Doppelt “. Zeichensatz für: Hiermit können Sie die Zeichensatz-Kodierung der Importdatei festlegen, damit Umlaute und Sonderzeichen korrekt dargestellt werden. Möglich sind hier MacRoman (Apple OS X), IsoLatin1 (Microsoft Windows) und UTF8. Importieren ab Zeile: Hier legen Sie die erste tatsächliche Importzeile fest. Viele Programme exportieren z.B. in der ersten Zeile die Feldnamen - eine Art Titelzeile. In diesem Fall setzen Sie den Wert auf 2, um die erste Zeile zu ignorieren und den Import ab der zweiten Zeile zu beginnen. Importdatei in Archiv(ordner) verschieben: Dies ist besonders nützlich, wenn Sie regelmässig Daten aus einem anderen Programm übernehmen. Damit bringen Sie eine Übersicht in die schon importierten Dateien. Wenn die Option Importdatei in Archiv verschieben aktiv ist, wird jede durch einen Importvorgang verarbeitete Datei sofort nach dem abgeschlossenen Import in einen vordefinierten Importarchiv-Ordner verschoben und ein mehrfacher Import damit vermieden. Das Importarchiv finden Sie an folgendem Ort: Unter Apple OS X im Importarchiv-Ordner Benutzer>Library>ProSaldo>Importarchiv und unter Microsoft Windows im Importarchiv-Ordner: Benutzer>Eigene Dokumente>ProSaldo>Importarchiv. -
Je nach gewähltem Bereich erhalten Sie optionale Felder für die einzelnen Bereiche: Fahrer, Fahrzeuge, Fahrtvorlagen, Reisevorlagen, Länder: Das Feld Vorhandene (…) aktualisieren bewirkt, dass bei gleichem Matchcode (Fahrer), Namen (Fahrtenvorlage, Reisevorlagen, Länder) oder Kennzeichen (Fahrzeuge) mit den zu importierenden Datensätzen überschrieben werden. Im Bereich Fahrten: Xml-Datei importieren: Wenn Sie ein iPhone Fahrtenbuch importieren, aktivieren Sie diese Checkbox. Die Funktion Belege importieren: Wenn diese Checkbox aktiviert ist, werden die beim iPhone Fahrtenbuch hinterlegten Belege mit den Fahrten importiert. Über die Auswahl des Fahrzeuges bestimmen Sie welche Fahrten zum Fahrzeug zu importieren sind. Die Funktion XML-Datei importieren brauchen Sie, wenn Sie das Journal aus MacXperience oder TaskX importieren möchten.
-
Ordnen Sie nun die Datenfelder zu: Klicken Sie in der Vorschau auf einen Spaltentitel kein Import (nur bei geladener Importdatei möglich). Es wird eine Auswahlliste aller noch verfügbaren Datenfelder angezeigt. Wählen Sie eine Feldbezeichnung aus, welche dem Inhalt der Daten entspricht, um die jeweilige Spalte diesem Datenfeld zuzuordnen. Jede Feldbezeichnung ist nur einmal verfügbar und zuweisbar. Wenn Sie eine Zuordnung wieder aufheben möchten, wählen Sie aus der Liste den Wert kein Import. Danach steht die Feldbezeichnung für andere Spalten wieder zur Verfügung. Wenn Sie die Daten einer Spalte nicht importieren möchten, belassen Sie den Spaltentitel bei kein Import.
-
Klicken Sie auf OK und die Importdefinition zu speichern.
-
Führen Sie nun den Importvorgang aus.
Wenn Sie ein iPhone Fahrtenbuch importieren, müssen der Fahrer und das Fahrzeug in ShakeHands Reisekosten entsprechend ihren iPhone Fahrtenbuch angelegt sein.
Fahrten können nur hinzugefügt und nicht überschrieben werden. Deshalb muss der Anfangskilometerstand der ersten zu importierenden Fahrt mit dem Endkilometerstand der letzten in ShakeHands Reisekosten vorhandenen Fahrt übereinstimmen.
Sie können eine Importdefinition duplizieren und das Duplikat als Vorlage für eine eigene neue Definition verwenden.
Importvorgang für eine Textdatei ausführen
Der Datenimport in ShakeHands Reisekosten läuft in mehreren Schritten ab. Zuerst wählen Sie eine passende Importdefinition aus, dann werden die Daten eingelesen und im Importfenster tabellarisch zur Kontrolle und Korrektur dargestellt und abschliessend wird der jeweils ausgewählte Bereich importiert.
Voraussetzung
- Es ist eine passende Importdefinition vorhanden.
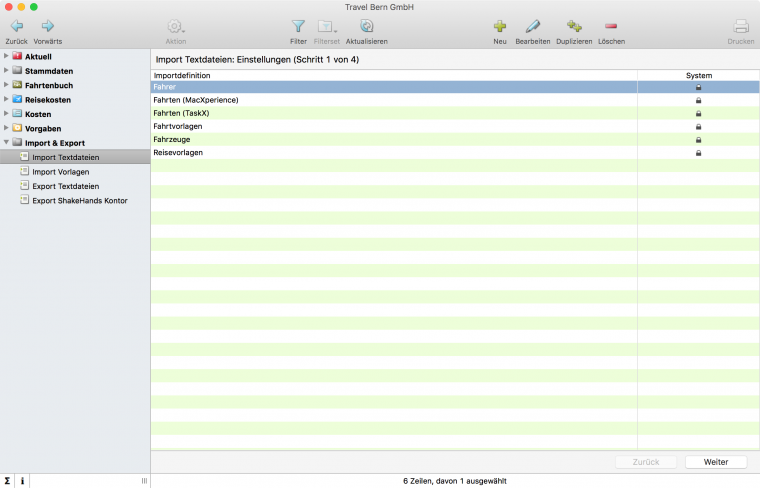
So importieren Sie eine Textdatei:
- Klicken Sie im Navigator auf Import & Export>Import Textdateien.
- Wählen Sie in der Liste, die zu den zu importierenden Daten passende Importdefinition.
- Klicken Sie unten rechts auf die Schaltfläche Weiter. ShakeHands Reisekosten zeigt die Daten gleich an oder im Importdialog erscheint ein Auswahldialog unter Apple OS X im Finder oder unter Microsoft Windows im Explorer, wo Sie nun zur lokalen Importdatei navigieren. Die Datei wird nun eingelesen und im Importdialog sehen Sie zeilenweise die Daten.
- Überprüfen Sie die Zuordnung der Datenfelder zu den Datensätzen. Sollte eine Zuordnung falsch sein, klicken Sie auf die Schaltfläche Zurück und öffnen Sie die Importdefinition und ändern Sie diese. Führen sie den Import anschliessend erneut durch.
- Finden Sie in der Liste 'falsche' Daten, klicken Sie doppelt in eine Zelle, um die Daten anzupassen oder deaktivieren Sie bei Bedarf die Checkbox vor einzelnen Datensätzen, die Sie nicht importiert möchten.
- Klicken Sie unten rechts auf die Schaltfläche Importieren. ShakeHands Reisekosten löst den Importvorgang aus und importiert die Daten. Anschliessend erhalten Sie ein Protokoll angezeigt.
- Falls beim Import Fehler auftreten, werden alle korrekten Datensätze importiert, die nicht importierbaren Datensätze sehen Sie in einer Liste aufgeführt und müssen manuell angepasst werden. Klicken Sie Zurück und markieren Sie eine Zeile. Korrigieren Sie die fehlerhaften Daten direkt in der Liste. Sind alle Korrekturen erledigt, klicken Sie erneut Importieren. ShakeHands Kontor importiert in eine weitere Durchgang die so angepassten Daten. Diesen Ablauf wiederholen Sie so oft, bis alle Daten eingelesen sind und oder nur noch Daten vorhanden sind, die Sie nicht einlesen möchten. Für einzelne Zeilen finden Sie jeweils die Gründe warum der Datensatz nicht eingelesen werden kann.
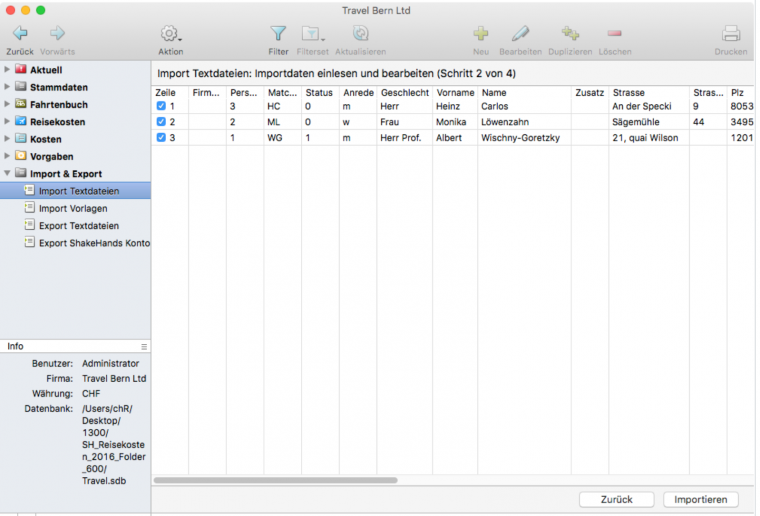
Die importierten Datensätze finden Sie nun im jeweiligen Modul z.B. Fahrer(in)/Reisende(r).
Wenn Sie bestimmte Zeilen nicht importieren möchten, so können Sie diese durch Abwählen der Checkbox in der ersten Spalte links vor dem Import ausschliessen. Mehrere markierte Zeilen lassen sich auch über die Befehle im Aktionsmenu gleichzeitig ändern.
Wenn Sie bei Fahrten einen Kilometerstand ändern müssen, denken Sie daran, auch den anderen Kilometerstand der Fahrt bzw. die gefahrenen Kilometer auf ihre Richtigkeit zu überprüfen. Bei Unstimmigkeiten wird beim Import die Zahl der gefahrenen Kilometer an die Kilometerstände angepasst.
Sollte eine Zuordnung falsch sein, klicken Sie auf die Schaltfläche Zurück und ändern Sie die verwendete Importdefinition. Nach dem Import können Sie fehlerhaft importierte Datensätze nur noch manuell entfernen bzw. ändern.
Exportscript für eine Textdatei festlegen
ShakeHands Reisekosten bietet die Möglichkeit Daten zu exportieren. Sie können aus den Bereichen Buchungen, Fahrten, Fahrer; Fahrzeuge, Fahrtenvorlagen, Reisevorlagen, Länder und Belege Daten als Textdateien exportieren.
Sie können die notwendigen Einstellungen in einer selber angepasste Exportdefinition vornehmen. Diese Exportdefinition bietet dann die Grundlage Daten aus ShakeHands Reisekosten zu exportieren.
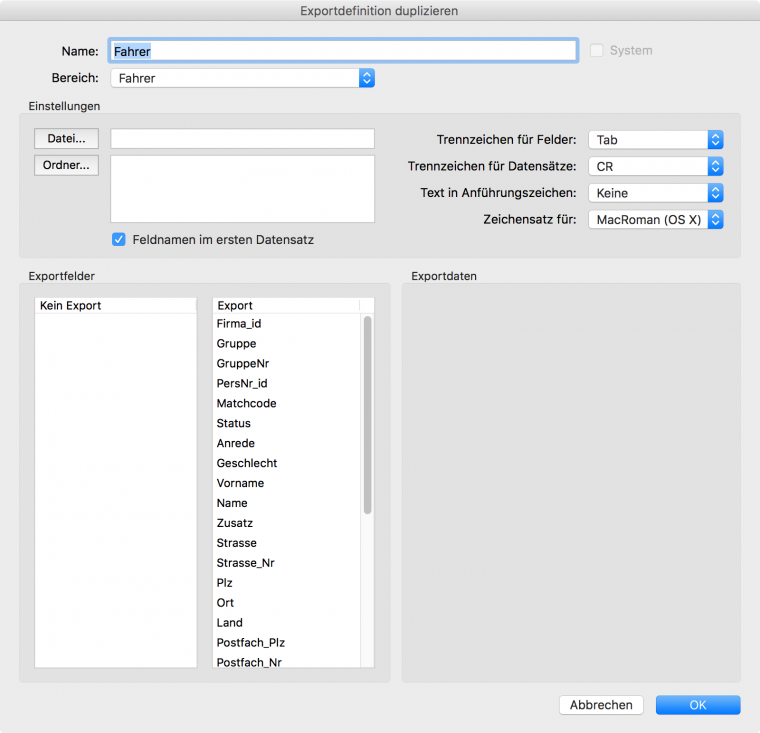
So legen Sie eine Exportdefinition fest:
- Klicken Sie im Navigator auf Import & Export > Export Textdateien. Eine Liste der vorhandenen Exportdefinitionen wird angezeigt. Die in der Spalte System mit einem Schloss markierten Einträge sind mitgelieferte Exportdefinitionen für bestimmte Anwendungszwecke. Diese sind schreibgeschützt und können vom Anwender nicht bearbeitet oder gelöscht werden. Duplizieren Sie die entsprechende Vorlage und passen Sie diese nun weitere an.
- Klicken Sie in der Toolbar auf Neu, um eine neue Exportdefinition zu erstellen. Oder verwenden Sie die Funktion Duplizieren. Damit aus einer Vorlage die Version gleich übernommen werden kann.
- Geben Sie einen eindeutigen Namen für die Exportdefinition ein.
- Legen Sie unter Bereich die Art der Exportdaten fest: Buchungen, Fahrten, Fahrer; Fahrzeuge, Fahrtenvorlagen, Reisevorlagen, Länder und Belege.
- Klicken Sie auf Datei..., um einen Vorgabe Dateinamen und Speicherort für die Dateien festzulegen, die dann später mit dieser Exportdefinition exportiert wird. Wenn Sie hier nichts festlegen, müssen Sie Dateinamen und Speicherort bei jedem einzelnen Exportvorgang festlegen.
- Nehmen Sie die folgenden Einstellungen vor: In der Funktion Trennzeichen für Felder: Das Zeichen, mit dem die einzelnen Datenfelder getrennt sind. Zur Auswahl stehen Tabulator, Komma und Semikolon. In der Funktion Trennzeichen für Datensätze: Das Zeichen, mit dem die einzelnen Datensätze getrennt sind. Zur Auswahl stehen CR, LF und CRLF.
Text in Anführungszeichen: Legen Sie fest, ob die Textfelder in Anführungszeichen eingeschlossen werden. Dies ist z. B. bei CSV-Dateien der Fall. Zur Auswahl stehen Keine, Einfach ' und Doppelt ". Legen Sie den Zeichensatz fest: Die Zeichenkodierung hilft korrekte Ausgaben für Umlaute und Sonderzeichen zu erhalten. Möglich sind hier MacRoman (Apple OS X), IsoLatin1 (Microsoft Windows) und UTF8. Legen Sie fest ob die Feldnamen mit export werden in der Funktion Feldnamen im ersten Datensatz.
-
Legen Sie im Bereich Exportfelder fest, welche Datenfelder in welcher Reihenfolge exportiert werden sollen: Markieren Sie in der Liste Kein Export ein oder mehrere Felder. Ziehen Sie die Felder mit gedrückter Maustaste in die rechte Liste Export oder drücken Sie die Leertaste. Verschieben Sie allenfalls einen Eintrag mit gedrückter Maustaste an eine andere Position in der Liste, um die Reihenfolge der Ausgabe zu beeinflussen.
-
Je nachdem, welchen Bereich Sie ausgewählt haben, können Sie unter Exportdaten zusätzliche Einstellungen vornehmen: Im Bereich Buchungen: Zeitraum: Spezifischer Datumsbereich, Berichtsjahr, Monat, Quartal. Export-Status: Sie können die zu exportierenden Datensätze eingrenzen, um zu verhindern, dass durch mehrfach exportierte Datensätze Dubletten von Buchungssätzen erzeugt werden. Zur Auswahl haben Sie: Alle, nur nicht exportierte, nur exportierte. Buchungsdatum: Reiseende, das Datum des Exports als Exportdatum oder ein spezifisches Datum, welches Sie im Eingabefeld einsetzen. Zudem können Sie wählen, ob für Belege, das Belegdatum als Exportdatum verwendet wird, dies unter Belegdatum bei Belegen. Die Funktion Belegnummer mit Belegnummer bei Belegen, damit geben Sie dem einzelnen Beleg eine eigene Belegnummer mit auf den Export. Und den Buchungstext: Mit den Optionen: Reisetitel, Reisenummer, Name des Reisenden, Notiz. Im Bereich Fahrten: Zeitraum: Spezifischer Datumsbereich, Berichtsjahr, Monat, Quartal. Die Funktion Fahrzeug: Wählen Sie aus einer Liste für welches Fahrzeug Sie die Fahrten exportieren möchten. Es ist ein Pflichtfeld. Wählen Sie kein Fahrzeug, werden die Datensätze nicht importiert. Die Funktion Export Datum mit Uhrzeit hilft Datum und Uhrzeit der An- bzw. Abreise in einem Datenfeld, also in einer Spalte, zusammengefasst zu exportieren, andernfalls werden diese Daten als zwei Datenfelder exportiert Im Bereich Fahrzeuge: Markieren Sie die Funktion Historische Fahrzeuge mit exportieren. Im Bereich Belege haben Sie die Funktionen: Zeitraum: Spezifischer Datumsbereich, Berichtsjahr, Monat, Quartal und zudem die Funktion Art mit den Optionen: Alle, Kostenbelege, Fahrtenbelege und Reisebelege.
-
Speichern Sie mit OK.
-
Sie können nun den Exportvorgang ausführen.
Wenn Sie nicht sicher wissen, welche Zeichenkodierung das importierende System verarbeiten kann, wählen Sie die Option UTF8.
Wenn Sie für mehrere Fahrzeuge Fahrten exportieren möchten, müssen Sie für jedes einzelne Fahrzeug eine eigene Exportdefinition anlegen.
Wir empfehlen, die Option Feldnamen im ersten Datensatz zu aktivieren, um die Datensätze beim Import leichter zuordnen zu können. Denn damit die Feldnamen nicht fälschlicherweise als Datensatz interpretiert werden, können Sie bei den meisten Programmen festlegen, dass die erste Zeile mit den Feldnamen nicht importiert wird.
Sie können eine Exportdefinition duplizieren und das Duplikat als Vorlage für eine eigene neue Definition verwenden.
Wenn Sie kein Fahrzeug angeben, werden keine Datensätze exportiert.
Export einer Textdatei ausführen
Führen Sie nun einen Export durch.
Voraussetzung
- Es ist eine passende Exportdefinition - ein Exportscript - vorhanden.
- Im Bereich der zu exportierenden Daten sind Daten vorhanden.
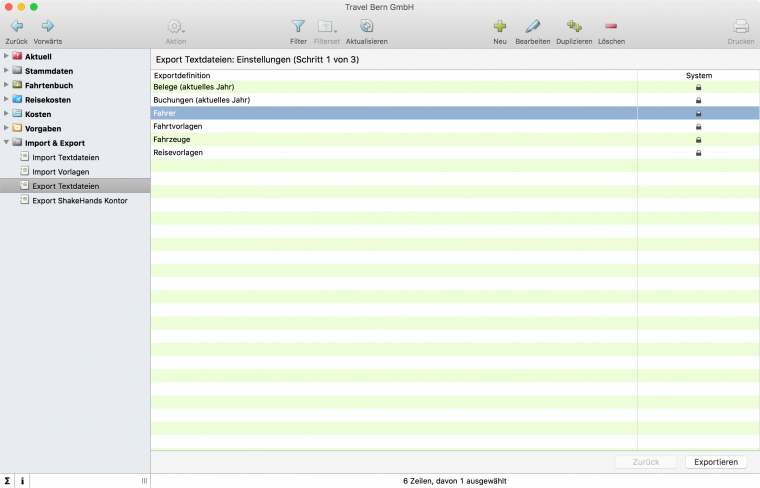
Um einen Export durchzuführen, wählen Sie:
- Klicken Sie im Navigator auf Import & Export>Export Textdateien.
- Markieren Sie die gewünschte Exportdefinition in der Liste.
- Klicken Sie unten rechts auf die Schaltfläche Exportieren. Falls in der Exportdefinition ein Dateiname mit Speicherort festgelegt wurde, werden diese Daten automatisch für diesen Export verwendet. Andernfalls öffnet sich ein Dateiauswahldialog und Sie können hier Dateinamen und Speicherort und je nach Dateibrowser weitere Felder angeben.
- Klicken Sie auf die Schaltfläche Sichern. ShakeHands Reisekosten exportiert nun die Daten in das definierte Exportfile.
-
Optional nur bei Reisebuchungen: Wählen Sie aus, ob die Reisen zu den exportierten Buchungen in ShakeHands Reisekosten als exportiert markiert werden sollen.
- Der Exportvorgang wird durchgeführt und Sie erhalten in der Liste ein Protokoll z.B. Es wurden 3 Datensätze exportiert!
- Wechseln Sie mit dem Button Zurück in den Ausgangszustand des Exports, falls Sie weitere Exporte ausführen möchten oder arbeiten Sie einem anderen Bereich weiter.
Verwandte Themen (alle in diesem Abschnitt):