Reisekosten / Einführung und erste Schritte mit ShakeHands Reisekosten
Schritt 2 - ShakeHands Reisekosten einrichten
Nach dem ersten Start lege Sie eine neue Firma an und erfassen alle zugehörigen Daten. ShakeHands Reisekosten ist unbegrenzt mandantenfähig. Sie können mehrere Firmen anlegen und auch gleichzeitig öffnen. Dies in einer Datenbank oder eine Datenbank pro Firma. Firma anlegen und Vorgaben übernehmen.
Neue Firma anlegen und Vorgaben übernehmen
Um eine neue Firma anzulegen, wählen Sie
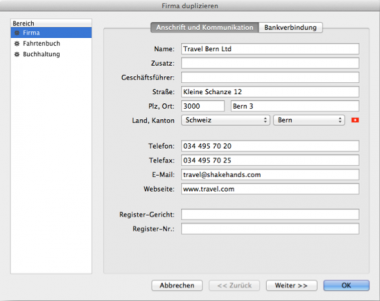
- Über das Menu Ablage>Firmenverwaltung (Apple OS X) oder Datei>Firmenverwaltung (Microsoft Windows) öffnen Sie den Bereich Firmenverwaltung. Falls Sie noch keine Firma angelegt haben, werden Sie nach dem ersten Start direkt gefragt, ob Sie eine neue Firma anlegen möchten.
- Klicken Sie auf den Plus (+) Button.
- Erfassen Sie die Daten in den drei Bereichen Firma, Fahrtenbuch und Buchhaltung: Mit dem Button Weiter >> oder über die Bereiche wechseln Sie zwischen den Bereichen.
- Klicken Sie auf OK.
- Vorlage auswählen erscheint und Sie können nun Ihren Favoriten für die Firma übernehmen.
- Bestätigen Sie Ihre Auswahl mit dem Button OK.
Der Bereich ist unterteilt in Anschrift und Kommunikation sowie Bankverbindung. Hier geben Sie allgemeine Angaben zur Firma ein, wie Name und Anschrift, Telefon und hier die Bankverbindung. Als Feld Name ist ein Pflichtfeld, wenn mehrere Firmen vorhanden sind, muss der Firmenname ausserdem eindeutig sein. Name, Zusatz, Geschäftsführer, Strasse, Plz, Ort werden in den Standardausdrucken im Kopfteil oder auch Fussteil (in Belegen) angedruckt. Das Feld Land und Kanton dient der Steuerung der korrekten Pauschalen für Ihr Unternehmen. Vorgaben sind: Schweiz, Deutschland und Österreich sowie keine Angabe. Wählen Sie im Feld Kanton keine Angabe, werden nur die von der eidgenössischen Steuerkonferenz vereinheitlichten Daten als Vorlagen übernommen. Kantone die nicht aufgeführt sind, deren Pauschalen müssen Sie von Hand erfassen. Die Felder Telefon, Telefax, Email, Webseite sind optionale Felder. Register-Gericht und (Handels-)Register-Nr. sind optionale Felder. Die Angaben im Bereich der Bankverbindung sind Konto, Bankleitzahl, IBAN, BIC und Bank(name).
Fahrtenbuch parametrieren
Im Bereich Fahrtenbuch im Feld Erstes Berichtsjahr erfassen Sie das erste Abrechnungsjahr.
Ab diesem Zeitpunkt können Sie Reisen und Fahrten erfassen. Dieses Datum kann nach der Erstellung der Firma nicht mehr verändert werden.
Im Bereich Buchhaltung erfassen Sie die wichtigsten buchhalterischen Grundeinstellungen für die neue Firma. Es sind dies Standardwährung und die SteuerNr/UID.
Die Auswahl Standardwährung kann später nicht mehr geändert werden. Wenn Sie eine Währung benötigen, die im Menu noch nicht vorhanden ist, so geben Sie das ISO-Kürzel dieser Währung direkt hier ein. Nach dem Anlegen der Firma müssen Sie die neue Währung unter dem Menupunkt Verwalten>Währungen mit genau diesem ISO-Kürzel anlegen. Im Feld SteuerNr/UID erfassen Sie ihre MwSt-Nr, wenn Sie MwSt-pflichtig abrechnen.
ShakeHands Reisekosten legt nun die Stammdaten der neuen Firma an und öffnet gleich einen Assistenten mit den Vorlagedaten. Um mit ShakeHands Reisekosten arbeiten zu können, benötigen Sie einen umfangreichen Satz an Stammdaten. Dazu zählen Druckformulare, Steuersätze, Pauschalbeträge sowie Definitionen für den Import/Export von Daten und vieles mehr. Sie können entweder die von ShakeHands Reisekosten mitgelieferte Standardvorlage für das jeweilige Land oder, falls vorhanden, die individuell angepassten Stammdaten aus einer vorhandenen Firma übernehmen. Um mit ShakeHands Reisekosten arbeiten zu können, benötigen Sie nun einen umfangreichen Satz an Stammdaten. Dazu zählen Pauschalen, Konten, Steuersätze, Druckformulare, Import-/Exportdefinitionen und vieles mehr.
Für die gebräuchlichsten Kontenpläne KMU stellt ShakeHands Reisekosten bereits fertig konfigurierte Vorlagen betriebsbereit zur Verfügung.
Nach Abschluss der Datenübernahme wird die Firma automatisch geöffnet und Sie können mit der Arbeit beginnen.
ShakeHands Reisekosten Oberfläche kennenlernen
ShakeHands Reisekosten ist mandantenfähig, das heisst, Sie können mehrere Firmen in einer Datenbank verwalten. Jede geöffnete Firma wird in einem eigenen Fenster geöffnet. In jedem Firmenfenster gibt es eine Toolbar mit den wichtigsten Funktionen zur Auswahl und zum Bearbeiten der Daten. Die einzelnen Bereiche erreichen Sie über den in der linken Seitenleiste eingeblendeten Navigator.
Sie können eine Firma auch in mehreren Fenstern gleichzeitig öffnen, um z. B. verschiedene Geschäftsjahre parallel zu bearbeiten.
Hier lernen Sie an Hand des Bereichs Fahrer/Reisenden die Hauptelemente eines ShakeHands Fenster. Sie finden diese Elemente immer wieder in anderen Bereichen.
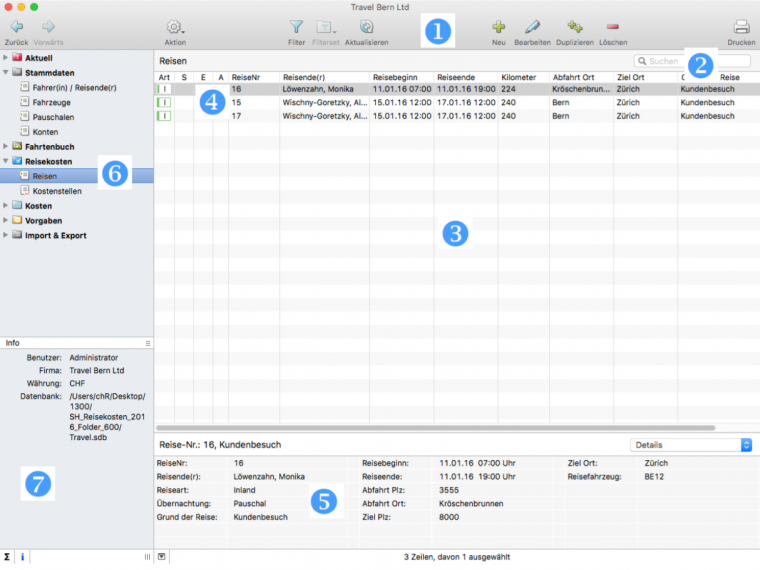
Menuleiste
Die Menuleiste oberhalb des Fenstern der Anwendung beinhaltet die firmenübergreifende Funktionen, wie die Firmenverwaltung selbst, die Benutzerverwaltung, diverse Datenbankaktionen, Darstellungsoptionen und Toolbarbefehle.
1 - Toolbar
In der Toolbar des Firmenfensters finden Sie die wichtigsten Funktionen zur Auswahl und zum Bearbeiten der Daten. Zumeist sind die gleichen Funktionen auch über Menubefehle erreichbar.
2 -Schnellsuche
In diesem Feld suchen Sie schnell und bequem Daten. Es ist eine Volltextsuche, die auf die indexierten Felder in der Liste folgt. Klein- und Grossschreibung ist egal, der Suchwert wird als String oder Teilstring erkannt. Die Liste wird auf den Suchwert gefiltert und kann mit weiteren Filtern in Kombination verwendet werden.
3 - Filterpalette
Via Toolbar Symbol Filter oder Befehl + F öffnen Sie die Filterpalette. Hier haben Sie gezielte Felder und Suchmöglichkeiten auch in Kombination mit dem Schnellsuchfeld oder bei Mehrfachsuchen. Optionale Felder können dazu gefügt werden oder Suchläufe als Filterset gespeichert und später wieder aufgerufen werden. Mehr dazu in den einzelnen Bereichen.
4 - Listenansicht
In der Listenansicht sehen Sie immer die Datensätze eines Bereichs, z.B. alle Reisen.
5 - Detailansicht
Je nach Bereich werden Ihnen hier verschiedene Details zu einem markierten Datensatz angezeigt, die Sie teilweise nach weiteren Kriterien filtern können. Die Ansicht können Sie unten an der Liste mit dem Aufklapp- oder Einklappversion anzeigen.
6 - Seitenleiste / Navigator
Mit der Seitenleiste erreichen Sie alle Themenbereich von ShakeHands Reisekosten.
7 - Summen-Saldenliste und Informationen
Mit einem Klick auf das Summenzeichen öffnet sich ein Bereich welcher die markierten Zeilen nach deren Einheit summiert. Mit dem Wechseln auf den Button I finden Sie die Firmenstammdaten.
Vorgaben erfassen
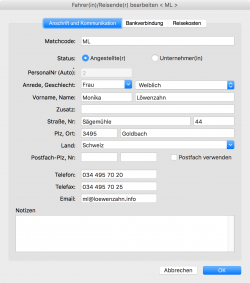
Diverse Vorgaben Bereiche erleichtern das Erfassen von Fahrten und Reisen und sind Grundlagen für andere Eingabenbereiche wie Steuerschlüssel, Kostenstellen u.w.m.
In diesen Einstellungsbereichen gibt es notwendige und optionale Vorgaben, So muss z.B. eine Stammwährung vorhanden sein, damit die Firma angelegt werden kann. Länder müssen für die Nutzung der Pauschalen angelegt sein. Sind Sie MwSt-Pflichtig, dann müssen Sie die Steuersätze erfassen. Für den Ausdruck müssen zwingend Druckformulare vorhanden sein. Die anderen Vorlagen, wie Fahrtenvorlagen und Reisevorlagen sind optionale Vorgaben, wenn Sie gleiche Belege verarbeiten. Ebenso kann es Sinn machen Textbausteine und Kostenstellen, Bilder und Email-Accounts einzurichten wenn diese Funktionen genutzt oder wiederkehrend genutzt werden.
Viele Elemente sind jedoch ohne Vorkenntnisse im Kontext der Eingaben mit einer genügenden Portion Entdeckungskraft - wie wir Sie in der Kinderstube ausgelebt haben - selber einstellbar.
Fahrer(in) / Reisende(r) einrichten
Bevor Sie Fahrten oder Reisen erfassen können, müssen Sie zunächst einen Fahrer/in bzw. Reisende/n erfassen.
In der folgenden Beschreibung wird die/der Fahrer/in und oder die/der Reisende/r als Teil der Stammdaten erfasst.
In entsprechenden Eingabedialog zum Erfassen finden Sie im Bereich Stammdaten>Fahrer(in) / Reisende(r). Der Dialog ist aufgeteilt in die Liste und bei aktivem Fokus auf einen Datensatz in die Detailanzeige. Die jeweilige Fahrerliste dient sowohl der Ansicht als auch dem nachträglichen Bearbeiten und Neu erfassen von Fahrern.
- Klicken Sie in der Navigator auf Stammdaten>Fahrer/Reisende.
- Klicken Sie in der Toolbar auf Neu. Der Dialog Neuer Fahrer/Reisender wird geöffnet
- Geben Sie bei Bedarf einen eindeutigen Matchcode ein. Der Matchcode ist das zentrale Sortier- und Auswahlkriterium für einen Fahrer. Wenn Sie keinen Matchcode eintragen, erzeugt ShakeHands Reisekosten beim Sichern des Datensatzes automatisch einen Matchcode.
- Geben Sie bei Bedarf eine eindeutige Personalnummer ein. Die Personalnummer ist ein Pflichtfeld. In der Standardeinstellung (PersonalNr (Auto)) vergibt ShakeHands Reisekosten automatisch die nächsthöhere freie Nummer.
- Geben Sie den minimal Vornamen, Namen und ggf. die Kontaktdaten für den Fahrer ein. Die Adressdaten werden in den Reiseberichten wiederverwendet.
- Klicken Sie auf die Registerkarte Bankverbindung, um die Bankverbindung des Fahrers für Reisekostenerstattungen einzugeben. Erfassen Sie diese Daten wie Konto(nummer) und Bankleitzahl. Sie können über die Schaltfläche Bankdaten aktualisieren IBAN- und BIC-Code generieren.
- Klicken Sie auf die Registrierkarte Reisekosten. Hier erfassen Sie optional für den Fahrer fixe persönliche Beträge für die Übernachtungskosten, Verpflegungskosten oder das Kilometergeld. Diese Werte übersteuern die Pauschalen bei Abrechnungen für Reisen.
- Speichern Sie mit OK.
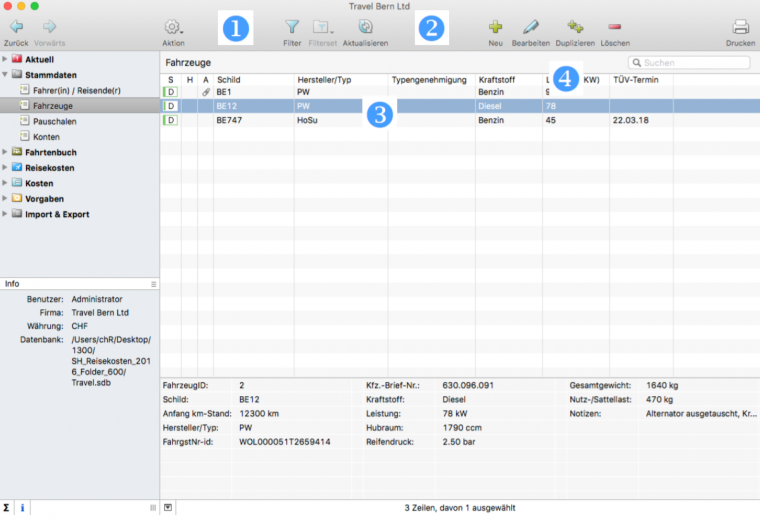
1-Aktionsmenu
Im Aktionsmenu finden Sie alle Daten Bearbeitungs-Funktionen und zusätzliche Funktionen in Menus zusammengefasst. Sie können im Toolbarmenu ebenfalls mit dem Mausklick die Datenfunktionen direkt wählen.
2-Anzeige aktualisieren
Haben Sie neue Eingaben gemacht oder öffnen Sie die Liste aus einer Auswertung, oder Sie starten einen zweiten gleiche Eingabeliste, oder Sie arbeiten im Client-Serverbetrieb ist es hilfreich die Anzeige zu aktualisieren, klicken Sie diesen Button.
Duplizieren Fahrer/in
Mit der Duplizieren-Funktion wird der markierte Datensatz im Bearbeitungsmodus der Liste als neuer Datensatz mit dem Inhalt des markierten Datensatzes angezeigt.
3-Kontextmenu (mit rechter Maustaste)
Ist der Fokus auf der Liste (eines Fahrers) markiert, können Sie mit Rechtsklick das Kontextmenu öffnen, welches Ihnen die Grundfunktionen zur Datenbearbeitung bereitstellt.
4-Darstellung der Spaltenansicht (mit rechter Maustaste)
Ist der Fokus auf einem Spaltentitel in der Liste, öffnet sich ein Fenster um die Spaltenoptionen und Felder der Listen einzurichten.
Stammdaten Fahrzeuge einrichten
Bevor Sie Fahrten erfassen können, müssen Sie zunächst ein Fahrzeug erfassen.
Der Bereich Stammdaten>Fahrzeuge ist ähnlich handhabbar wie der eben erklärte Bereich.
- Klicken Sie in der Seitenleiste auf Stammdaten>Fahrzeuge.
- Klicken Sie in der Toolbar auf Neu.
- Geben Sie das Schild ein. Die Angabe muss eindeutig sein, d. h., es darf kein aktuell genutztes Fahrzeug mit diesem Kennzeichen in ShakeHands Reisekosten angelegt sein. Ausgenommen von dieser Bedingung sind als historisch markierte Fahrzeuge.
- Geben Sie die Art an. Diese Angabe ist notwendig, da für jede Fahrzeugart ein anderer Pauschbetrag gilt.
- Geben Sie im Feld Anfang Km-Stand den Anfangskilometerstand ein. Wenn Sie keinen Anfangskilometerstand eingeben, wird dieser automatisch aus der ersten Fahrt für dieses Fahrzeug übernommen, die Sie in ShakeHands Reisekosten anlegen. Der Anfangskilometerstand kann nicht mehr geändert werden, sobald für das Fahrzeug eine Fahrt erfasst wurde.
- Geben Sie bei Bedarf weitere Fahrzeugdaten zur internen Information ein.
- Speichern Sie mit OK.
Der Datensatz wird gespeichert und in der Listenansicht Fahrzeuge angezeigt.
Um weitere Fahrzeuge anzulegen, können Sie ein vorhandenes Fahrzeug duplizieren, die gewünschten Anpassungen vornehmen und das Duplikat dann als "neuen" Datensatz speichern.
Pauschalen anpassen
Sie haben in ihrem Betrieb ein Spesenreglement oder verwenden die Vorlagen der interkantonalen Steuerkonferenz oder der kantonalen Vorgaben? Im Bereich Stammdaten>Pauschalen werden die aktuellen Werte der Pauschalen verwaltet. Sie können diese für die eigenen Zwecke verwenden und oder anpassen. Es gibt:
- Sachbezüge für Verpflegung und Übernachtung, getrennt nach Inland und Ausland
- Kilometerpauschalen für Fahrzeuge
- Kürzungspauschalen für Verpflegung
- Öffentlicher Verkehr
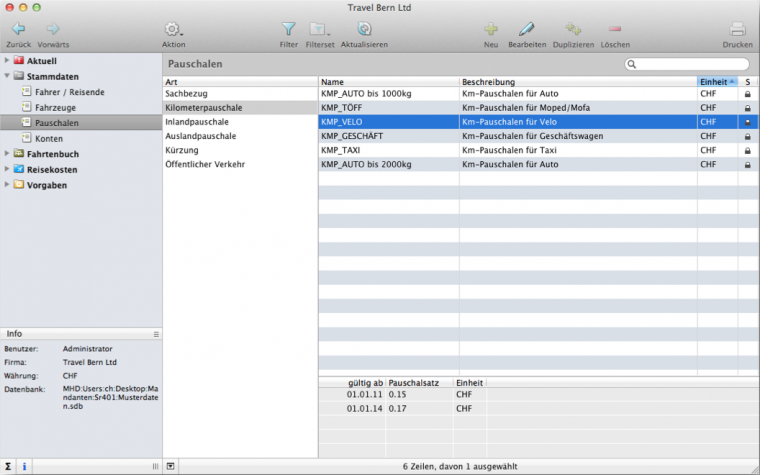
Pauschalen mit Schloss-Symbol sind nur über den Vorlagenimport im Bereich Import&Export>Import Vorlagen zu aktualisieren. Die aktuellen Pauschalen stammen aus dem Kreisschreiben 25 der eidgenössischen Steuerkonferenz.
Die Pauschalen umfassen Sachbezüge, z.B. Mittagessen, Kilometerpauschalen, Inlandspauschalen (z.B. Übernachtung Privat), Auslandspauschalen, Kürzungen (z.B. Privatanteil) und öffentlicher Verkehr (z.B. Halbtagsabo). Alle Pauschalen können mit einem Doppelklick auf die Zeile geöffnet werden. Hier sind weitere Einstellungen teilweise möglich.
Werden zusätzliche Pauschalsätze für das Ausland gebraucht oder betriebsinterne oder kantonale Eigene Ansätze, können Sie sie hier manuell neue anlegen, duplizieren oder bearbeiten.
Selbstangelegte oder bearbeitete Pauschalen werden nicht durch Programmupdates aktualisiert und müssen vom Anwender eigenverantwortlich entsprechend den gesetzlichen Vorschriften auf aktuellem Stand gehalten werden.
Filter für Pauschalen
Ein Hilfsmittel zur Darstellung der Pauschalen ist das Filter. Erstellen Sie mit einem Filter eigene Anzeigen.
- Klicken Sie in der Toolbar auf Filter.
- Geben Sie ein oder mehrere Filterkriterien ein, z.B. Name und Beschreibung.
- Klicken Sie auf Aktualisieren, um den Filter auf die aktuelle Listenansicht anzuwenden. Die Liste zeigt nun die gefilterten Daten an.
- Mit Filter zurücksetzen verlassen Sie den Bereich und zeigen wieder alle Pauschalen an.
Pauschale bearbeiten
Ab und zu müssen eigene Pauschalen angepasst werden oder Neue eingefügt.
- Klicken Sie im Navigator auf Stammdaten>Pauschalen.
- Klicken Sie auf die Art der Pauschale z.B. Öffentlicher Verkehr.
- Wählen Sie die gewünschte Pauschale.
- Klicken Sie in der Toolbar auf Bearbeiten. ShakeHands Reisekosten öffnet den Bereich Pauschale bearbeiten.
- Nehmen Sie die gewünschten Änderungen vor.
- Klicken Sie auf OK.
Konten, Beleg-, Zahlungsarten, Reisekosten, Sonstige
ShakeHands Reisekosten liefert einen Kontenrahmen mit. Damit kontieren Sie Belege, Fahrten und Reisen und Sie können eine Buchungsliste aus ShakeHands Kontor exportieren und die Buchungen an Ihre Finanzbuchhaltung übergeben.
Zudem werden die Zahlungsarten für Aufwendungen über die Buchungskonten definiert, welche Sie auch in diesem Bereich bearbeiten können.
Die Vorgaben sind basierend auf einem nRLR KMU Kontenplan der aktuell gültig ab 2015 zwingend in Kapitalgesellschaften aber auch bei Personengesellschaften angewendet werden muss.
Die Konten dienen dazu, die Buchungen aus Belegen und Abrechnungen zu kontieren und damit nach dem Anfertigen der Abrechnungen gleich in die Finanzbuchhaltung zu übergeben. ShakeHands Reisekosten kann die so erzeugten Buchungen exportieren und an ShakeHands Kontor übergeben. Weitere Finanzbuchhaltungs-Lösungen von Drittanbietern werden unterstützt.
ShakeHands Reisekosten verwendet nur einen Ausschnitt aller Konten eines kompletten Fibu-Kontenplans. Sie können die Konten und Steuersätze selber bearbeiten und anpassen.
Möchten Sie keine Buchungssätze exportieren, belassen Sie einfach hier die Defaultwerte in der Liste.
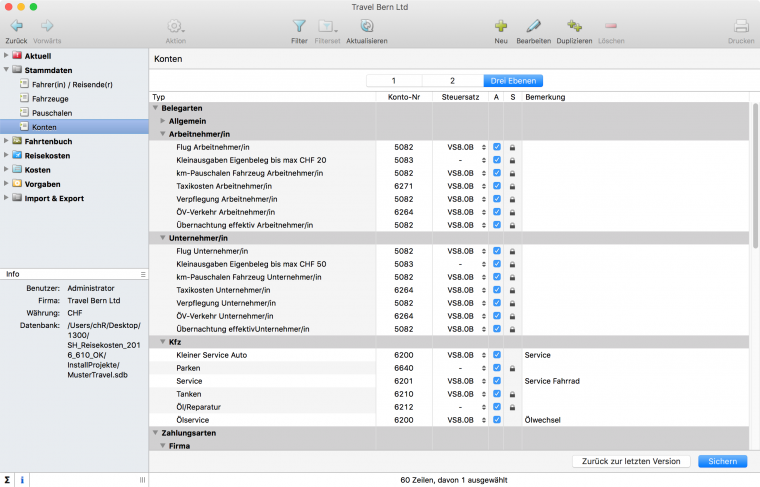
Widmen wir uns der Systematik der Kontengruppen. ShakeHands Reisekosten kennt vier Haupttypen von Einteilungen: Belegarten, Zahlungsarten, Reisekosten und Sonstige, die alle im Kontenplan dargestellt werden müssen. Da weitere Untergruppen notwendig sind, nutzt ShakeHands b einen (Konten-)Stamm mit drei Ebenen. Sie können die einzelne Ebene jeweils via den Reiter 1 Eine Ebene, 2 Zwei Ebenen, 3 Drei Ebenen in der Liste anzeigen. Klicken Sie dazu in die entsprechenden Reiter.
Konten bearbeiten
So bearbeiten Sie den Kontenplan.
- Klicken Sie in der Seitenleiste auf Stammdaten>Konten. Die Kontenübersicht wird angezeigt.
- Klicken Sie in ein der Ebenen 2 oder 3 um die jeweilige Ebene anzuzeigen.
- Wählen Sie in der Liste ein Konto aus.
- Klicken Sie auf Bearbeiten und bearbeiten Sie Konto-Nr, Steuersatz, A(ktiv), S(ystem) und Bemerkung.
- Sichern Sie die gemachten Änderungen mit einem Klick auf Sichern.
Mit einem Klick auf Neu oder Duplizieren können Sie der Kontenliste eine neue Zeile und ein neues Konto beifügen. Erfassen Sie hier zudem die Bezeichnung als Typ.
Klicken Sie auf das Dreieck (Apple OS X) bzw. auf das Plus (Microsoft Windows) vor einer Kontengruppe, um diese Ebene zu öffnen oder zu schliessen.
Sie können nur Konten löschen, die nicht mit einem Schloss markiert sind und die nicht in einer Abrechnung verwendet werden.
Verschieben Sie ein Konto bei Bedarf per Drag-and-drop in eine andere Untergruppe. Klicken Sie dazu auf die gewünschte Zeile und verschieben Sie sie mit gedrückter Maustaste in eine andere Gruppe. Innerhalb einer Gruppe werden die Positionen der Konten über ihre alphabetische Sortierung festgelegt.
Hier nun die einzelnen Arten und Besonderheiten:
Belegarten bearbeiten
Belege sind Dokumente der einzelnen Fahrten, Reisen und Abrechnungen. Die Belege fliessen in die Berechnungen ein und werden in der Fahrzeugkosten- und Kostenstellen-Auswertung protokolliert. unter den Belegarten definieren Sie die Konten der verschiedenen Belegarten.
Belegarten gibt es für die Untergruppen Allgemein, Arbeitnehmer/in, Unternehmer/in und Kfz.
Zahungsarten bearbeiten
Zahlungsarten brauchen Sie um die Abrechnungsmodalität zu regeln und festzulegen auf welches Fibukonto Auszahlungen erfolgen sollen.
Zahlungsarten sind für die beiden Gruppen Firma und Privat möglich.
Diese werden auch in der Kfz-Kosten-Auswertung protokolliert.
Reisekosten bearbeiten
Im Bereich Reisekosten werden die Buchungskonten für die Bereiche Allgemein, Arbeitnehmer/in und Unternehmerin/in bestimmt. Machen Sie nun einen Export der Verpflegungspauschale wird das hinterlegte Konto z.B. 5082 mit dem Steuersatz VS8.0B exportiert.
Die Kontenbezeichnungen dieses und des nächsten Bereichs entsprechen denen des nRLR-Kontenplans und können nicht geändert werden. Die Konten können nicht gelöscht werden. Sie können einzig Konto-Nr und Steuersatz anpassen.
Sonstige bearbeiten
Im Bereich Sonstige werden die weiteren Buchungskonten für den buchhalterischen Transit und neutrale Konten definiert. Die Konten können nicht gelöscht werden. Sie können einzig Konto-Nr und Steuersatz anpassen.
Druckformulare anpassen
Mit dem ShakeHands Reisekosten können Sie die gebuchten Fahrtenbücher, Reiseabrechnungen und Beleglisten, etc. auch drucken. ShakeHands Reisekosten bietet Ihnen hierfür verschiedene konfigurierte Formulare als Vorlagen. Der integrierte Formulargenerator erlaubt es Ihnen, dass Sie eigene Firmen-Design anpasste Formulare entwickeln, z.B. Logo, Schriftarten, Farben etc. können geändert werden.
Details und weitere Anpassungsmöglichkeiten werden im Bereich Auswertungen und in der eigenen Dokumentation Formulargenerator.
Globale Papierformate einstellen
Die globalen Papierformate sollten auf jeden Fall nach dem ersten Start von ShakeHands Reisekosten eingestellt werden um Probleme beim Drucken zu vermeiden. Damit Sie einen Druck ausgeben können, brauchen Sie Daten, Formulare und eine Druckerbeschreibungsdatei. Hier stellen Sie eine globale Druckerbeschreibungsdatei fest, welche bei der Ausgabe angesprochen wird.
Um das globale Papierformat einzustellen, wählen sie jeweils
Apple OS X
- Klicken Sie in der Menuleiste auf Ablage>Papierformat....
- Wählen Sie im Drop-down-Menu Format für den Drucker aus, der verwendet werden soll.
- Wählen Sie im Drop-down-Menu Papierformat den Eintrag DIN A4 aus.
- Wählen Sie unter Ausrichtung das Icon Hochformat aus.
- Speichern Sie mit OK.
Microsoft Windows
- Klicken Sie in der Menuleiste auf Datei>Papierformat....
- Wählen Sie im Drop-down-Menu Grösse den Eintrag A4, der verwendet werden soll.
- Wählen Sie im Drop-down-Menu Quelle den Papierschacht des Druckers.
- Aktivieren Sie unter Ausrichtung die Checkbox Hochformat.
- Speichern Sie mit OK.
Email-Account einrichten
Um Emails direkt aus ShakeHands Reisekosten versenden zu können, müssen Sie die Zugangsdaten zu mindestens einem Email-Account in ShakeHands Reisekosten hinterlegen.
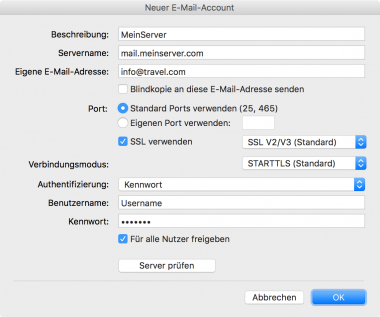
- Klicken Sie in der Seitenleiste auf Vorgaben>Email-Accounts.
- Klicken Sie in der Toolbar auf Neu.
- Geben Sie alle Daten ein: Beschreibung, Servername, Eigene Email-Adresse, Blindkopie Option, Standard Ports oder eigene Ports, SSL Verwenden und welche Art, die Authentifizierung, Benutzername und das Kennwort, und ob dieser Account für alle Nutzer freigegeben wird. Damit auf Ihrem Mailserver eine Kopie der aus MonKey Reisekosten versendeten E-Mails gespeichert wird, aktivieren Sie die Option Blindkopie an diese E-Mail-Adresse senden. ShakeHands Reisekosten verwendet das POP-Protokoll, deshalb werden die aus ShakeHands Reisekosten heraus versendeten Emails nur dann auf Ihrem Mailserver gespeichert, wenn diese Option aktiviert ist. Wenn es sich um einen allgemeinen, nicht personalisierten Account wie z. B. info@meinefirma.ch handelt, aktivieren Sie die Checkbox Für alle Nutzer freigeben. Klicken Sie auf Server prüfen, um zu testen, ob alle Daten korrekt eingegeben sind. Ist die Verbindung zu Stande gekommen, als ist dies der Fall, wird neben dieser Schaltfläche die Meldung Verbindung hergestellt angezeigt. Ansonsten erhalten Sie eine Fehlermeldung.
- Speichern Sie mit OK.
Textbausteine erstellen
Oft werden gleiche Texte genutzt bei der Erfassung von immer gleiche oder ähnlichen Daten. Nutzen Sie dafür Textbausteine, arbeiten Sie schneller und konsistenter. Sie können die Textbausteine in Notizen verwenden und diese sind via Kontextmenu in den jeweiligen Feldern erreichbar.
- Klicken Sie in der Seitenleiste auf Vorgaben>Textbausteine.
- Klicken Sie in der Toolbar auf Neu.
- Geben Sie Namen und Text des Textbausteins ein.
- Speichern Sie mit OK.
Weiterführendes Thema